Введение:
Контурный рисунок – это один из способов выразить свою творческую натуру и развить свои навыки рисования. Благодаря программе Гимп (GNU Image Manipulation Program) вы можете создавать потрясающие контурные рисунки с помощью компьютера. В этой статье мы расскажем вам, как начать и научиться делать контурные рисунки в Гимп. Следуйте нашим подробным инструкциям и наслаждайтесь творчеством!
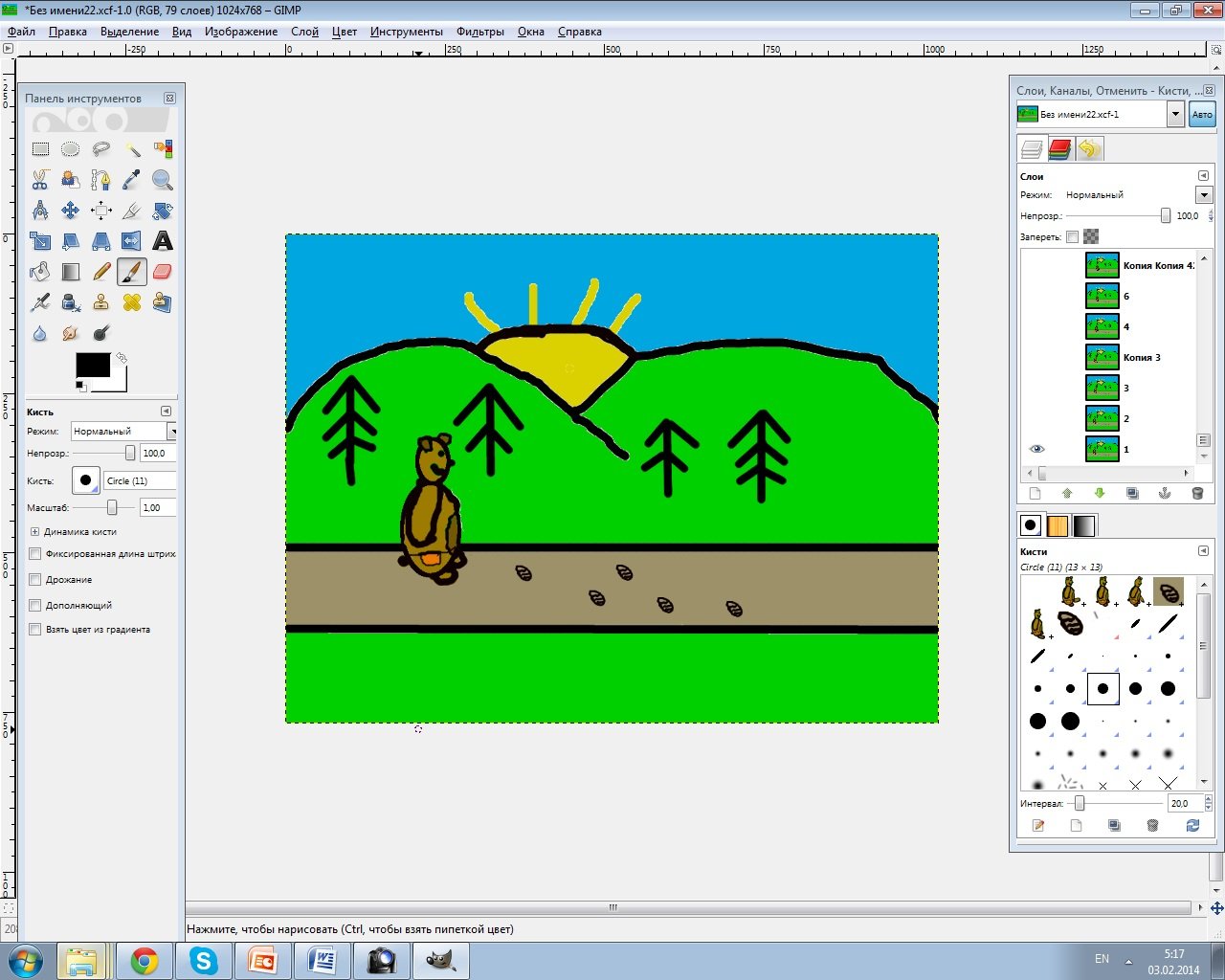
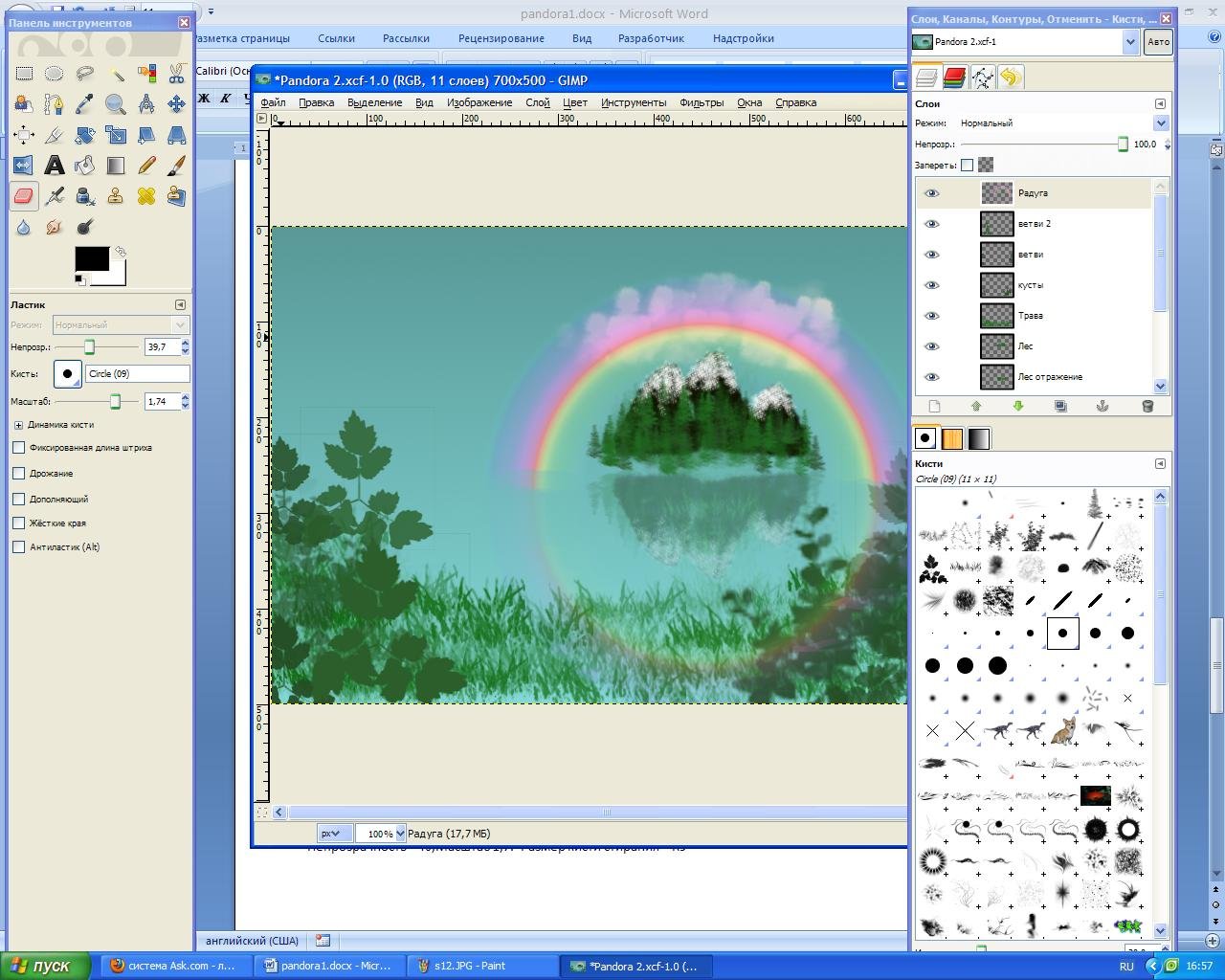
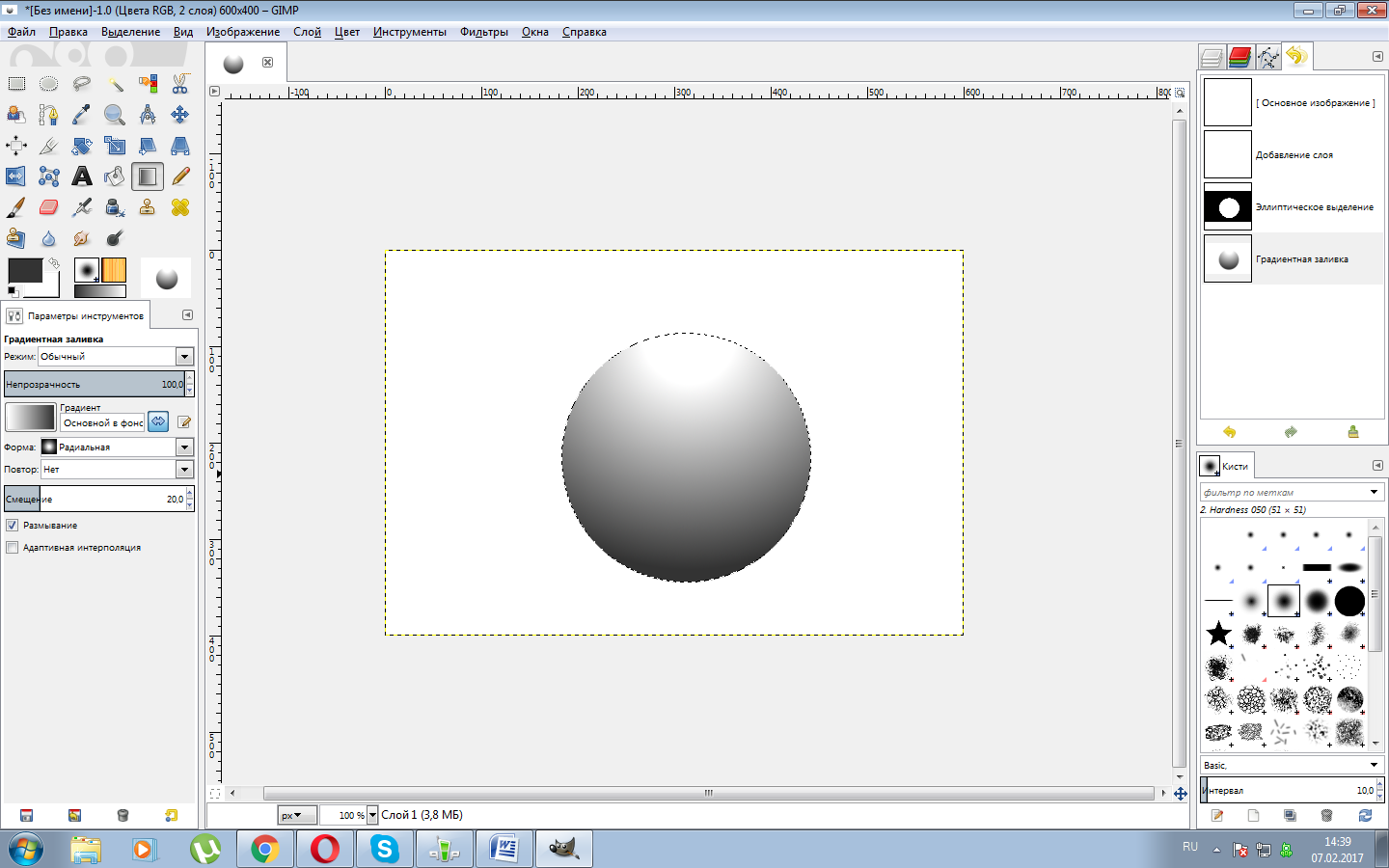











Шаг 1: Установка программы Гимп
Прежде чем начать создание контурных рисунков, вам нужно установить программу Гимп на ваш компьютер. Перейдите на официальный сайт Гимп и следуйте инструкциям для загрузки и установки программы.


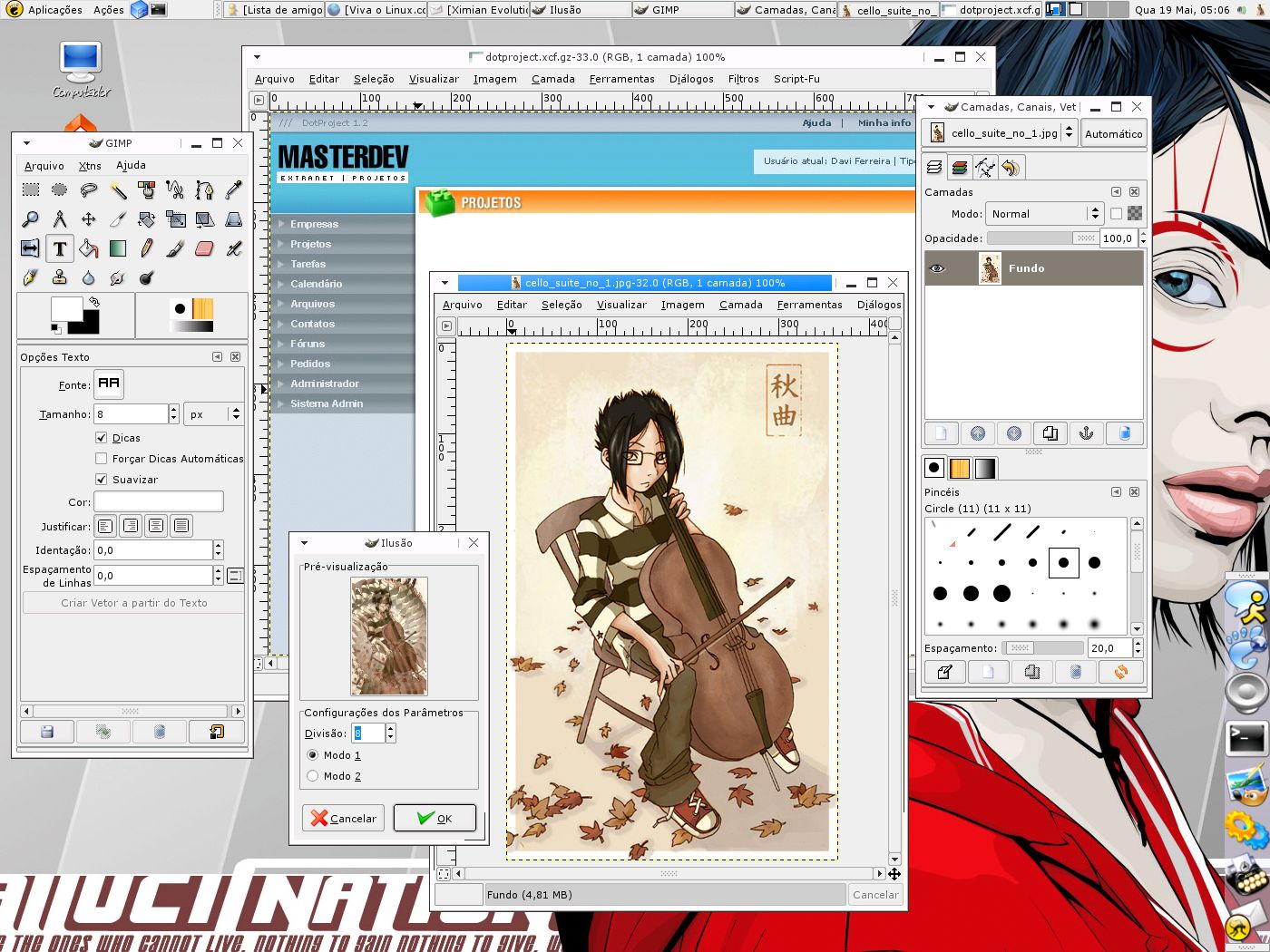


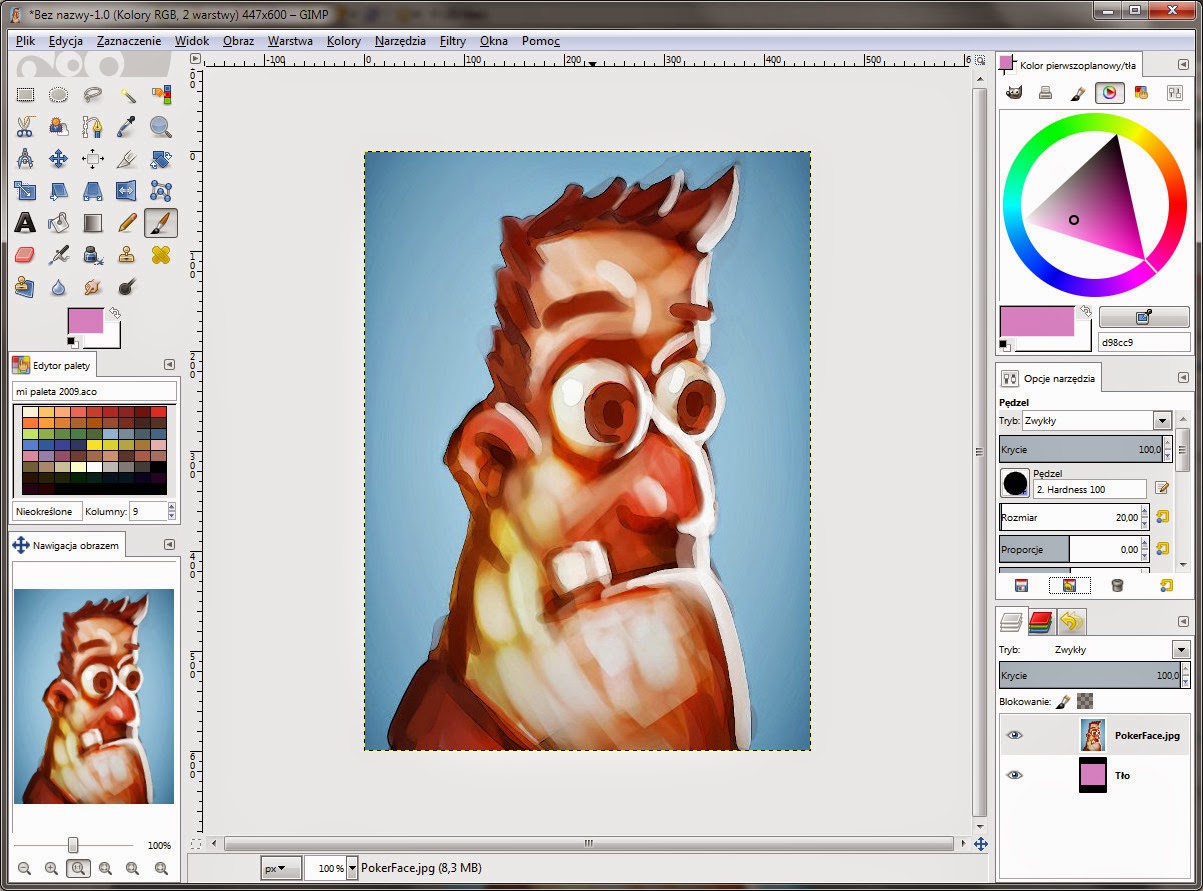
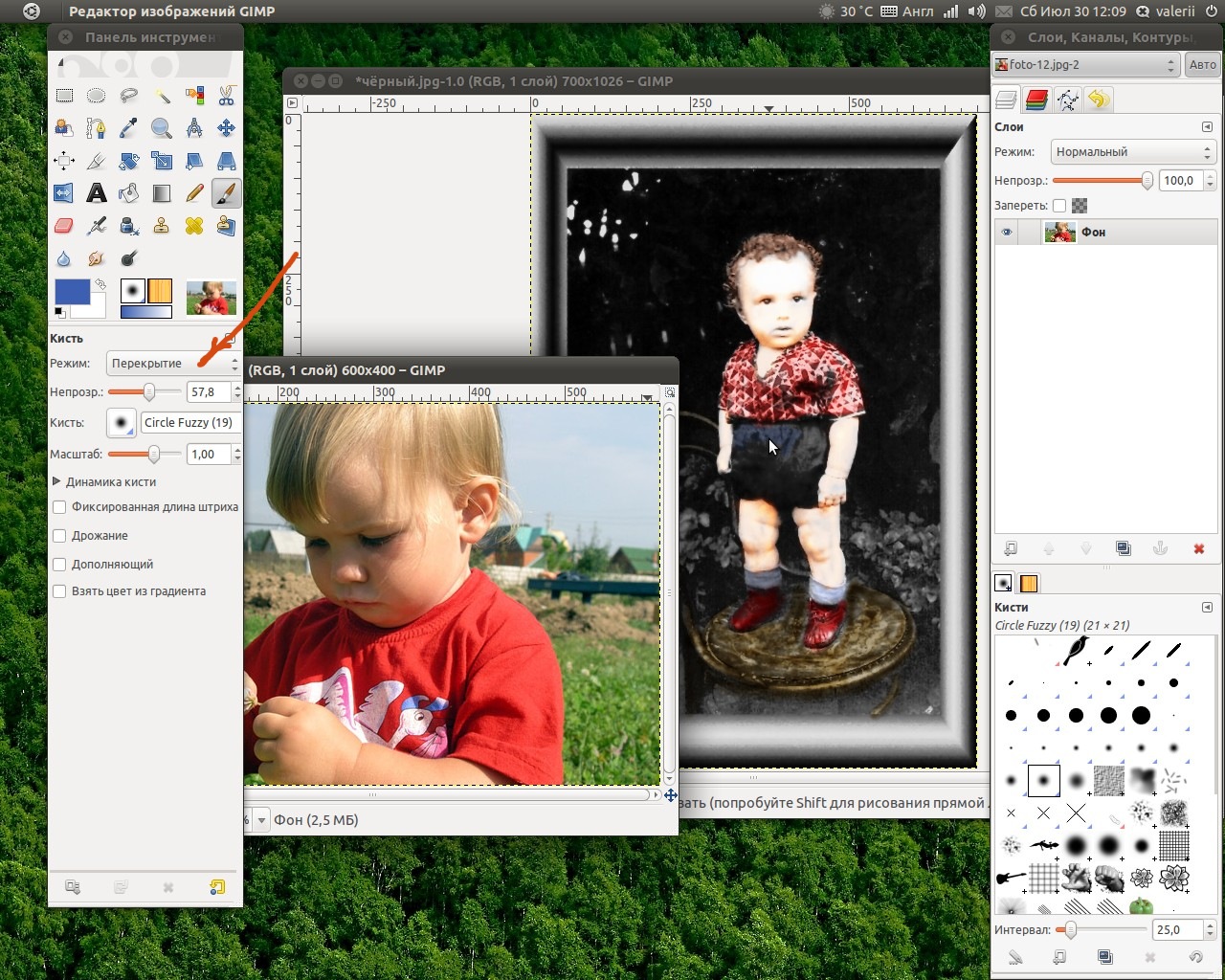





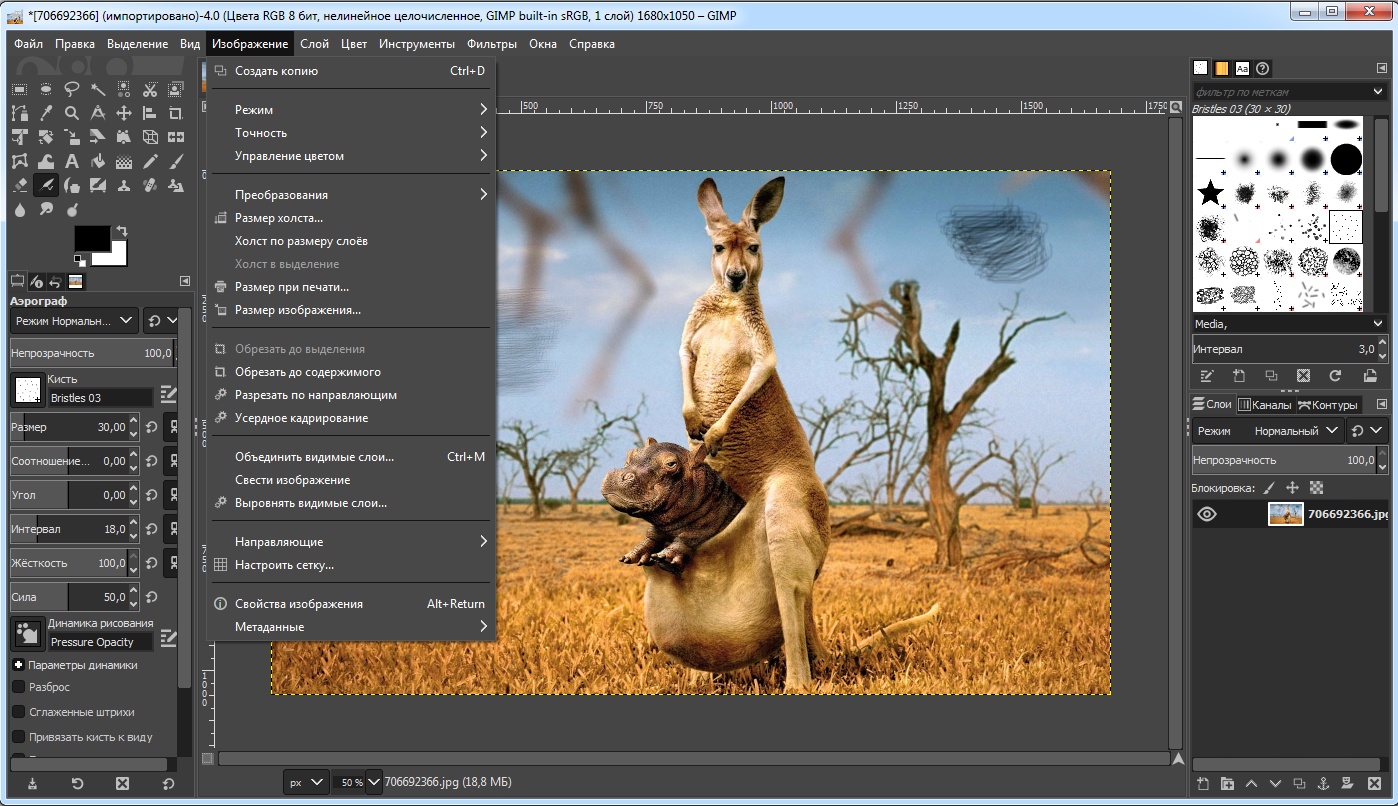
Шаг 2: Открытие изображения в Гимп
После установки программы Гимп откройте ее и выберите "Файл" -> "Открыть", чтобы загрузить изображение, с которым вы хотите работать. Вы можете выбрать любое изображение, которое вам нравится, или использовать собственный рисунок.
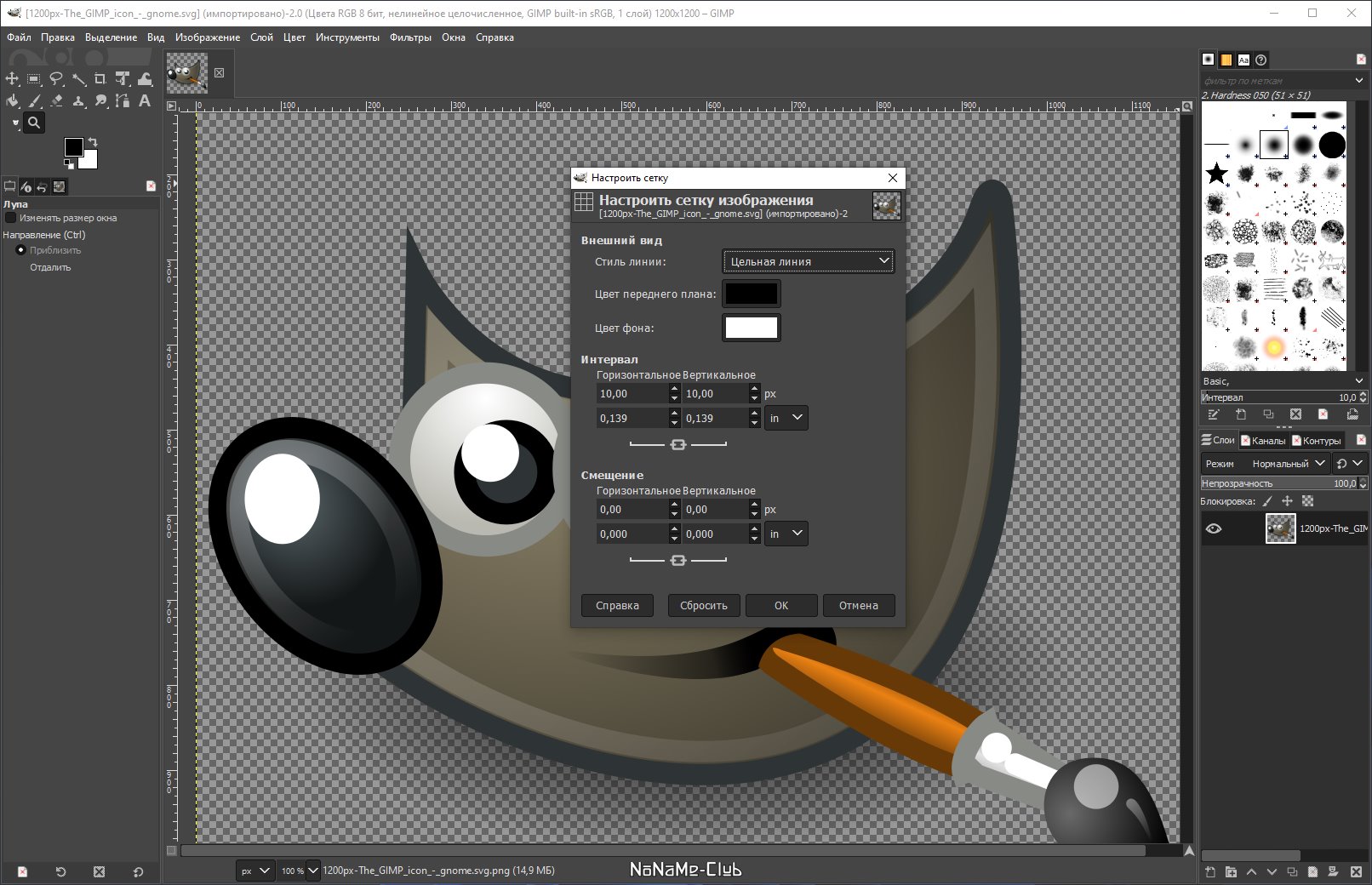
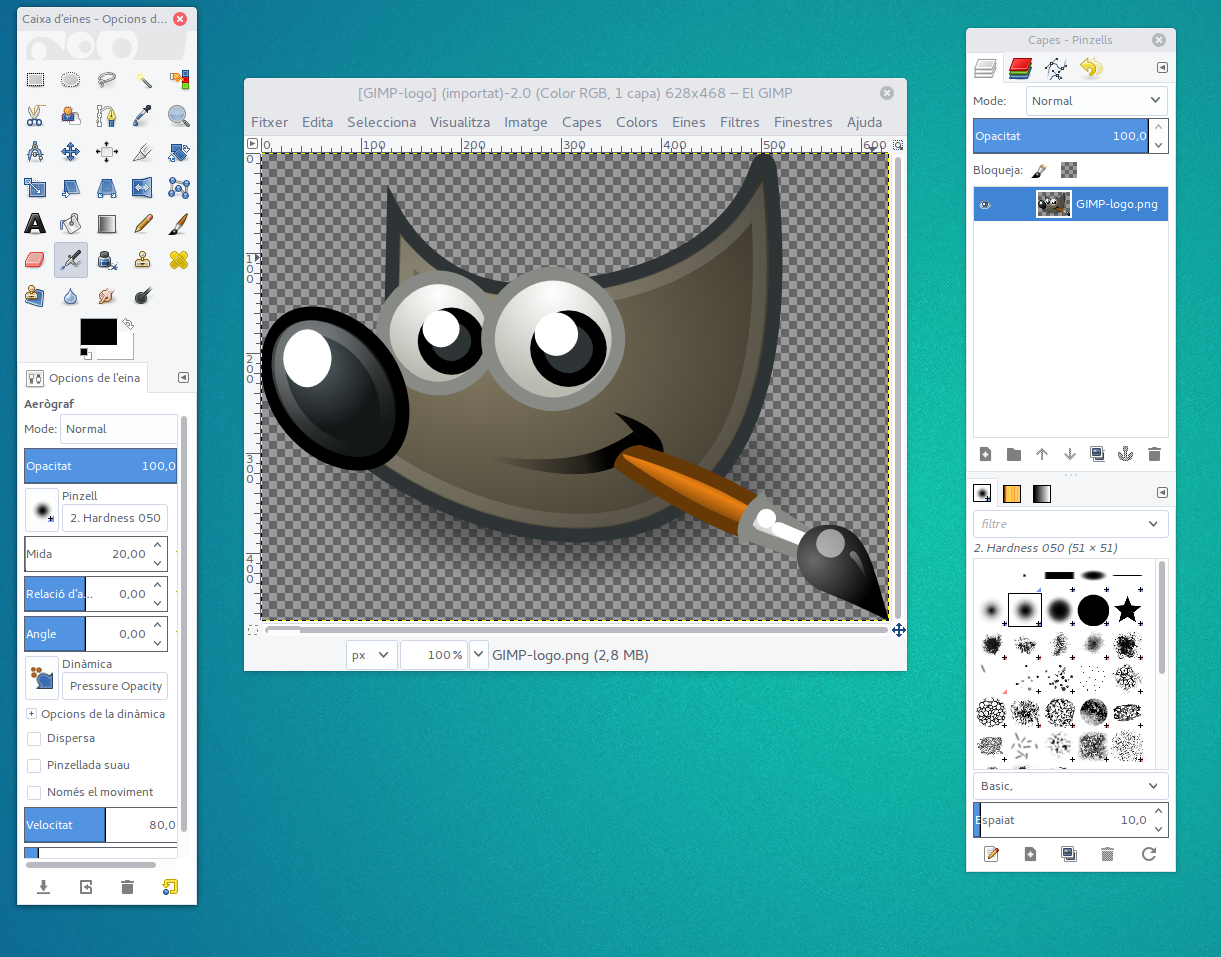


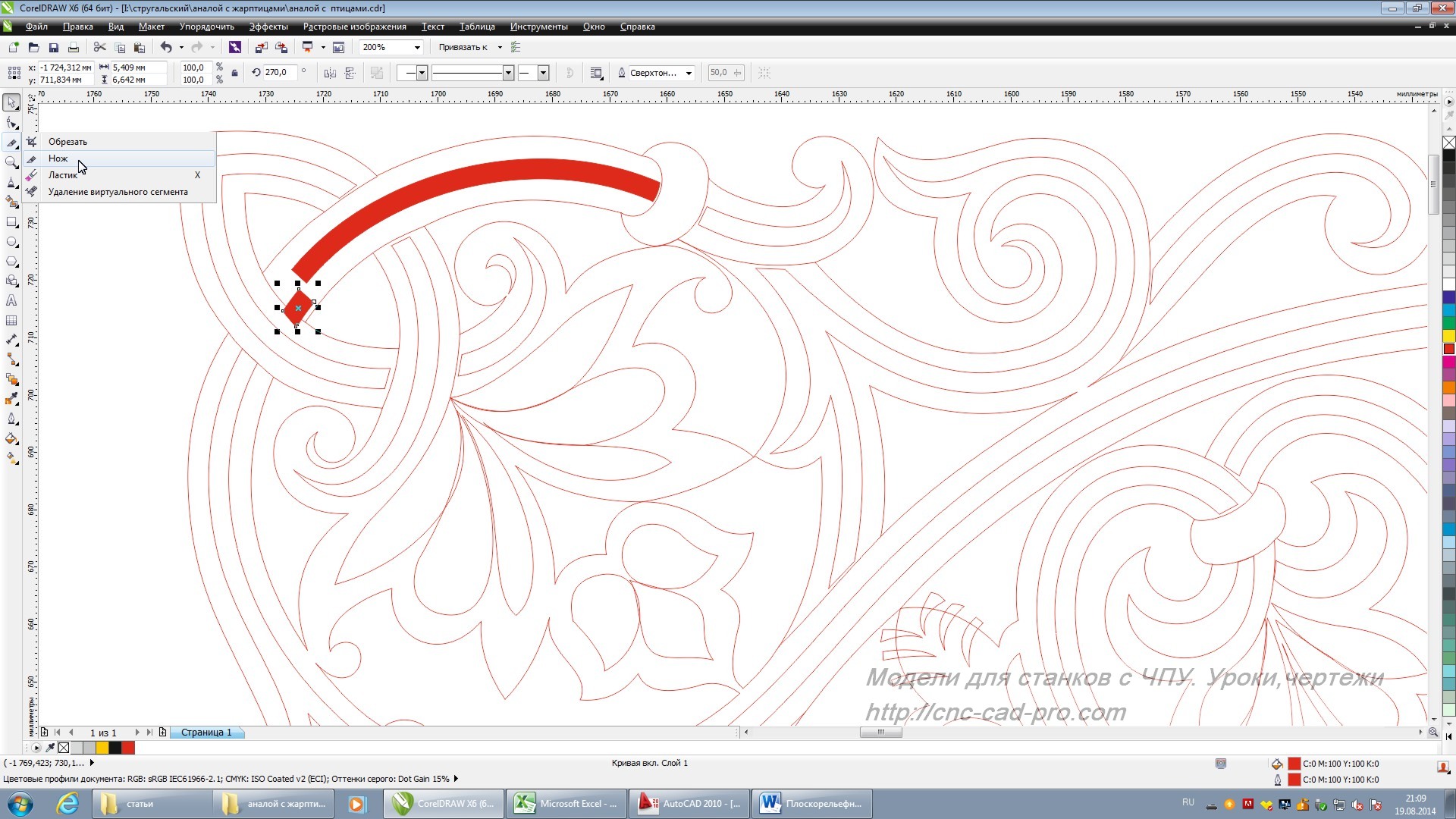

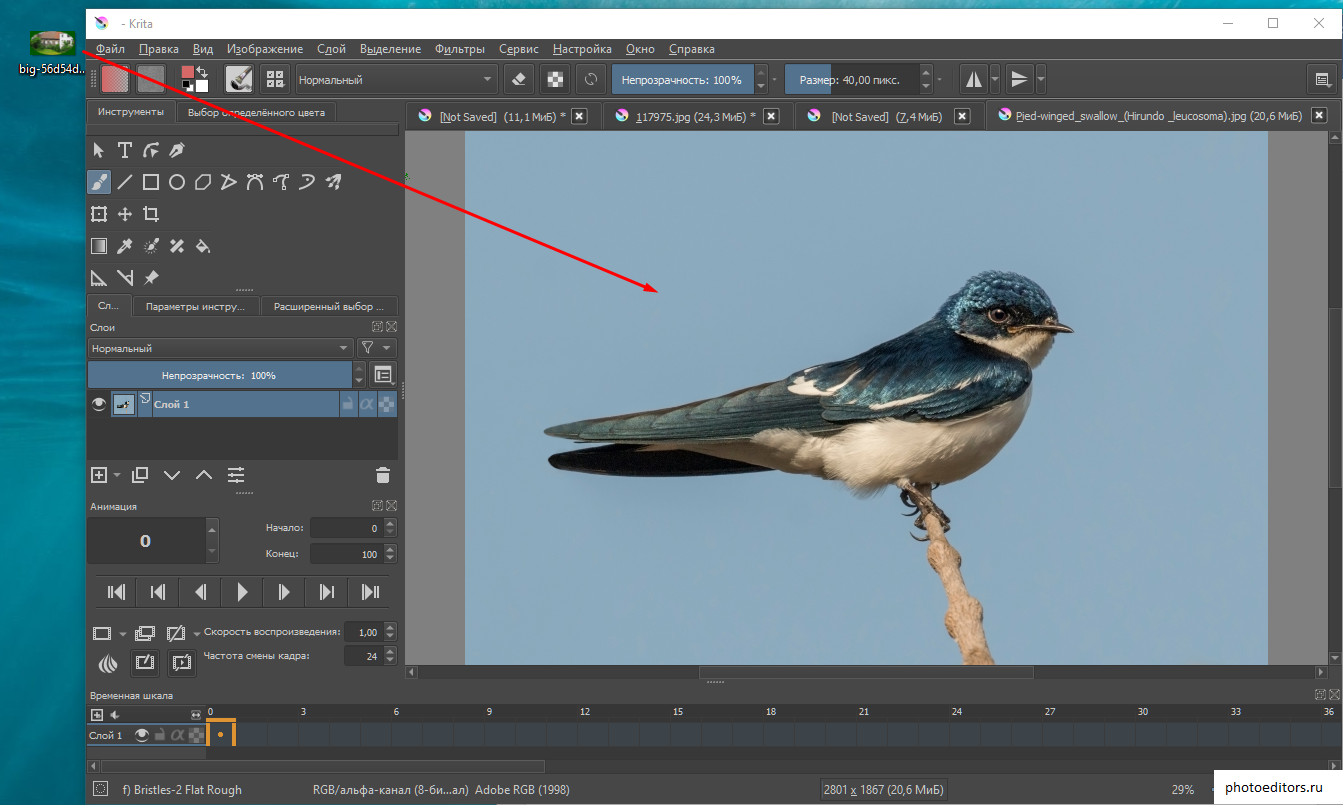



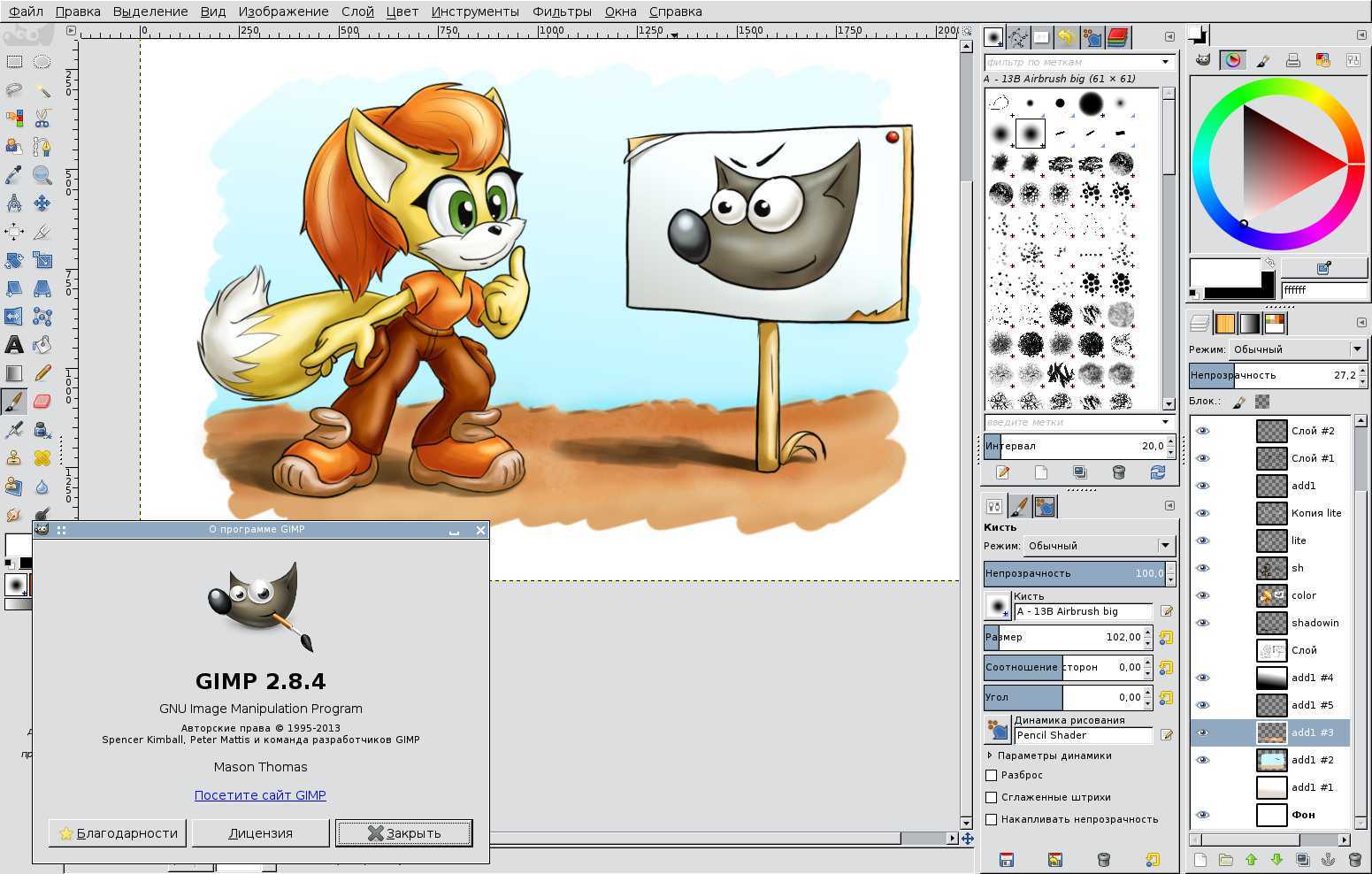


Шаг 3: Создание контура
Теперь, когда у вас есть изображение, вы можете начать создавать контур. Выберите инструмент "Карандаш" из панели инструментов и настройте его параметры, такие как толщина и цвет контура.
Начните обводить контуры изображения, следуя его очертаниям. Используйте кривые линии и точки, чтобы создать детализацию и выразить форму объекта.
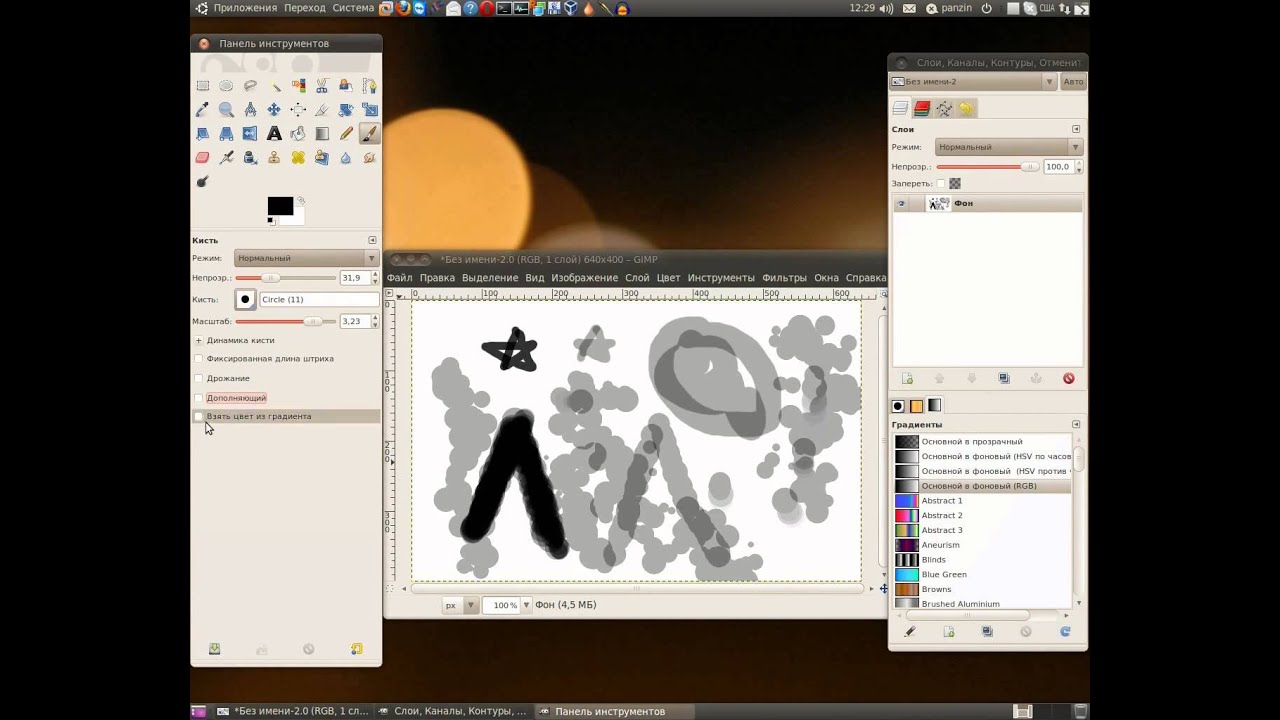

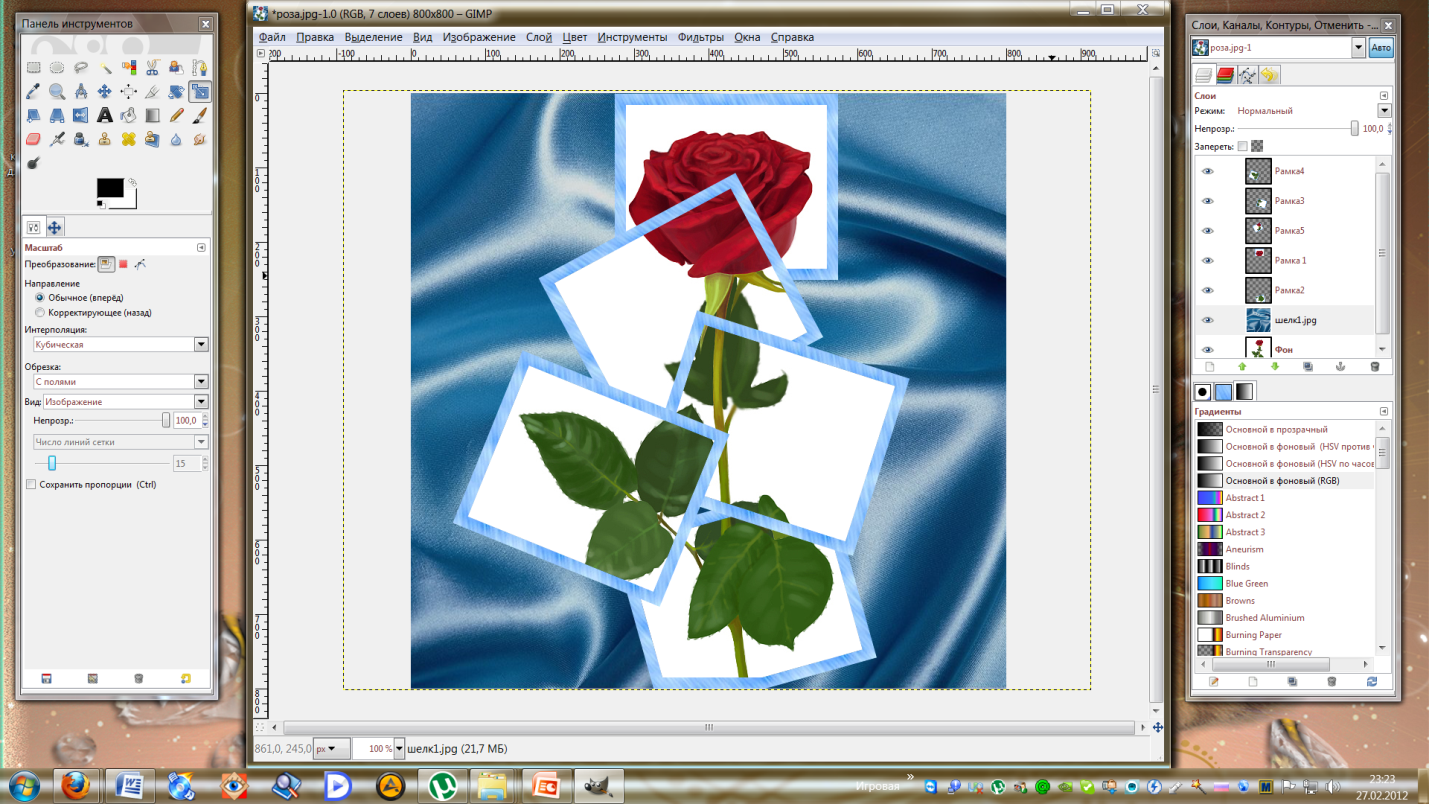
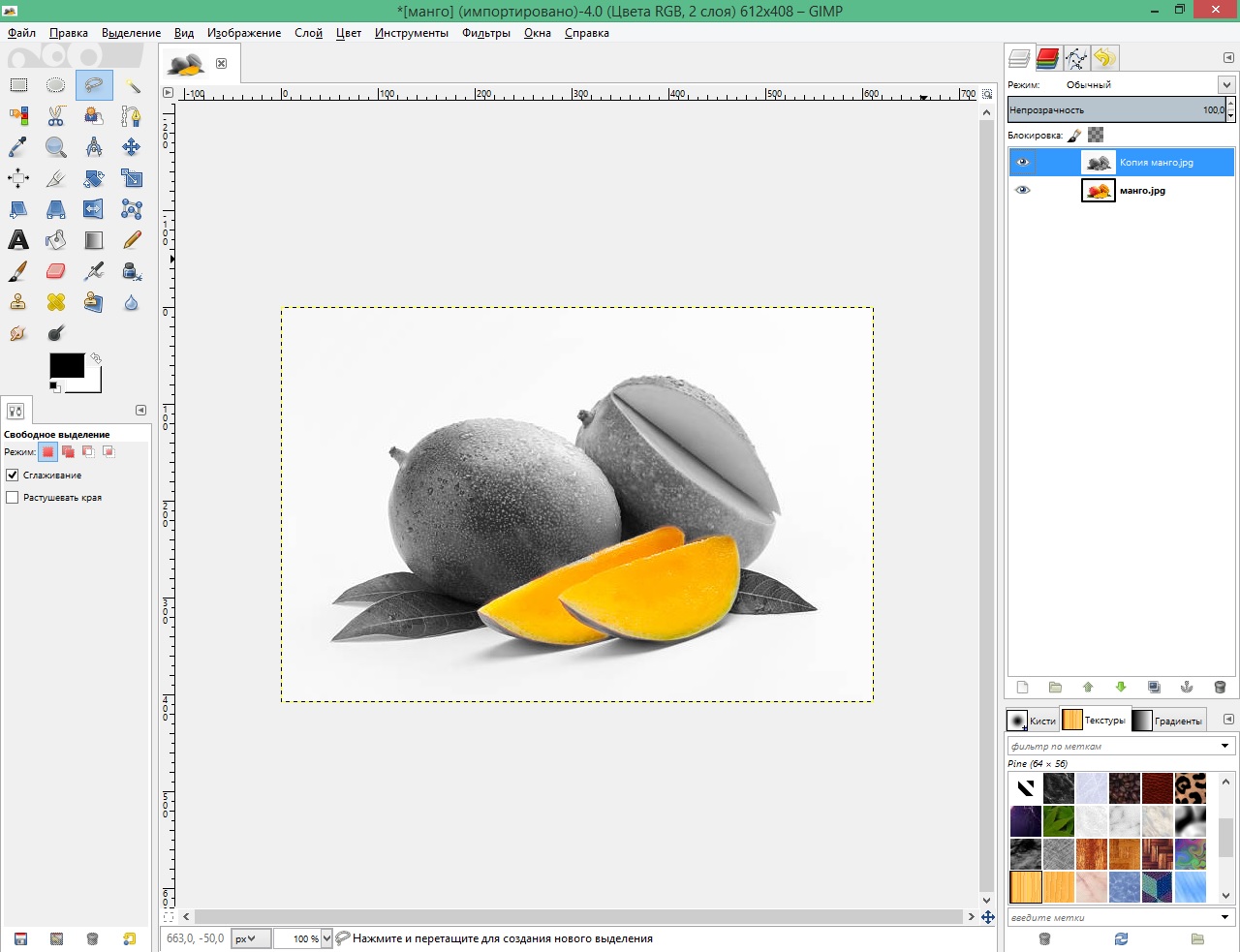
:quality(70)/cloudfront-us-east-1.images.arcpublishing.com/metroworldnews/S7HNSXH4OJF5JHWYSEF7A755AQ.jpg)
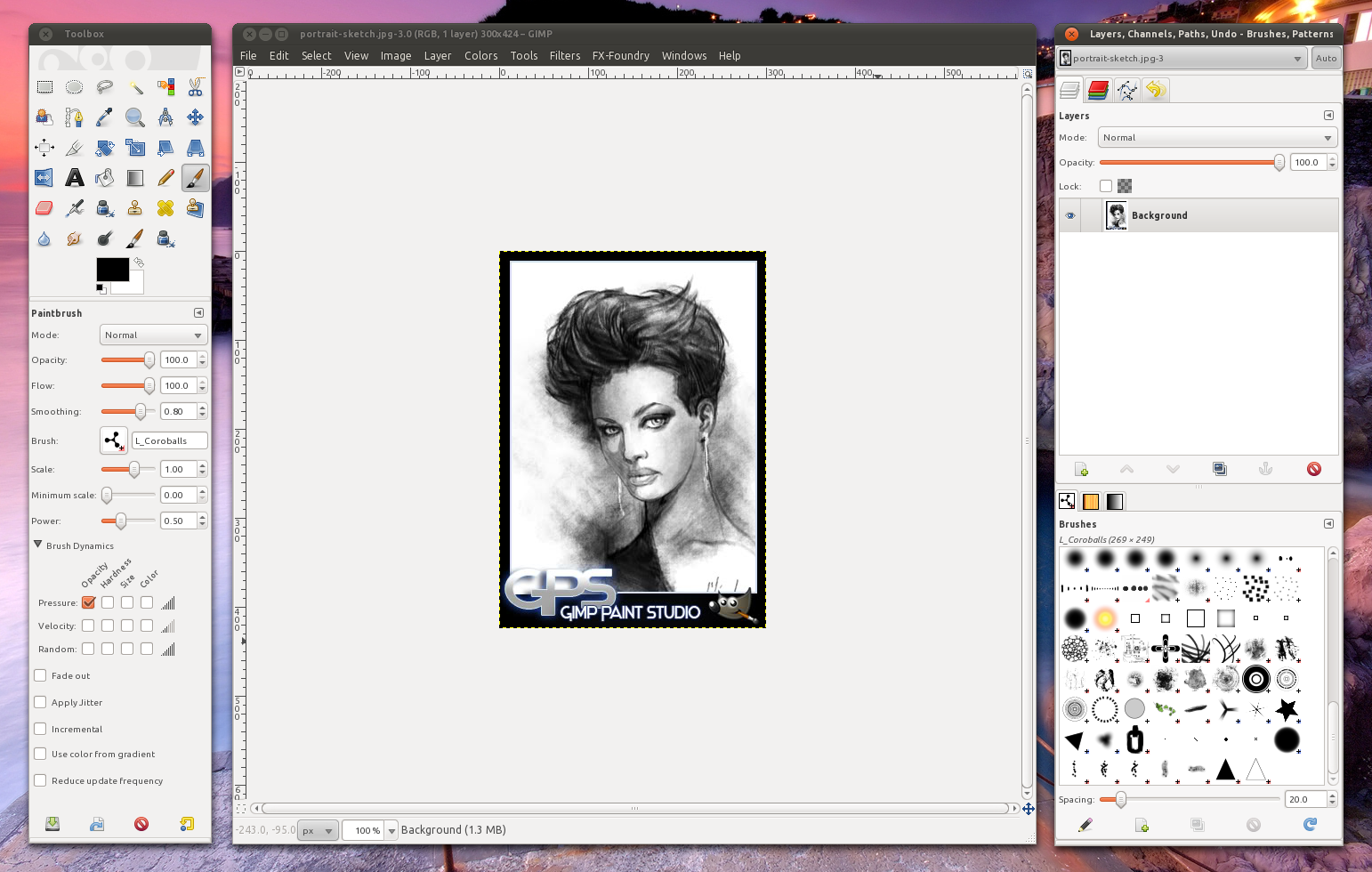
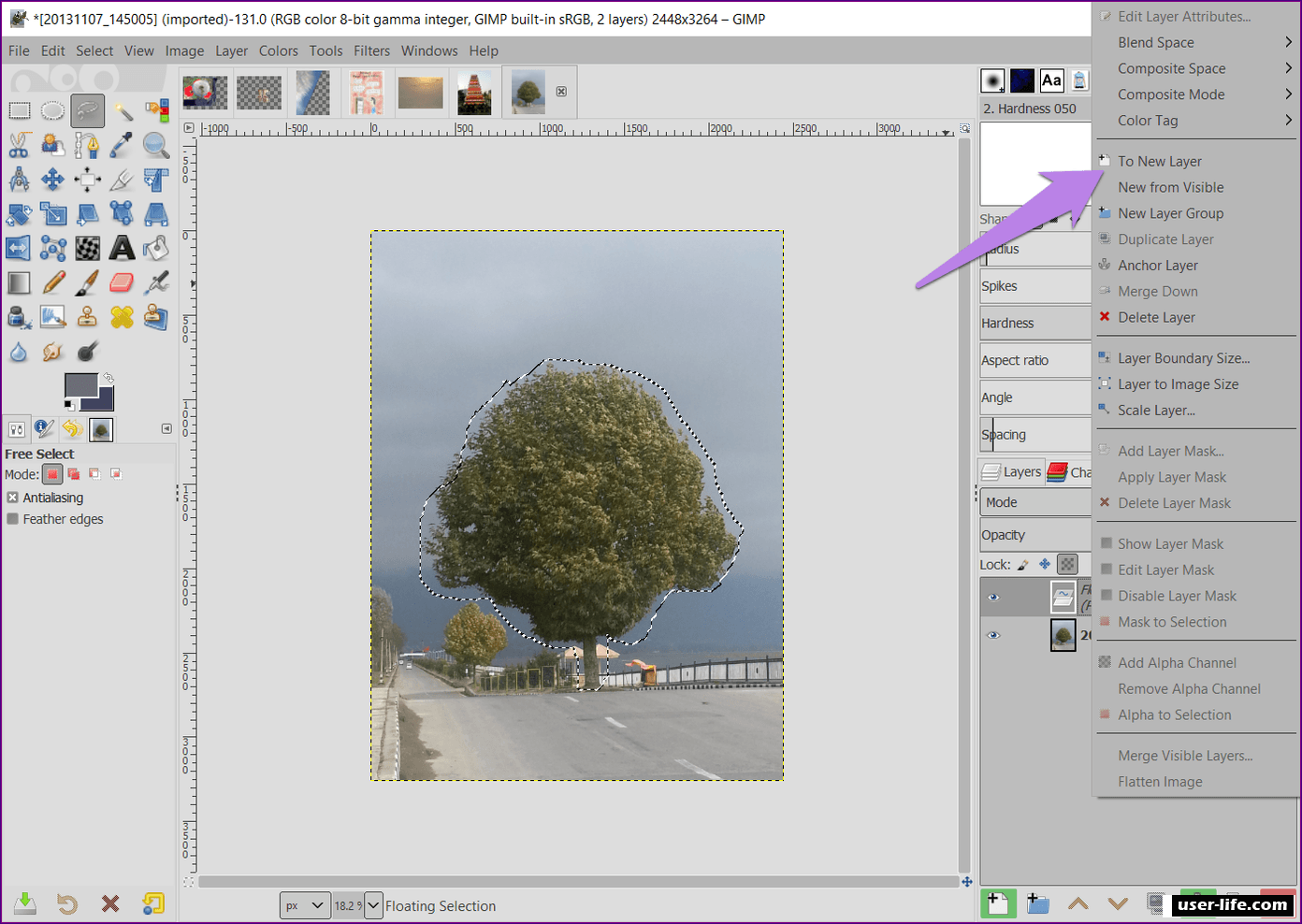
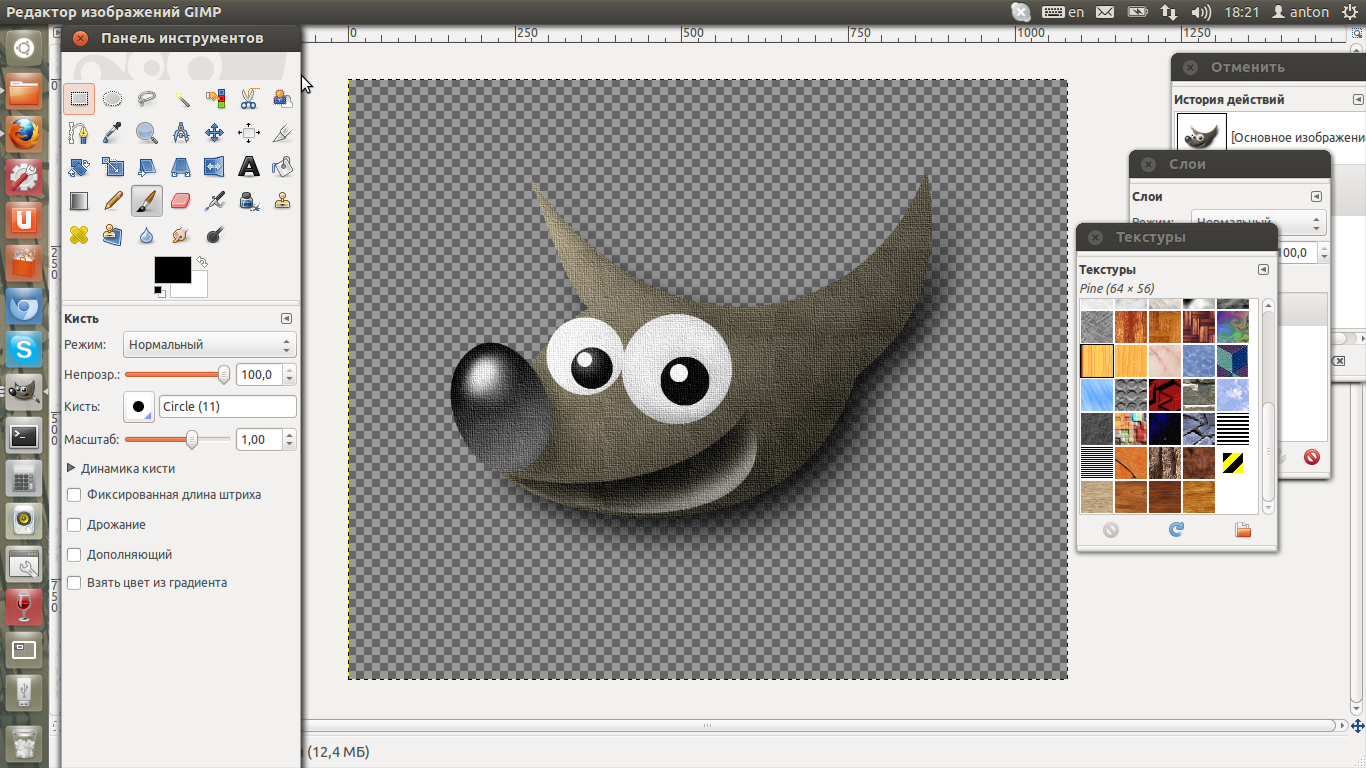
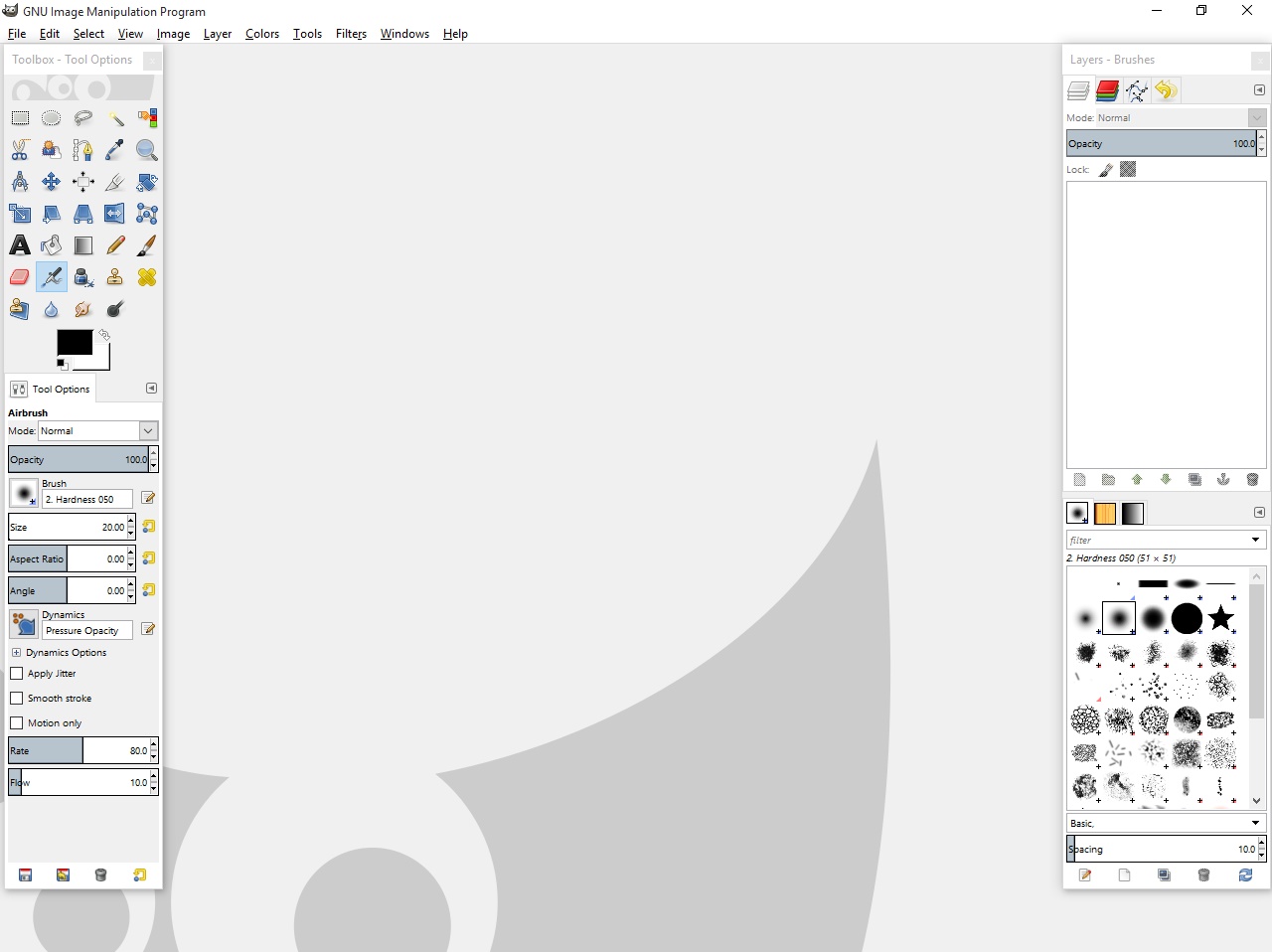

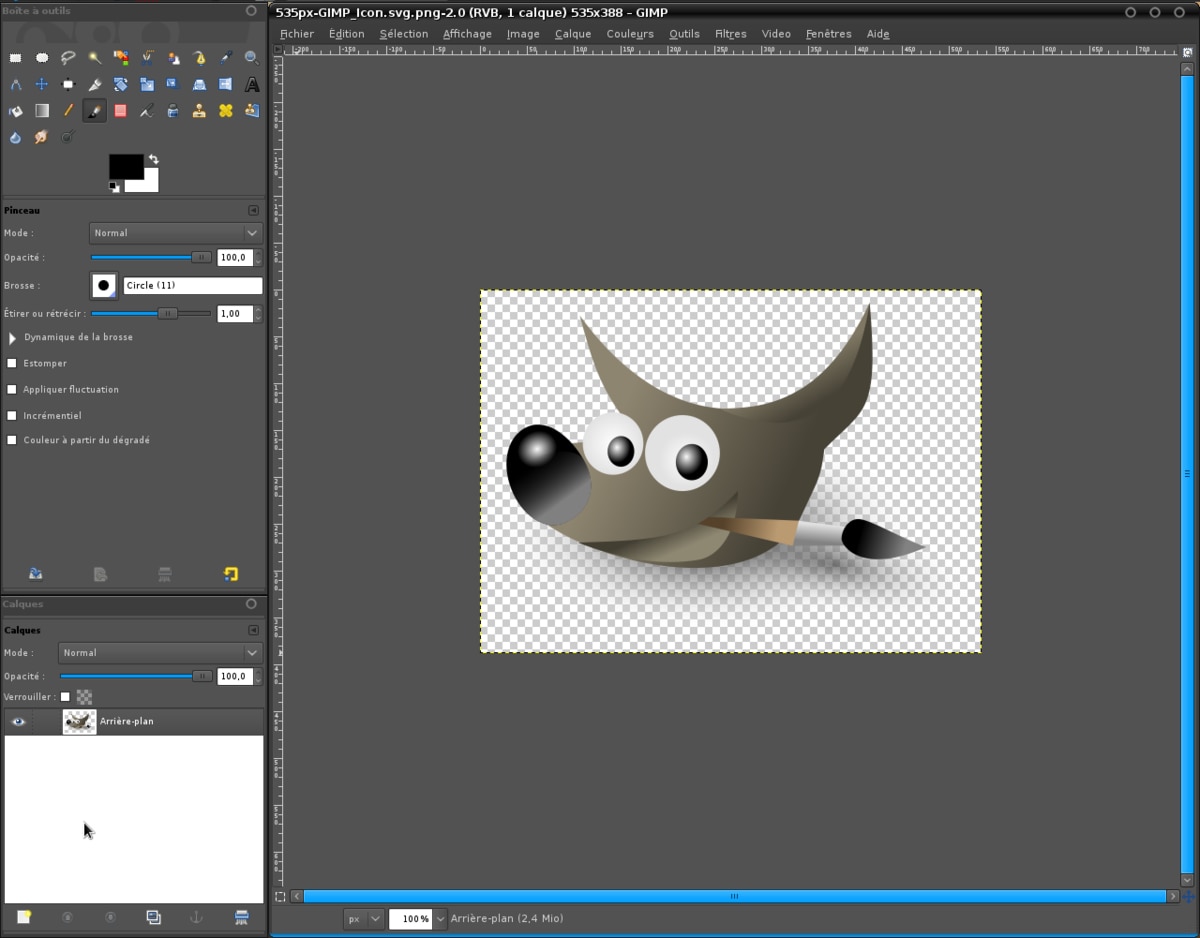

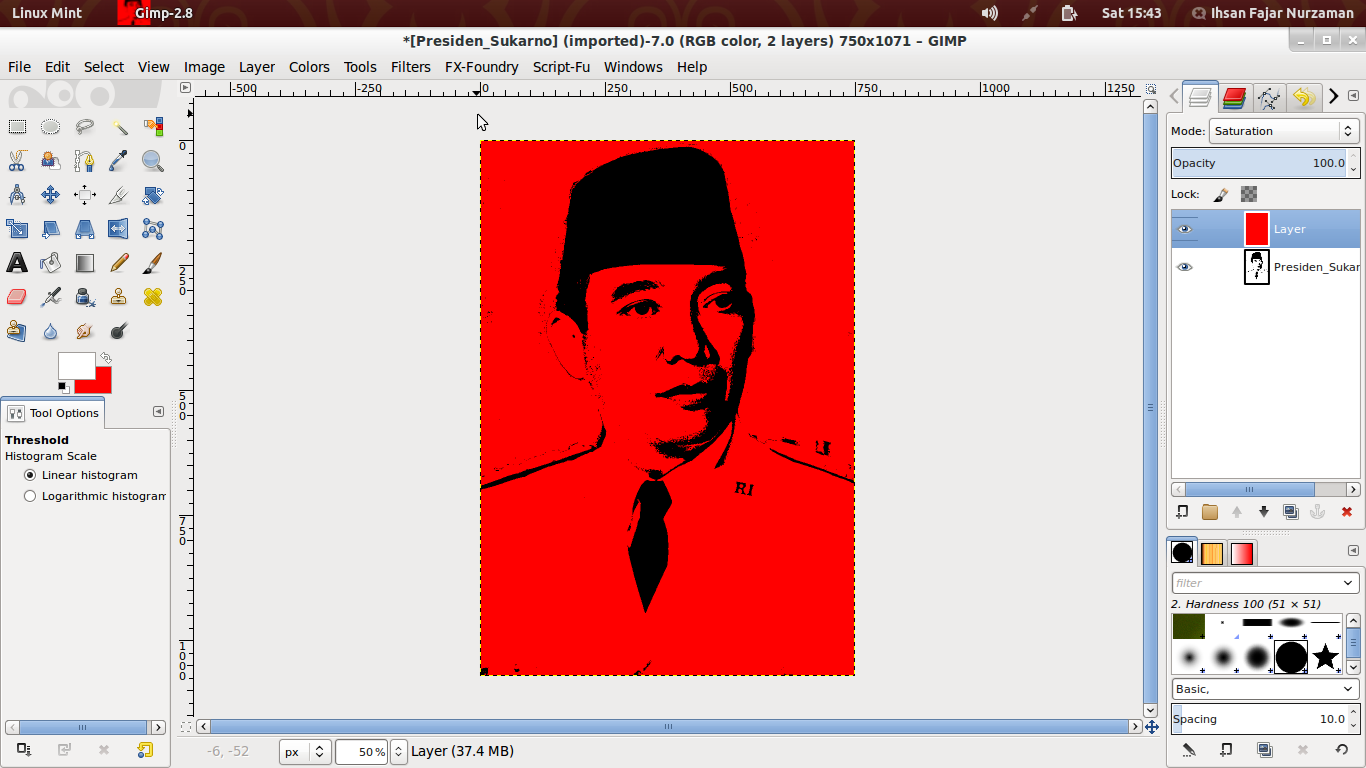
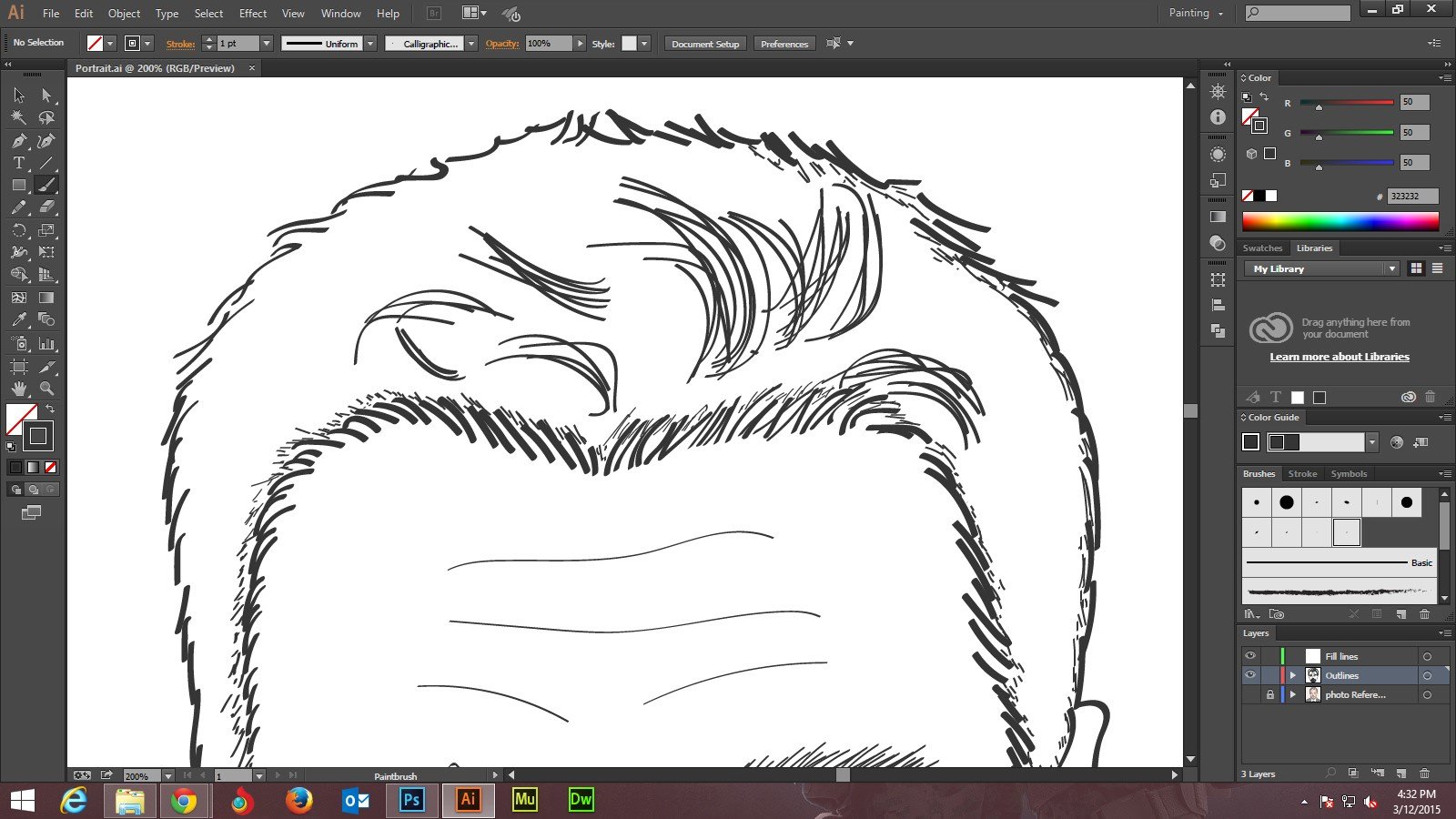
Шаг 4: Заливка контура (опционально)
Если вы хотите, чтобы ваш контурный рисунок был закрашен, вы можете использовать инструмент "Заливка" для добавления цвета внутри контура. Выберите нужный цвет и заполните контур, следуя его форме.




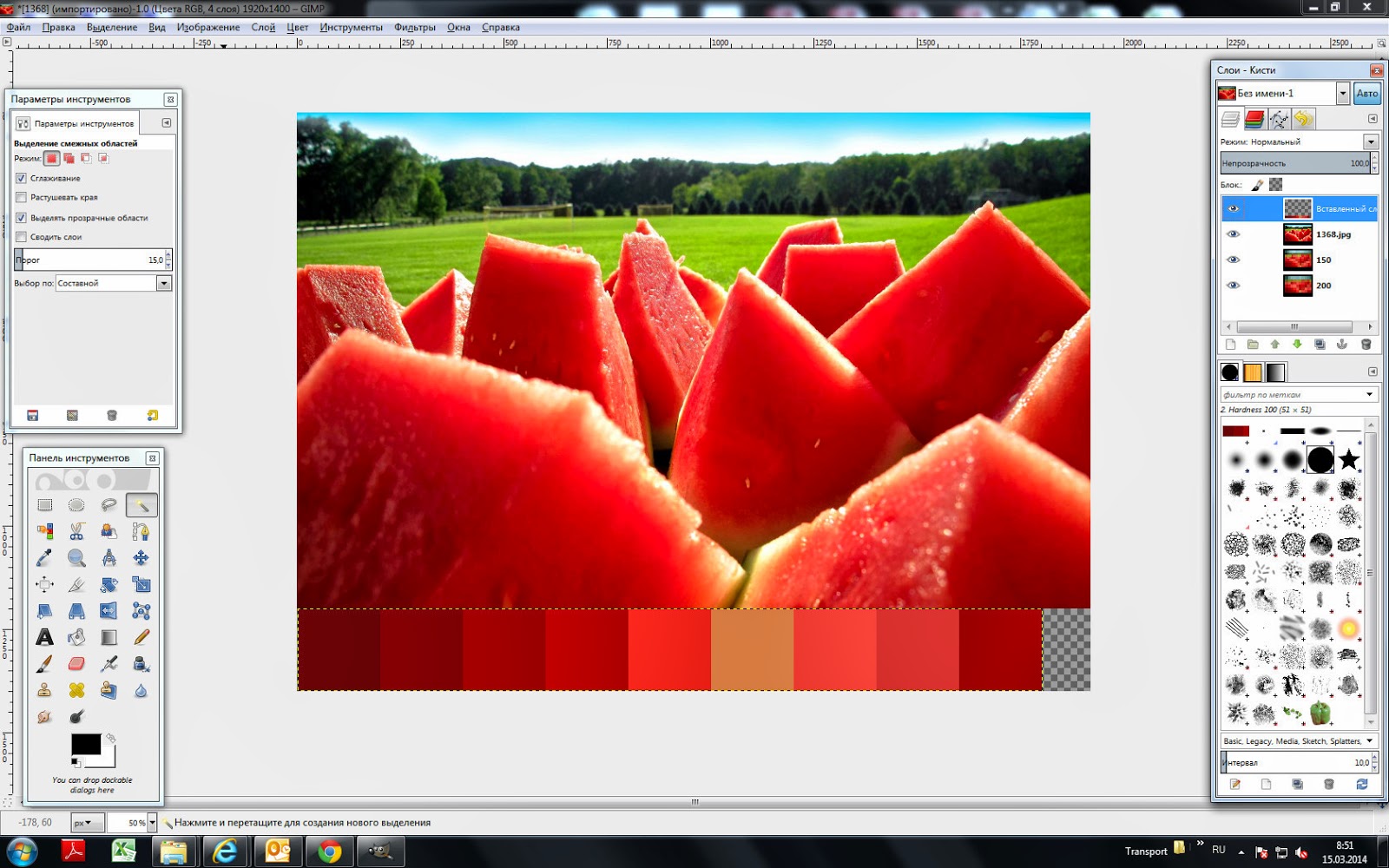
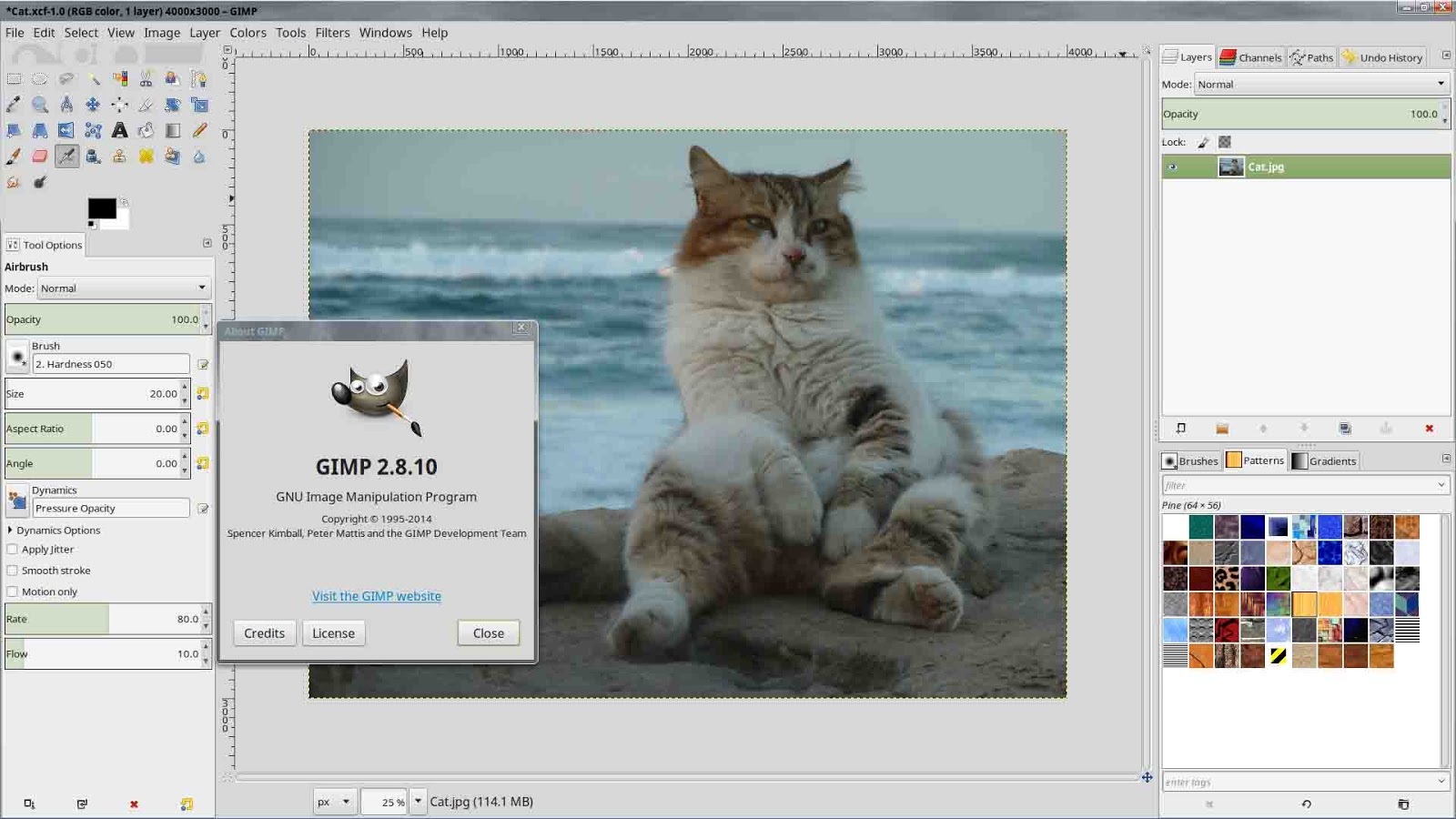

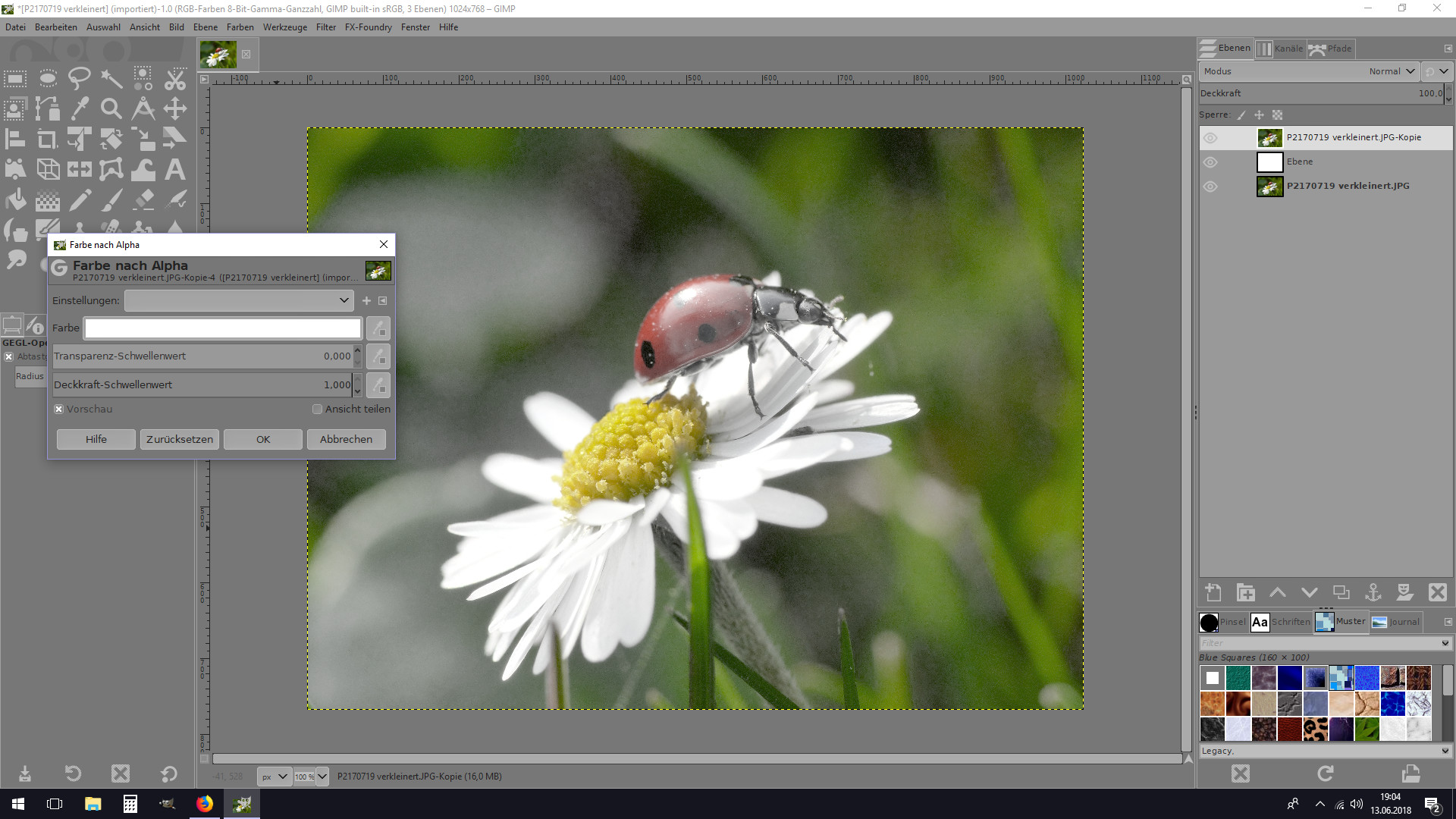
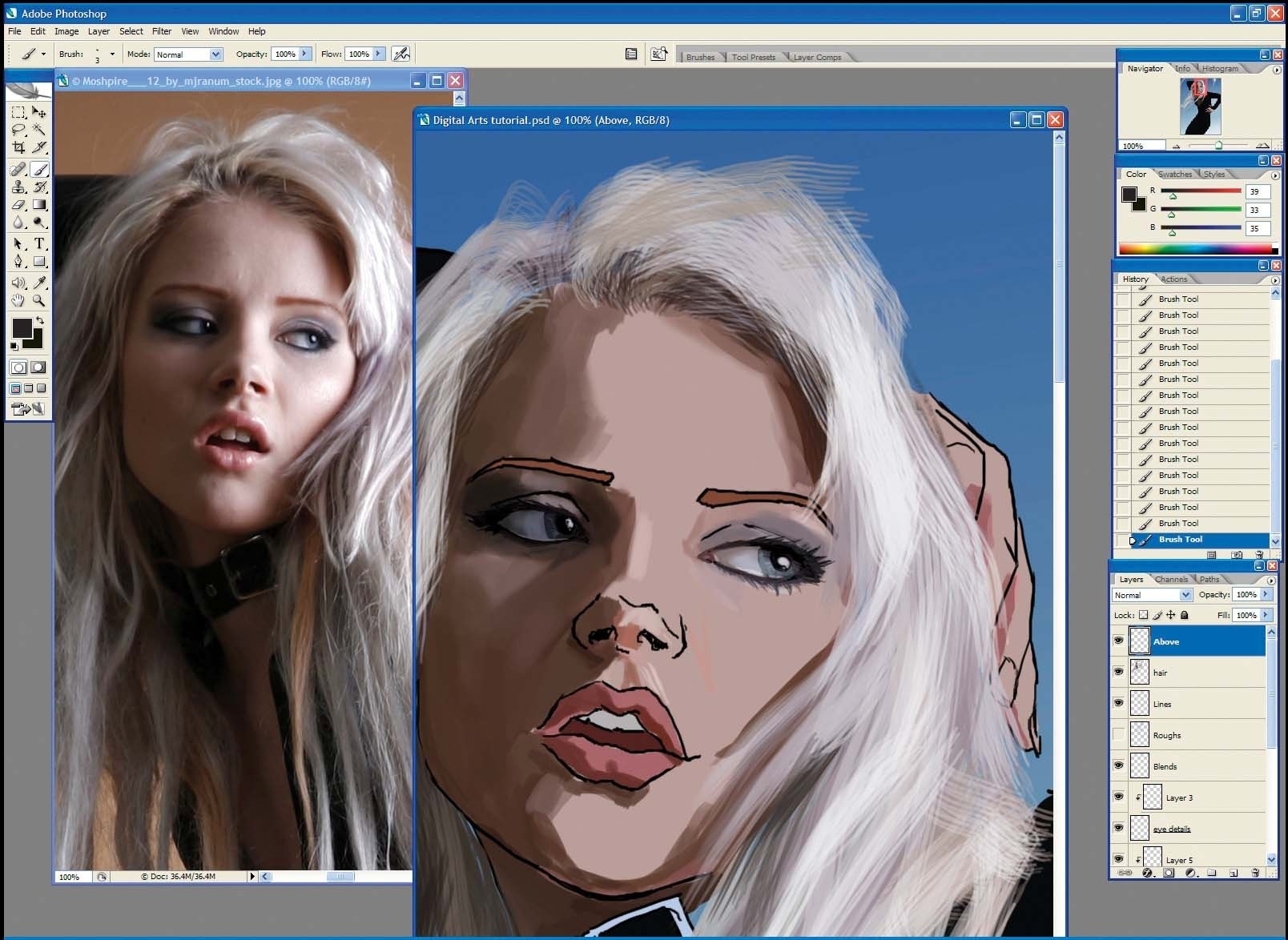
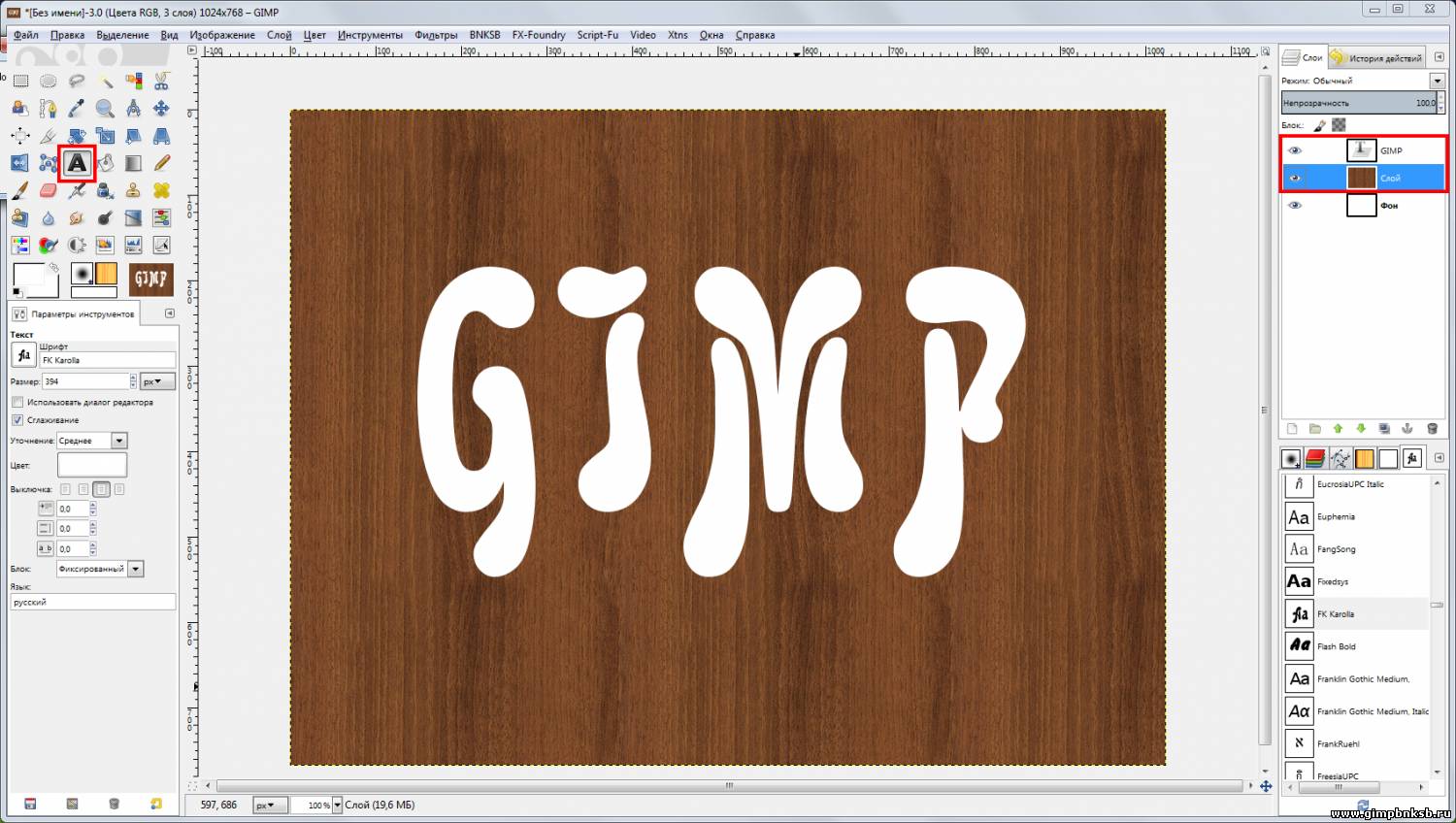
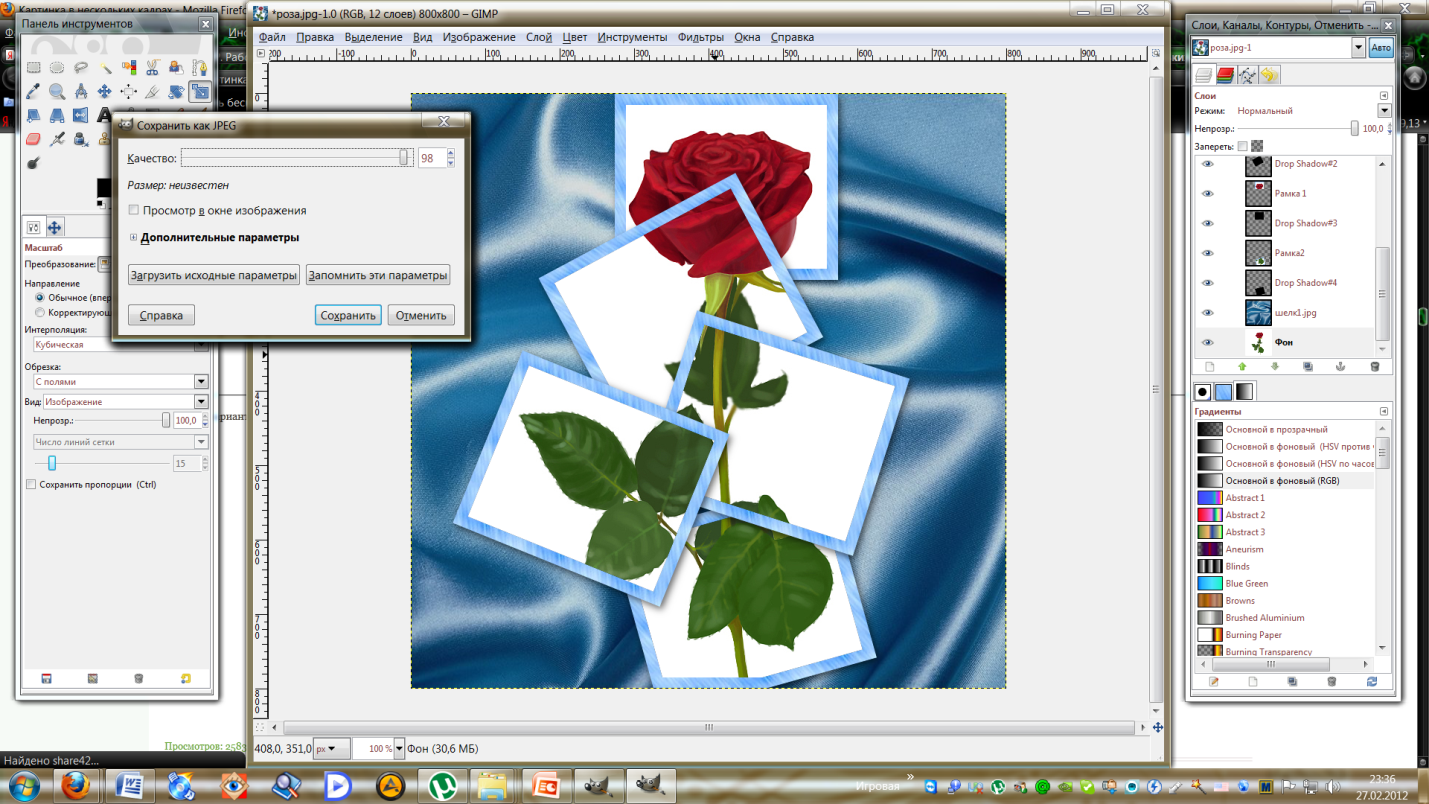

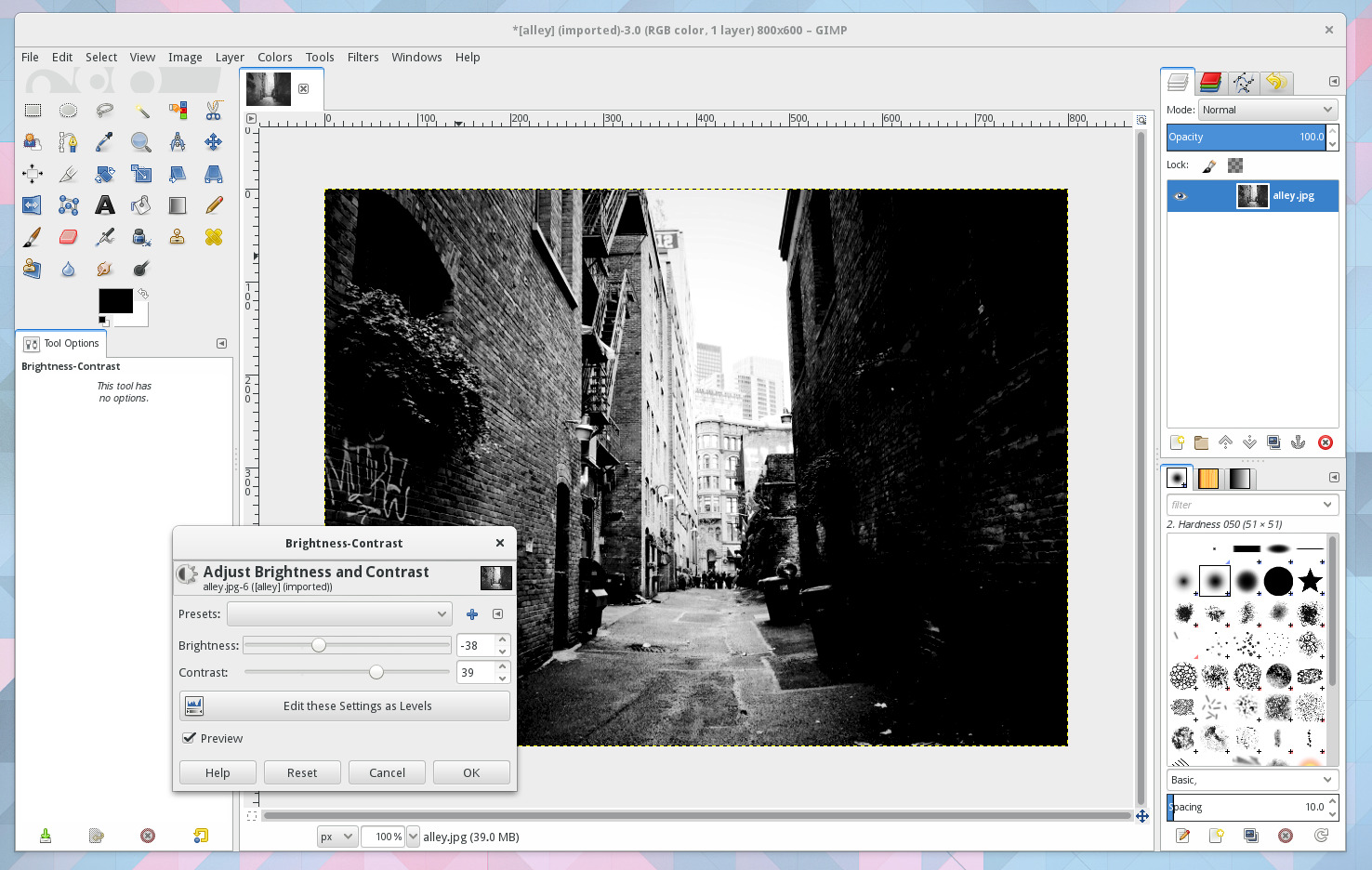
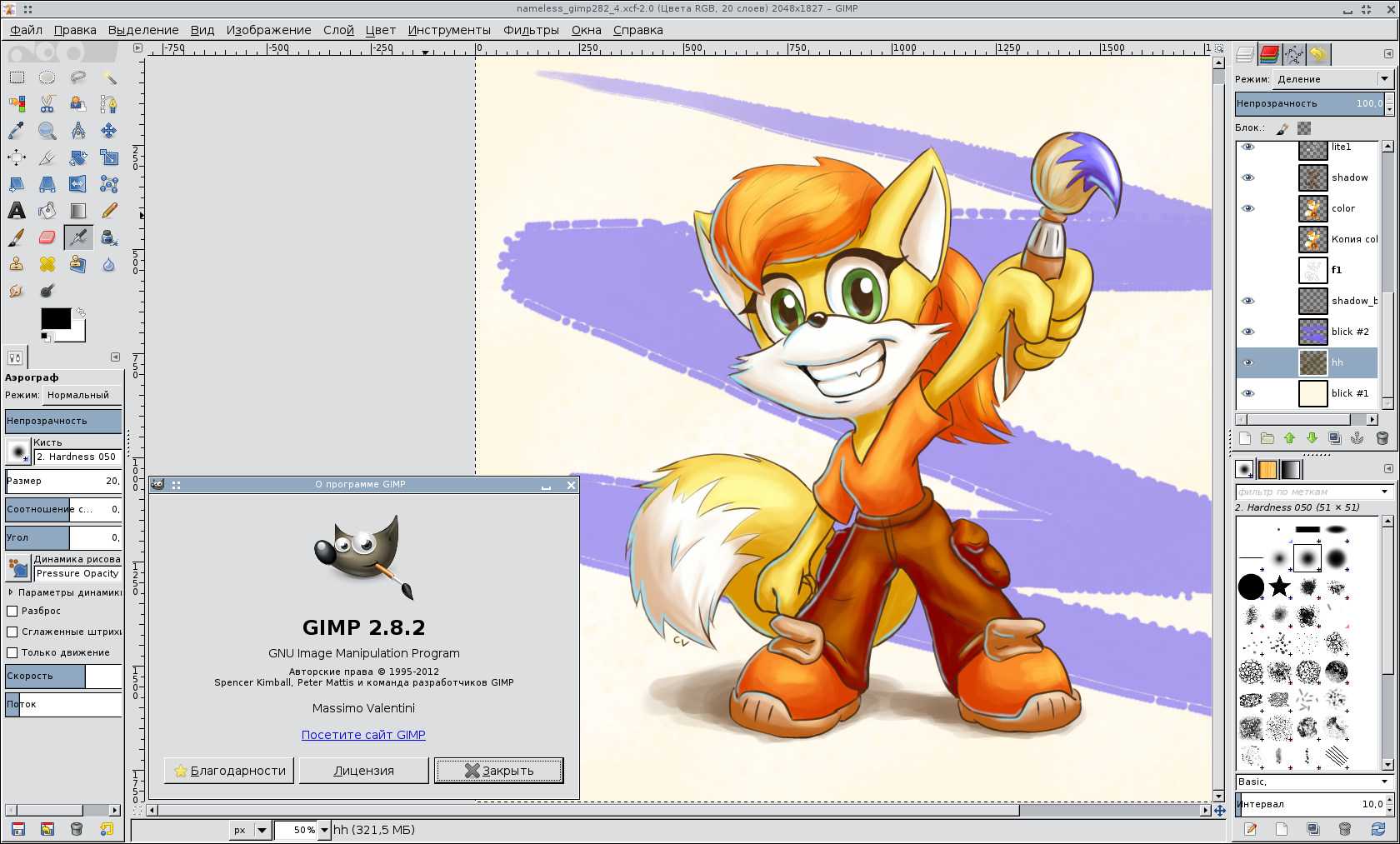
Шаг 5: Детализация и отделка
После того, как вы создали контур и при необходимости закрасили его, вы можете приступить к детализации и отделке рисунка. Используйте дополнительные инструменты и эффекты Гимп, чтобы придать вашему рисунку больше выразительности и стиля.
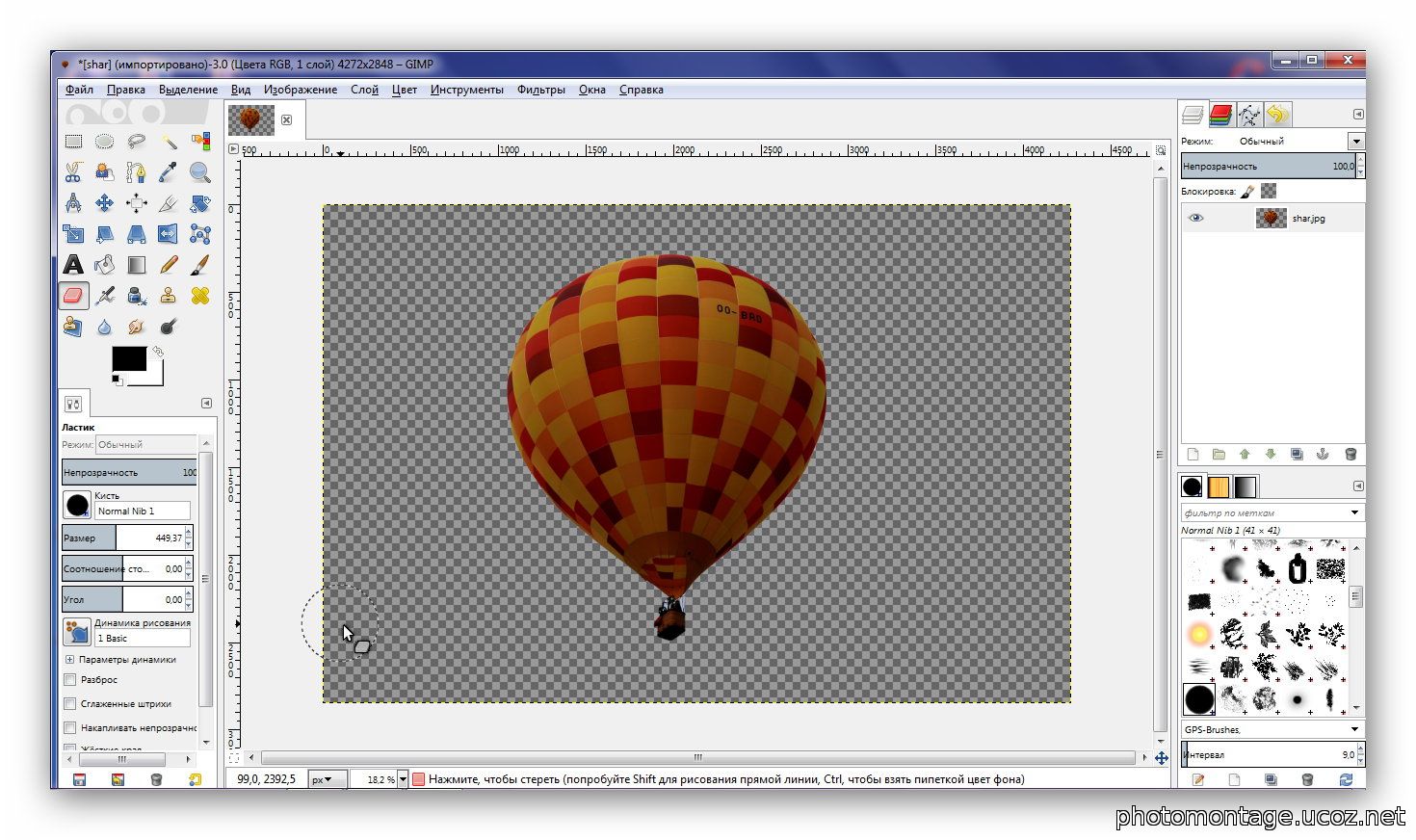
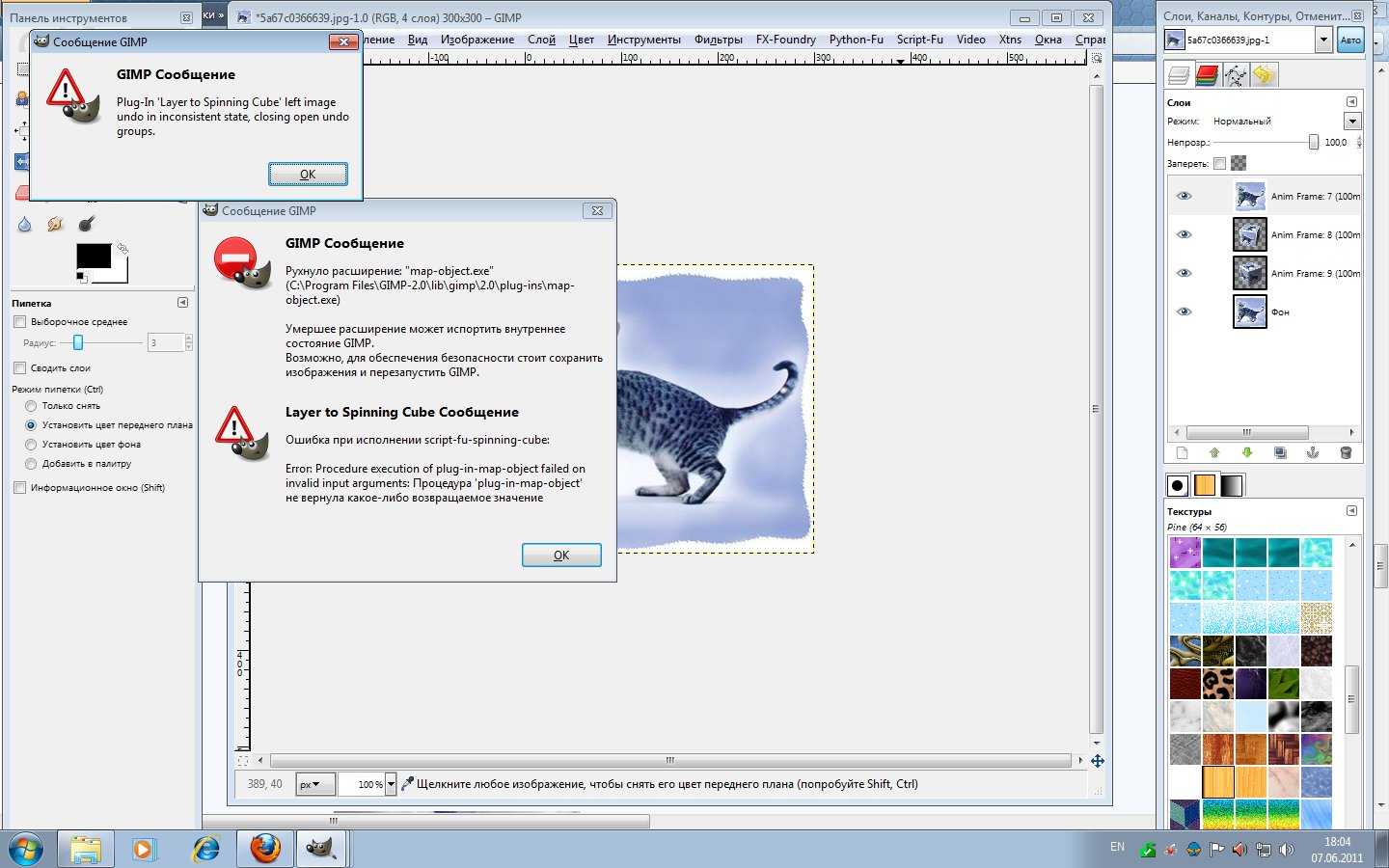


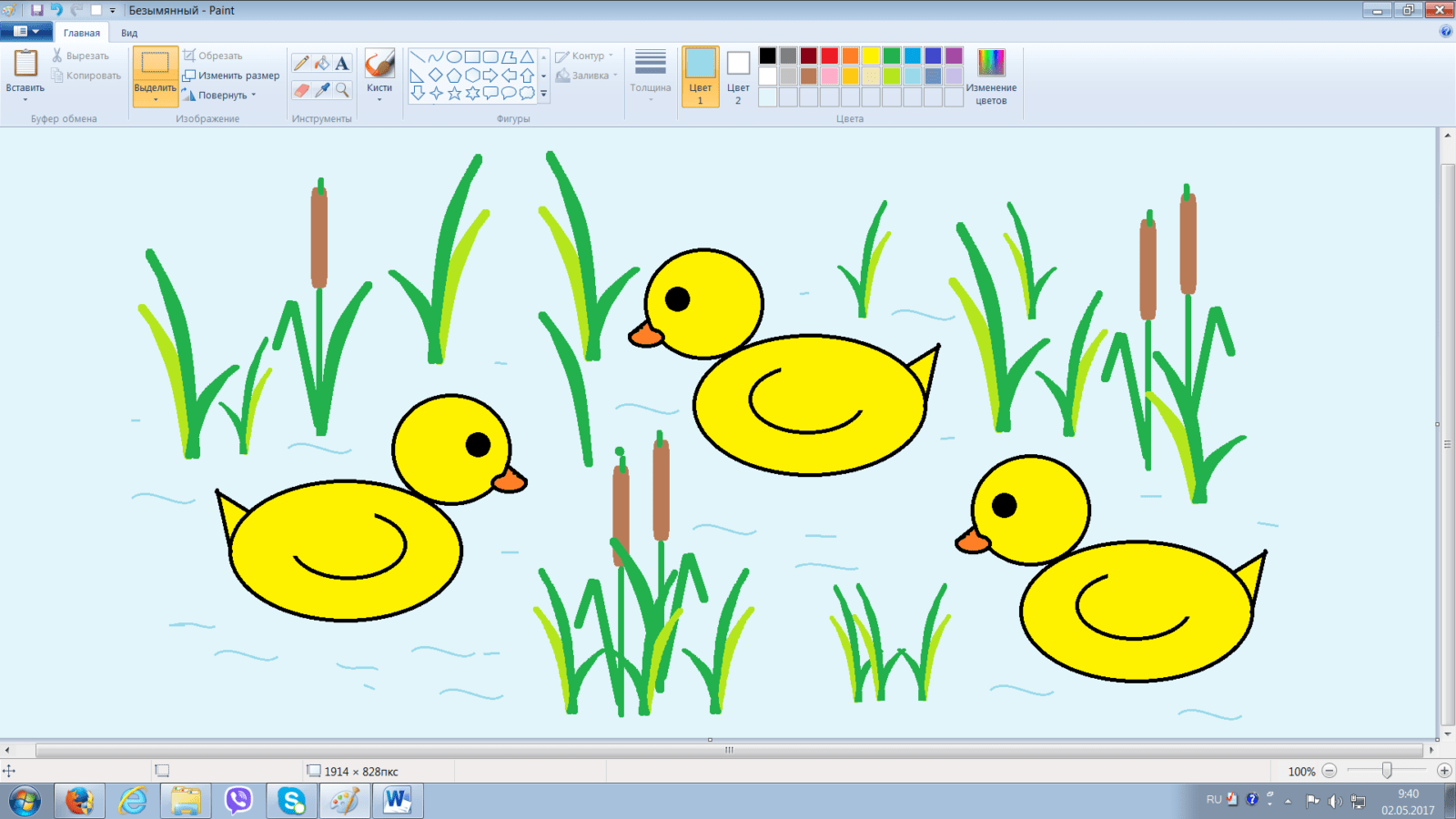


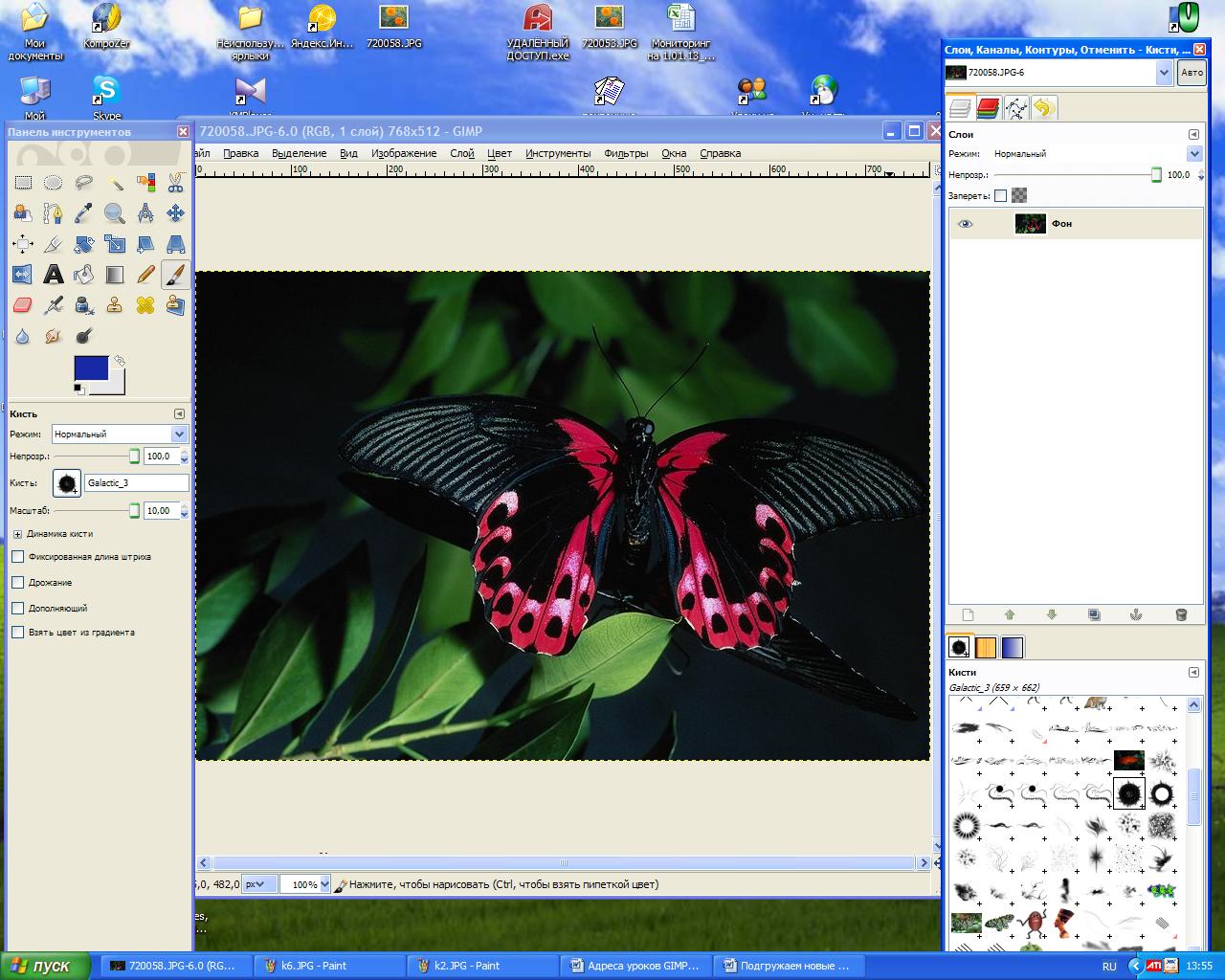

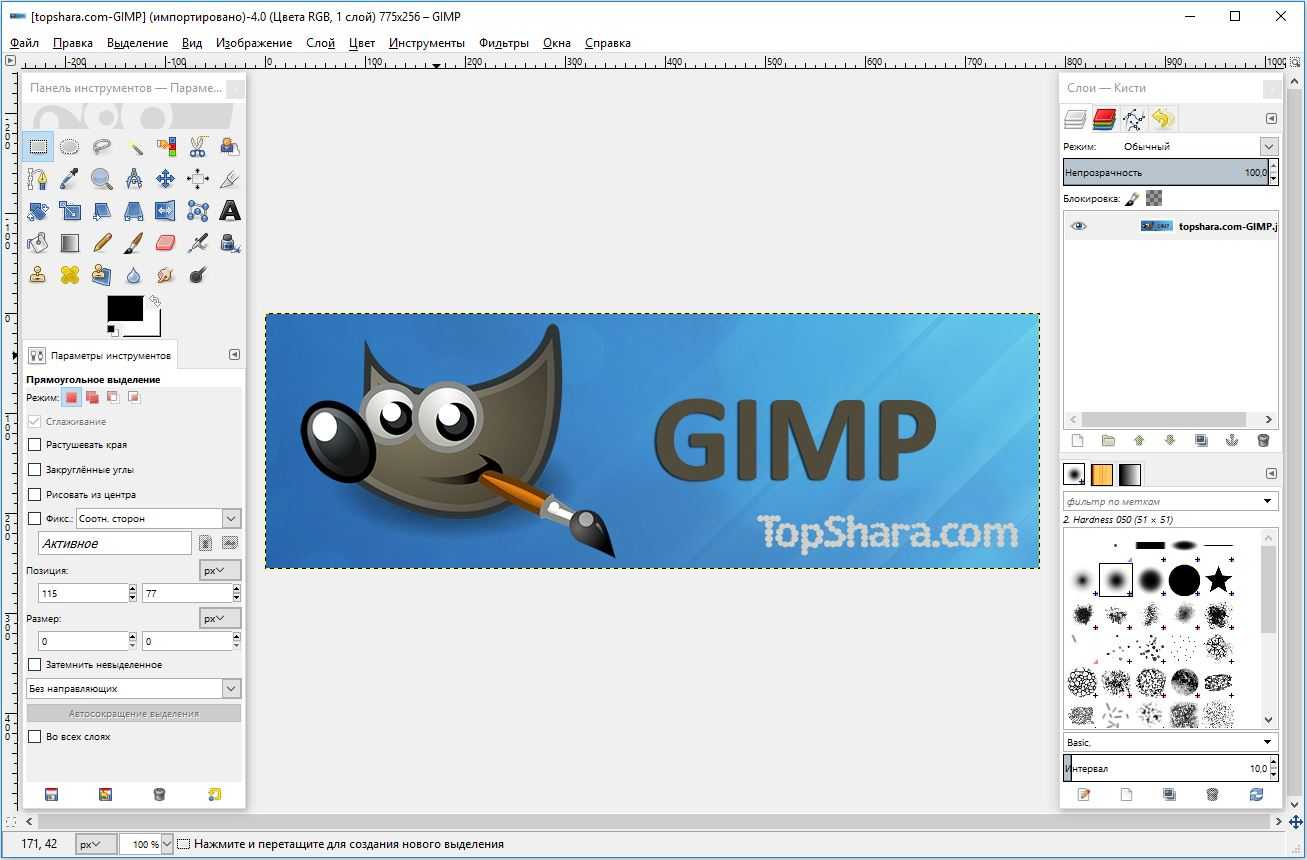
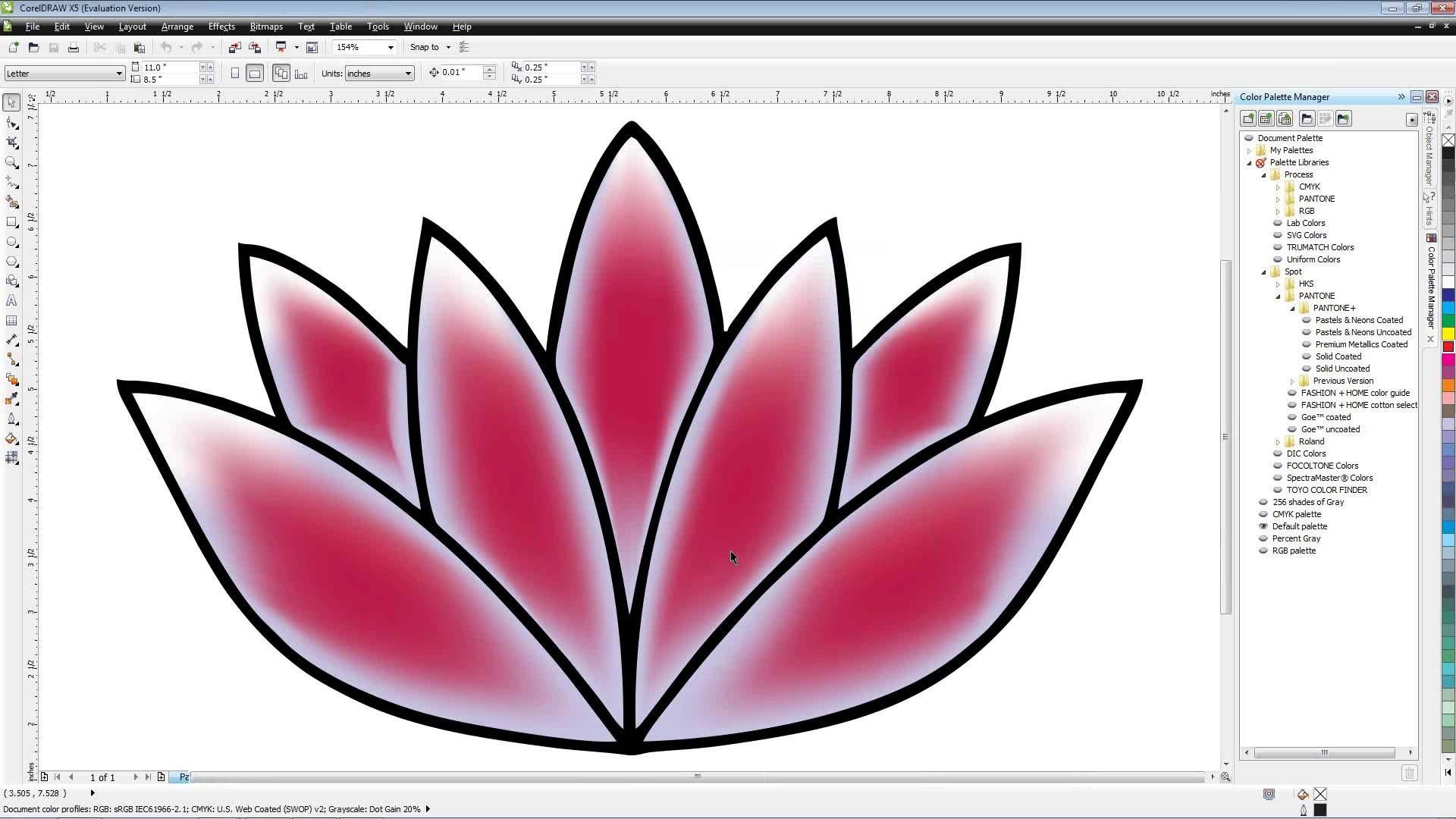
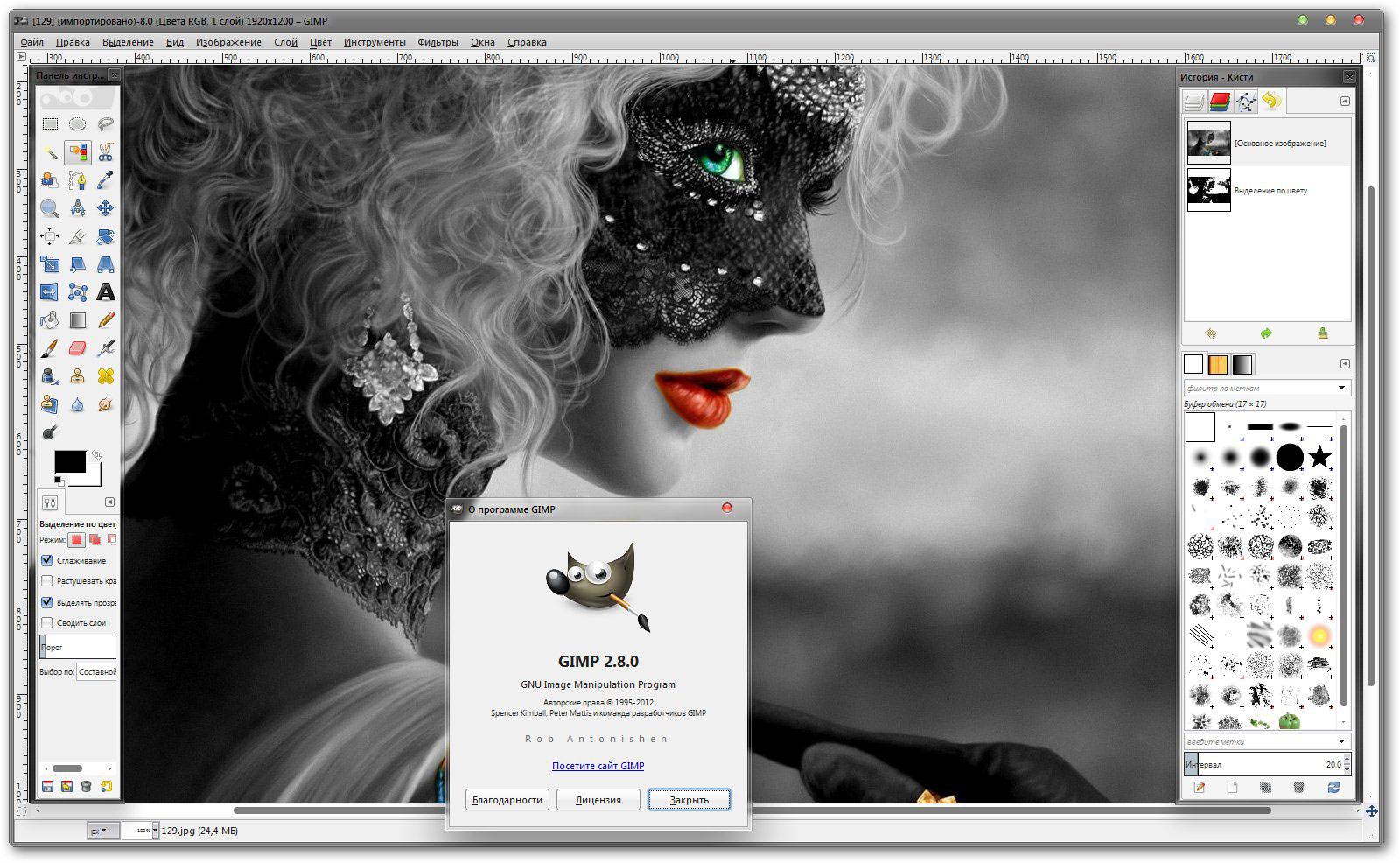
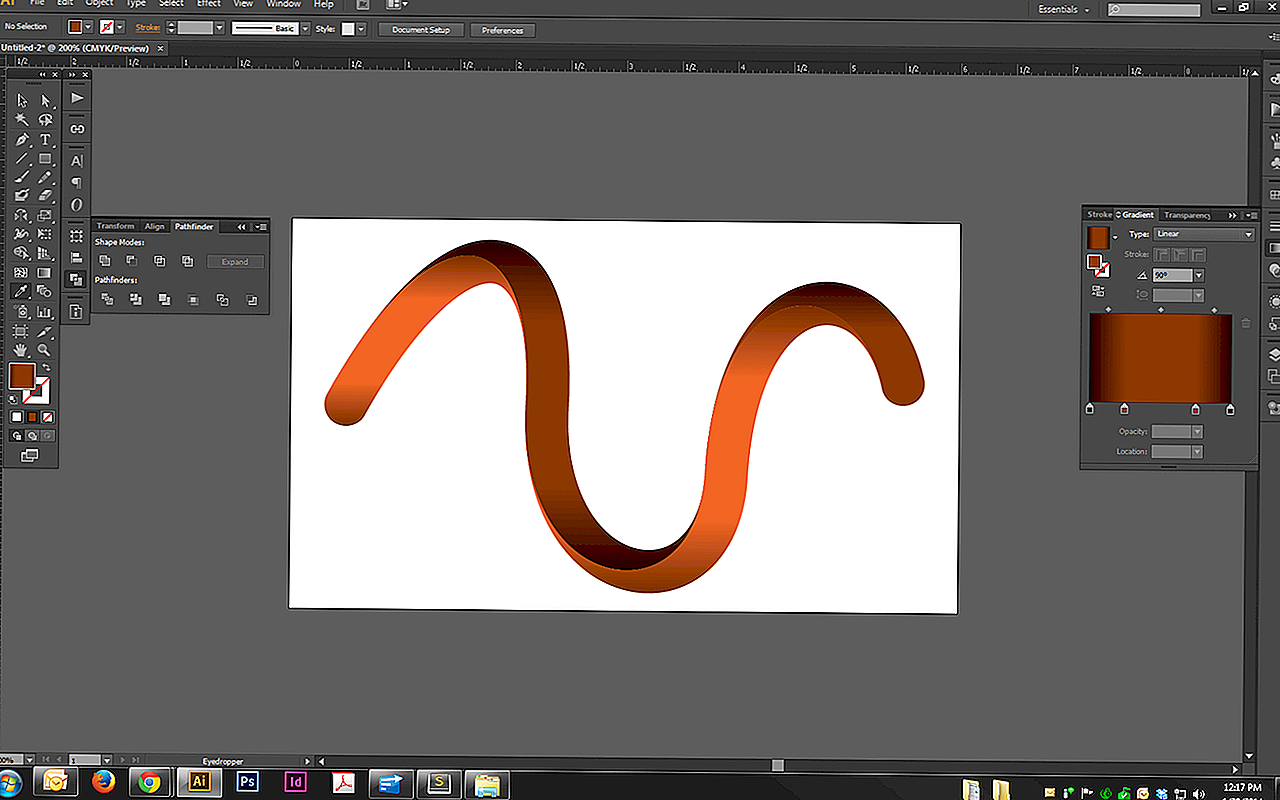

Шаг 6: Сохранение и экспорт
Когда ваш контурный рисунок готов, сохраните его в формате, который вам удобен. Вы можете выбрать формат JPEG, PNG или другой, в зависимости от ваших нужд. После сохранения вы можете экспортировать ваш рисунок и поделиться им со своими друзьями и семьей.
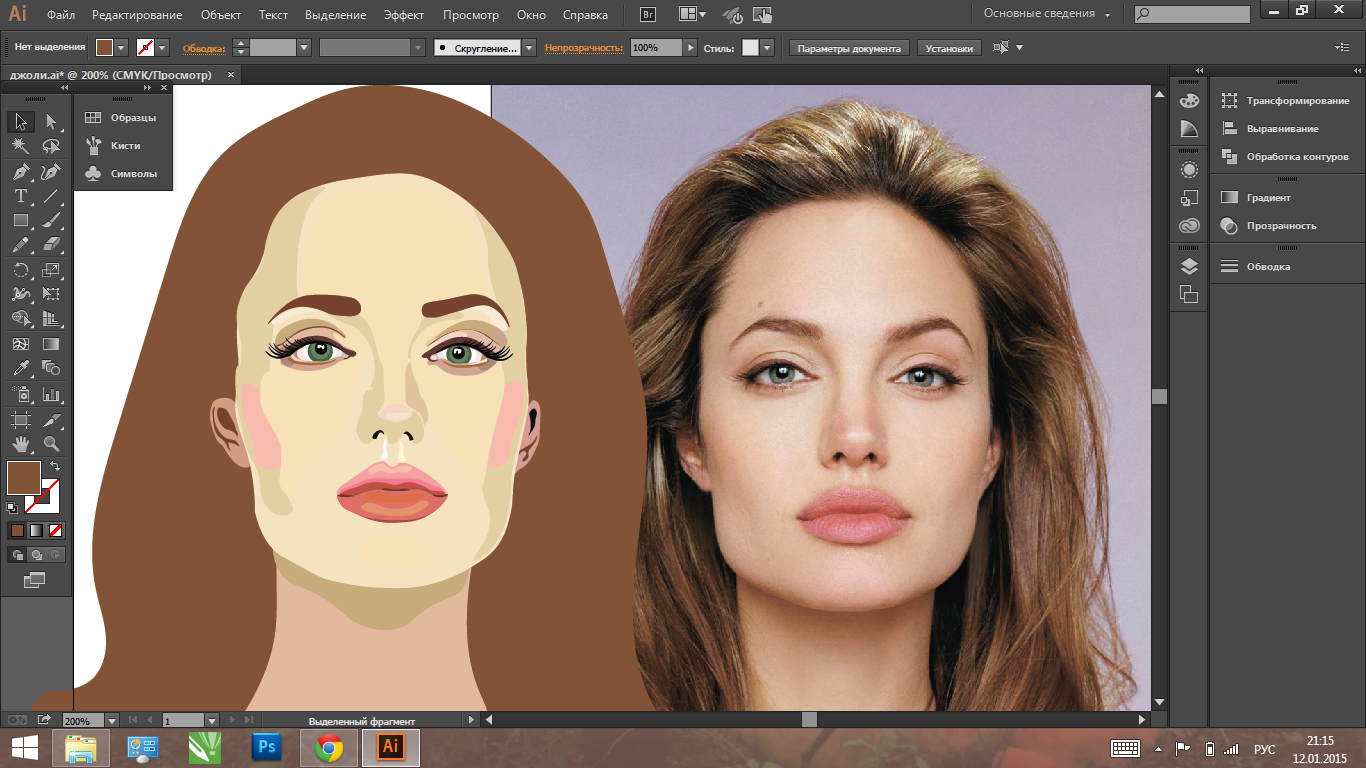
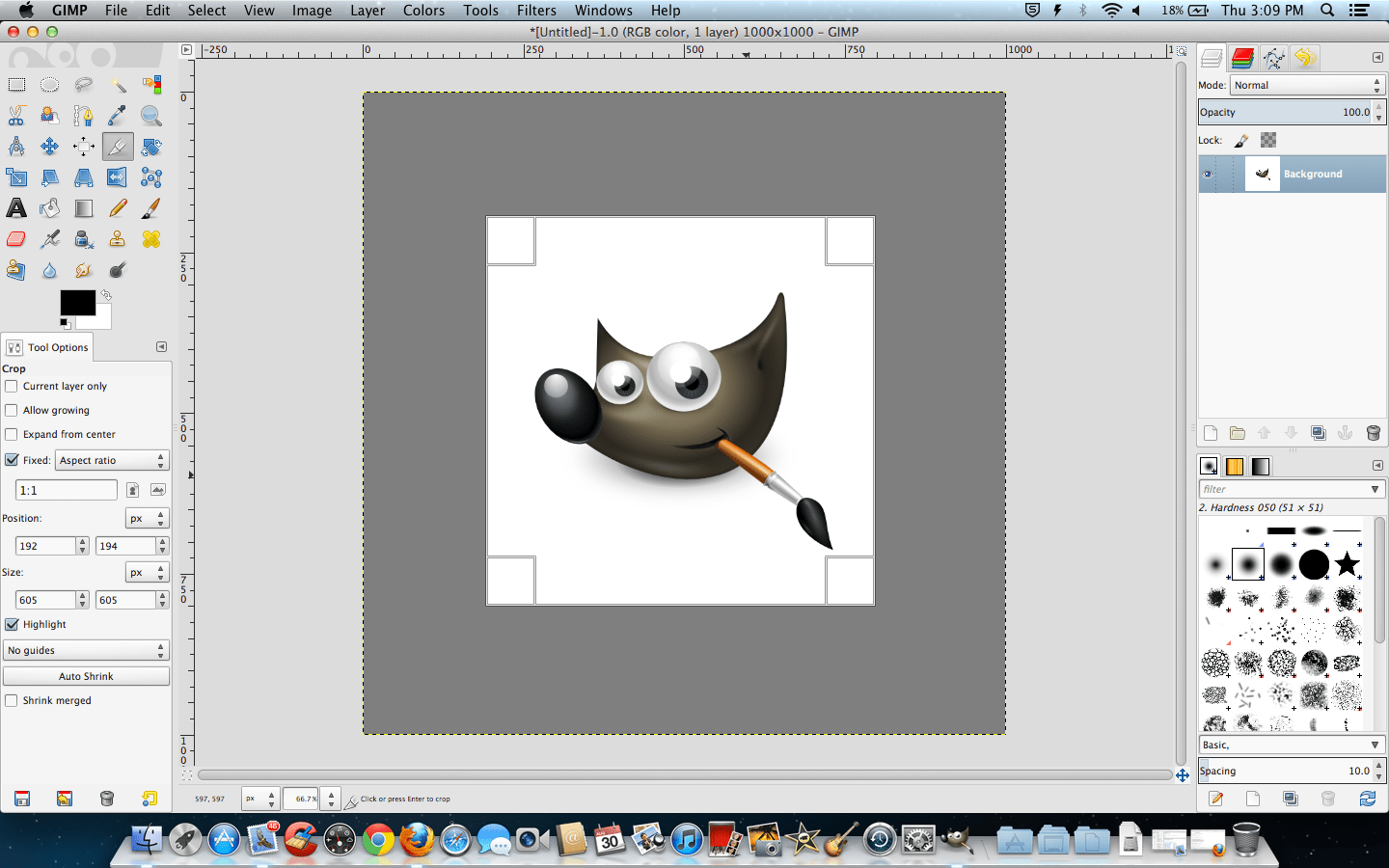
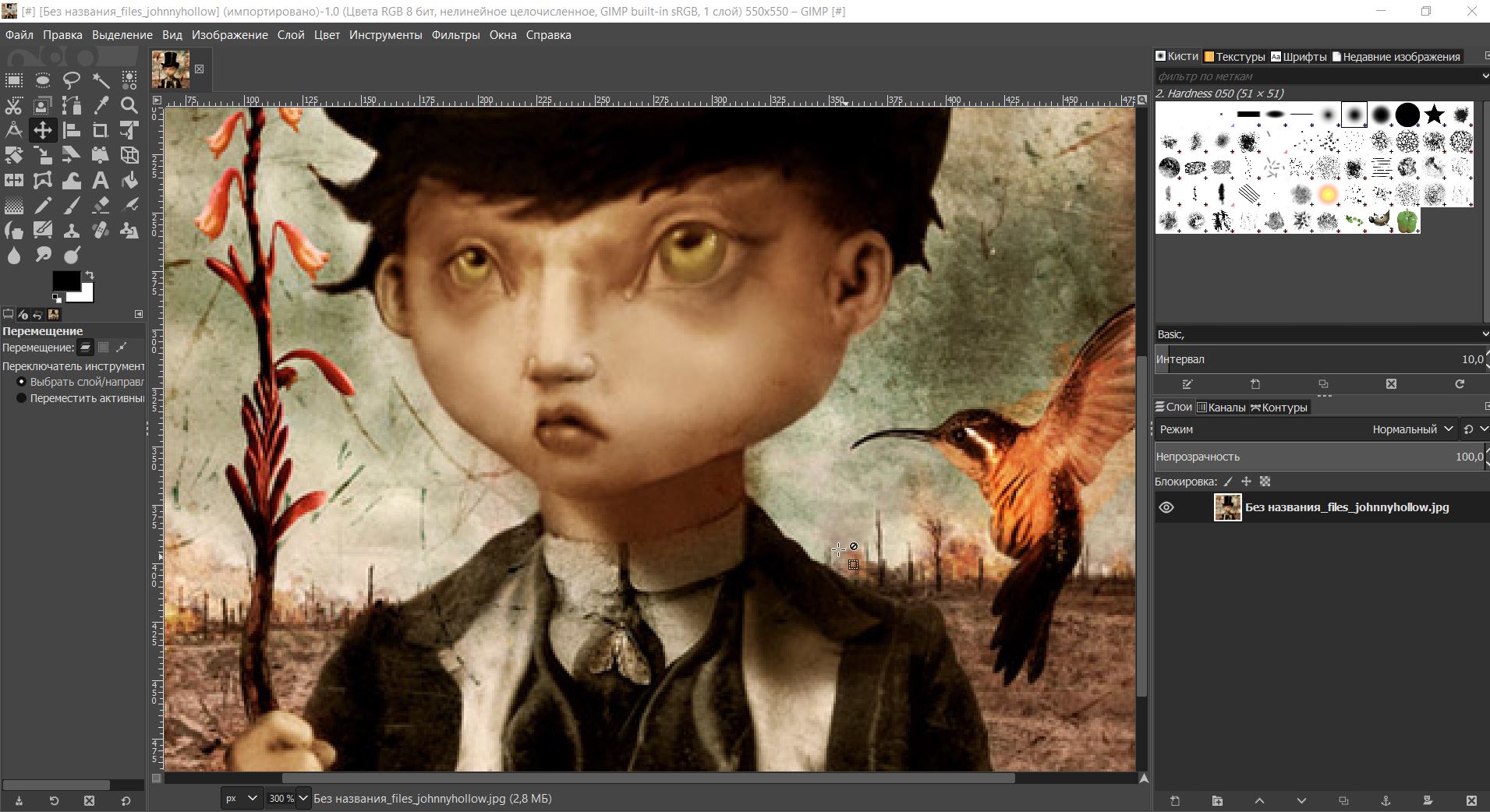
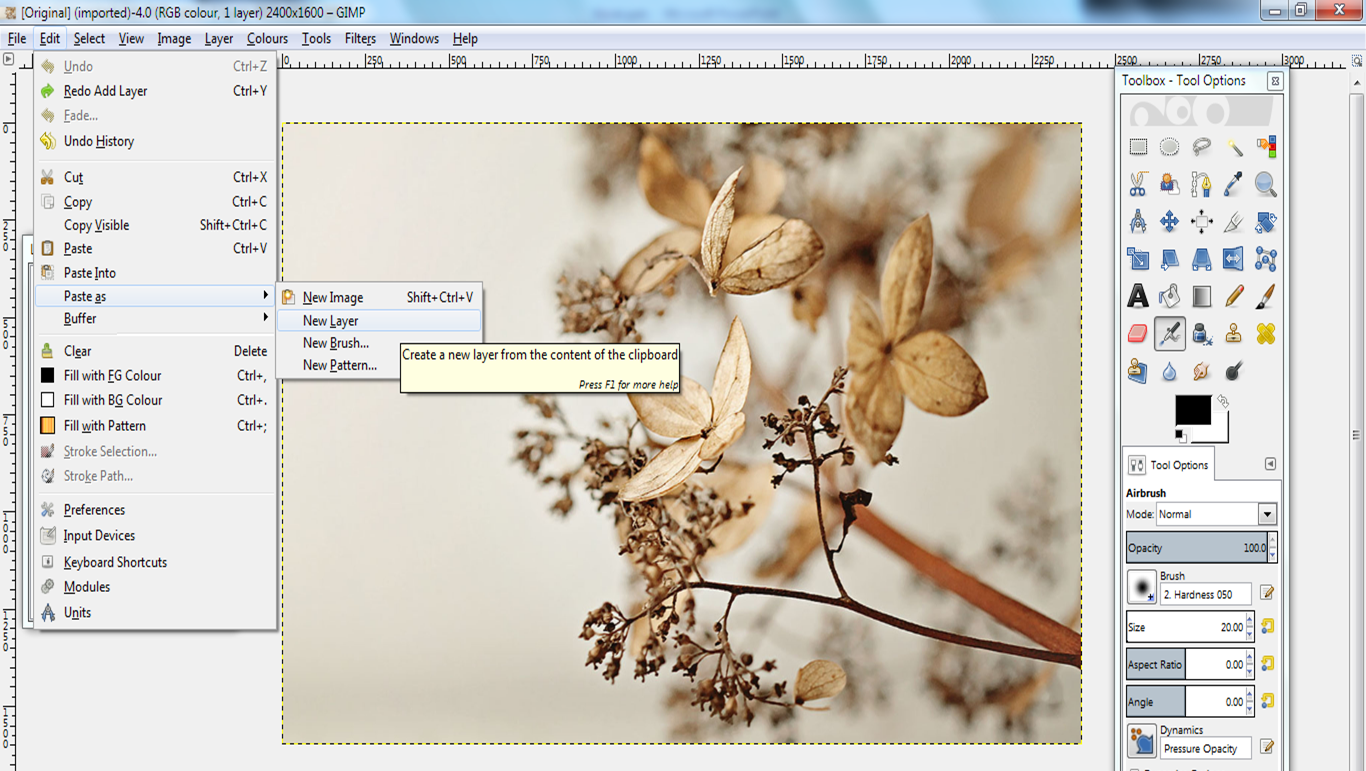
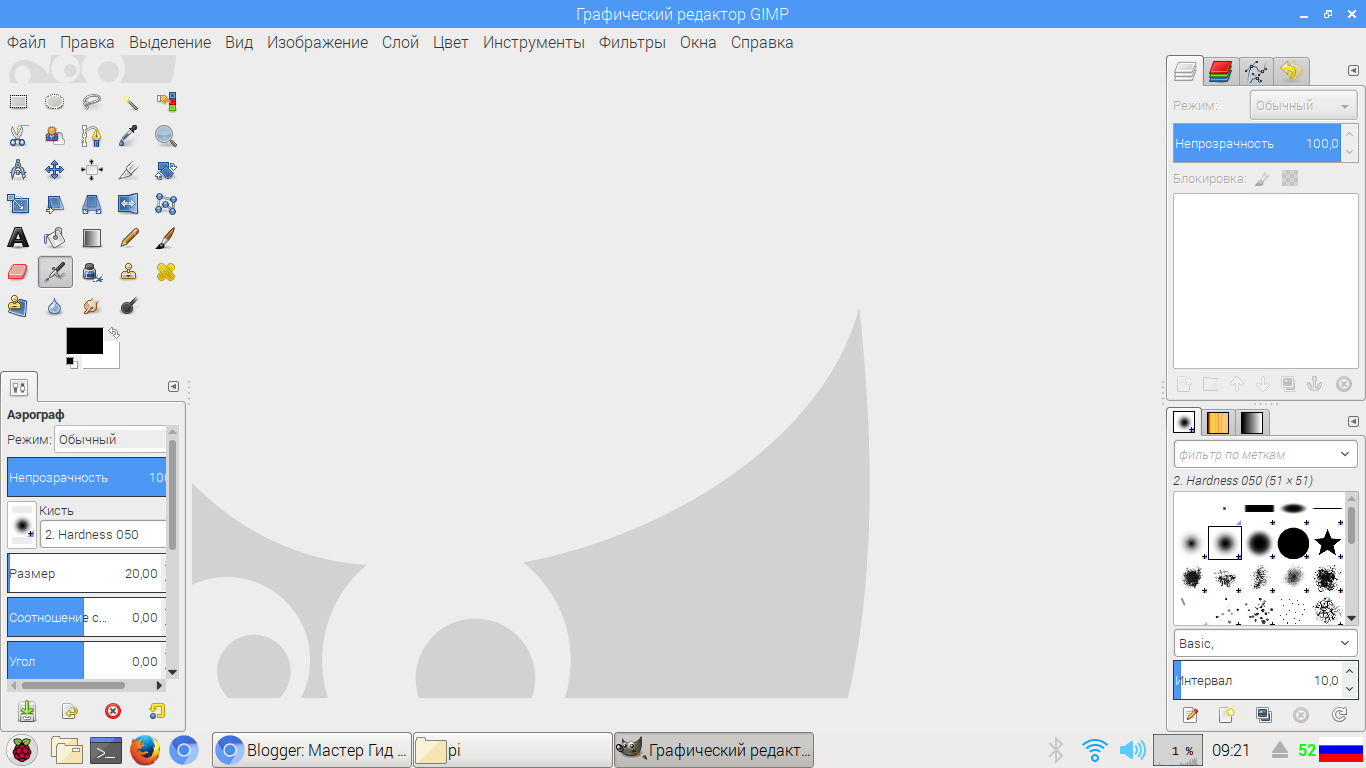

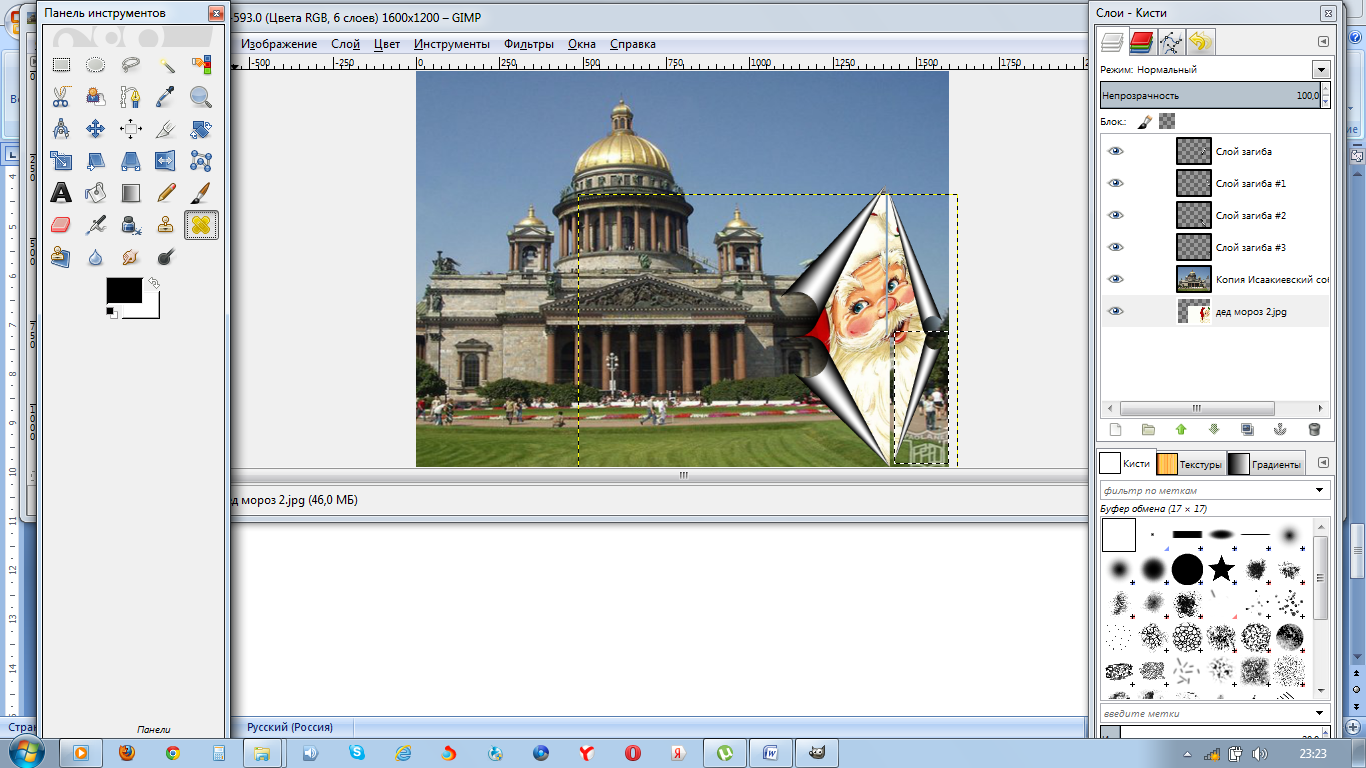
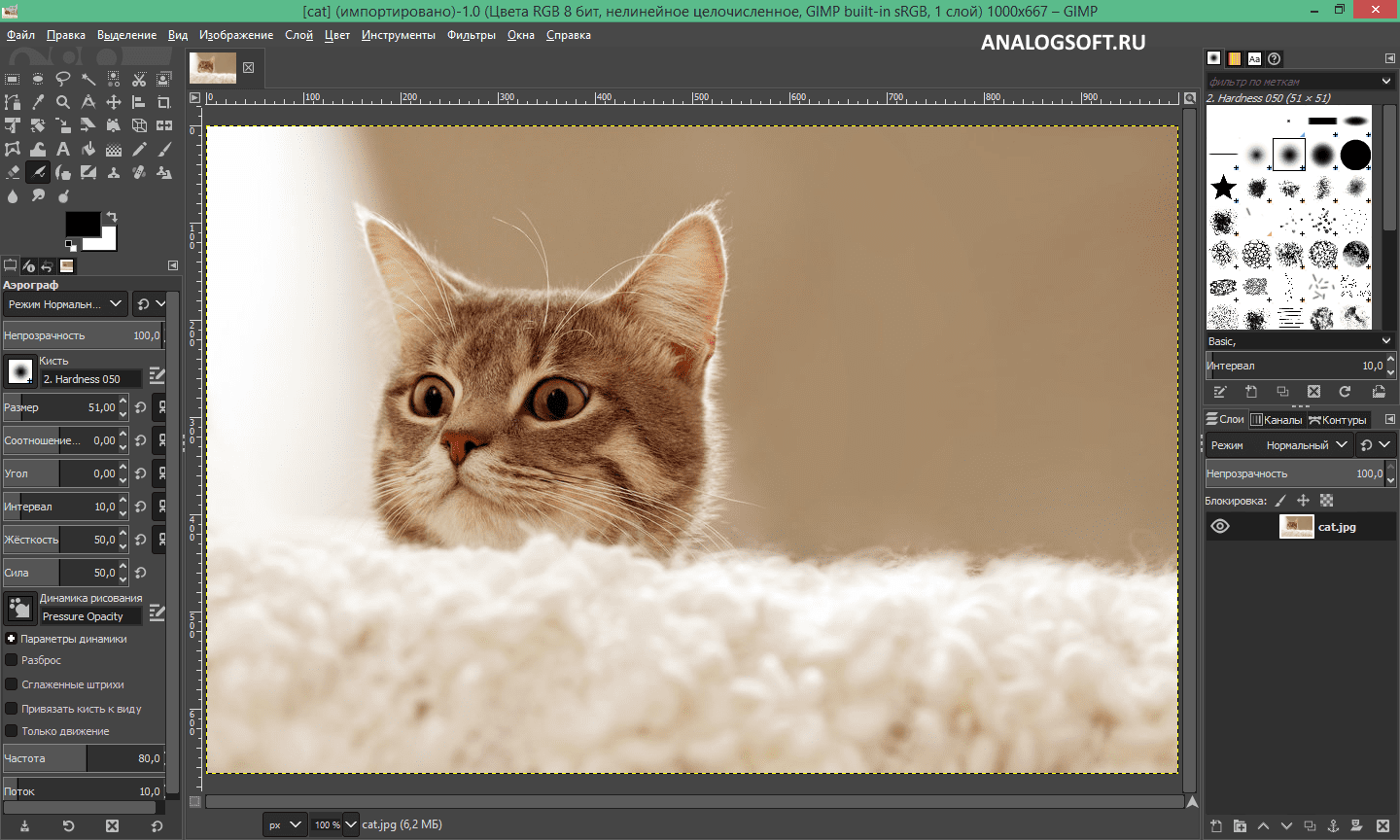

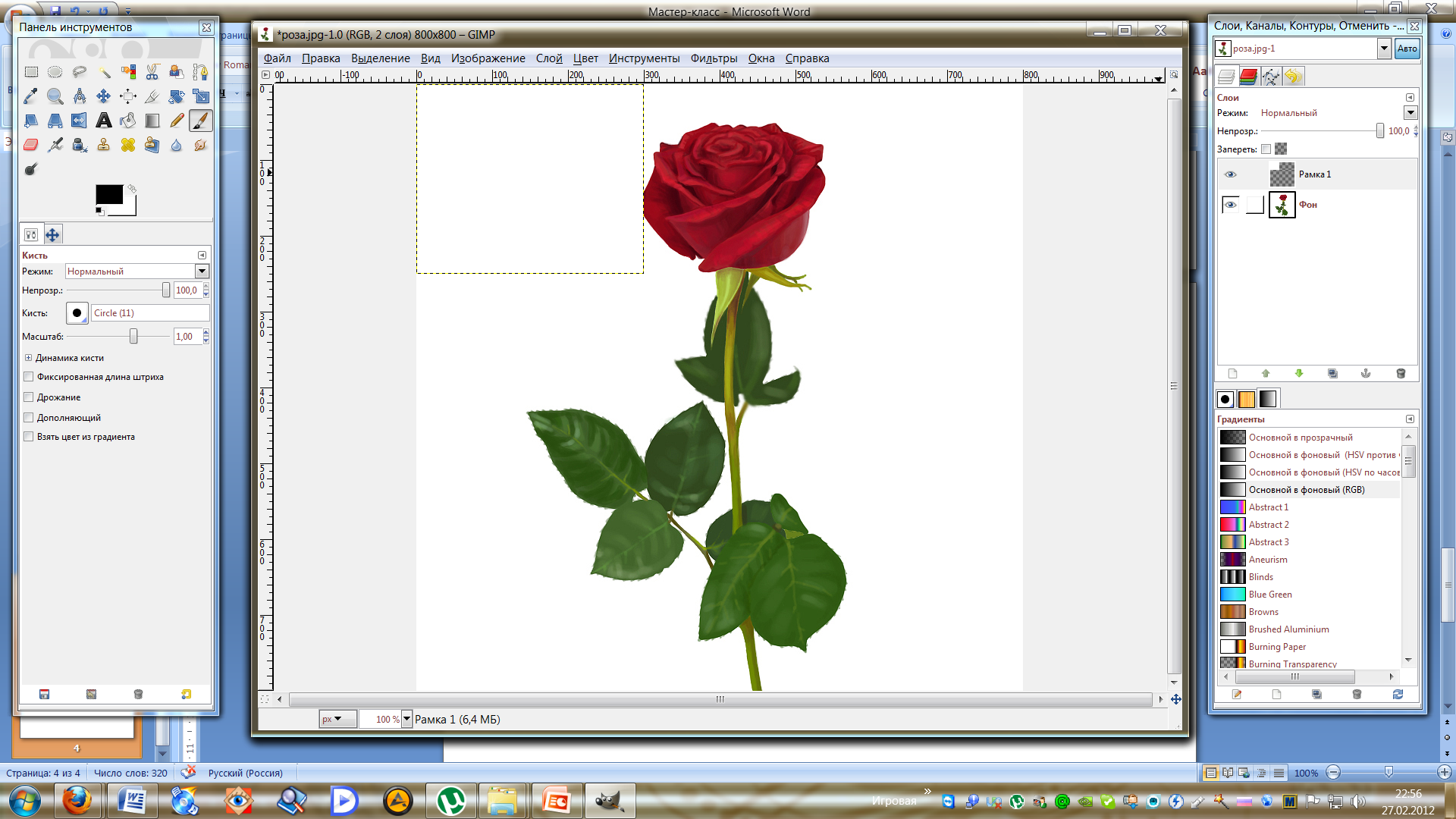
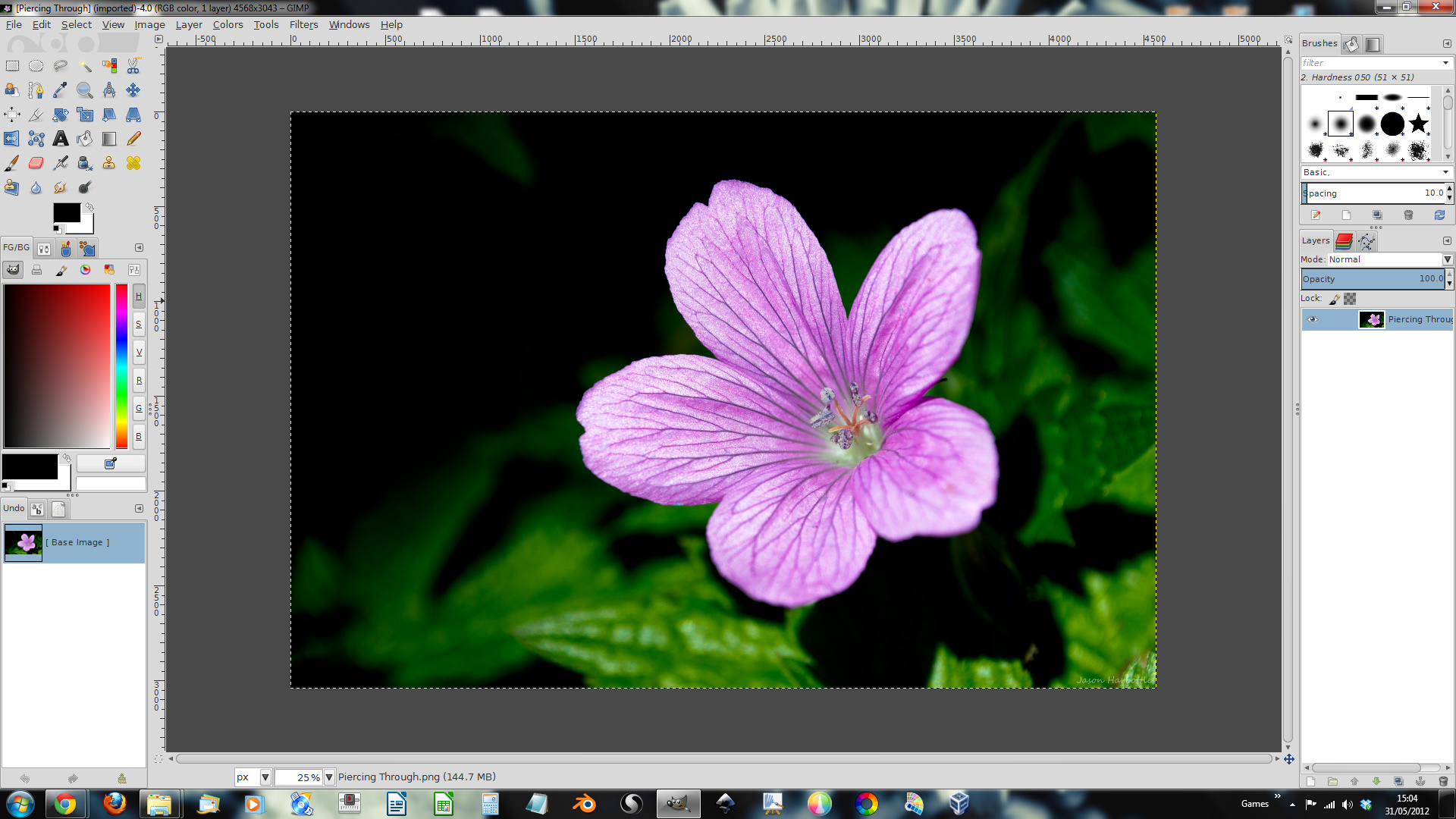
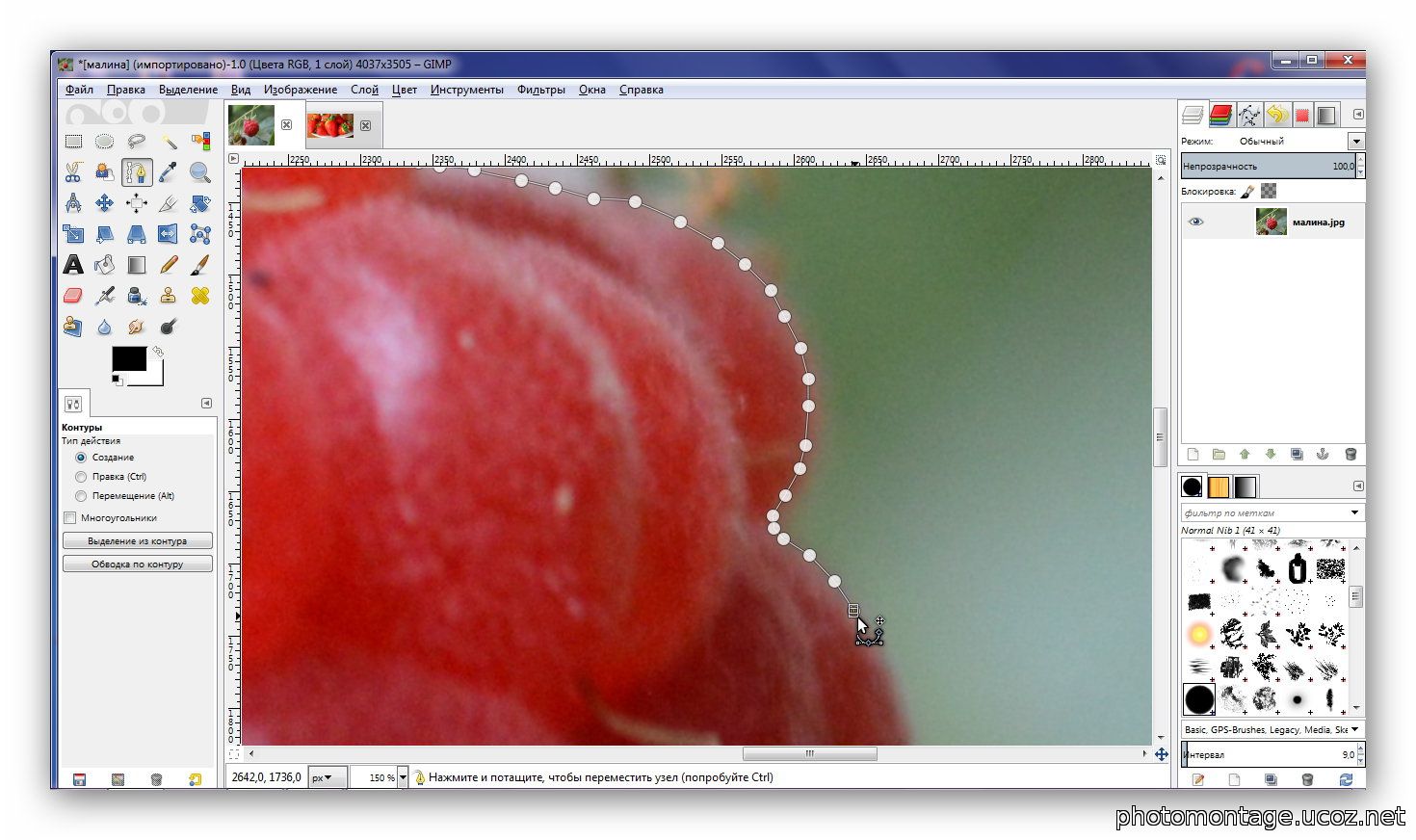
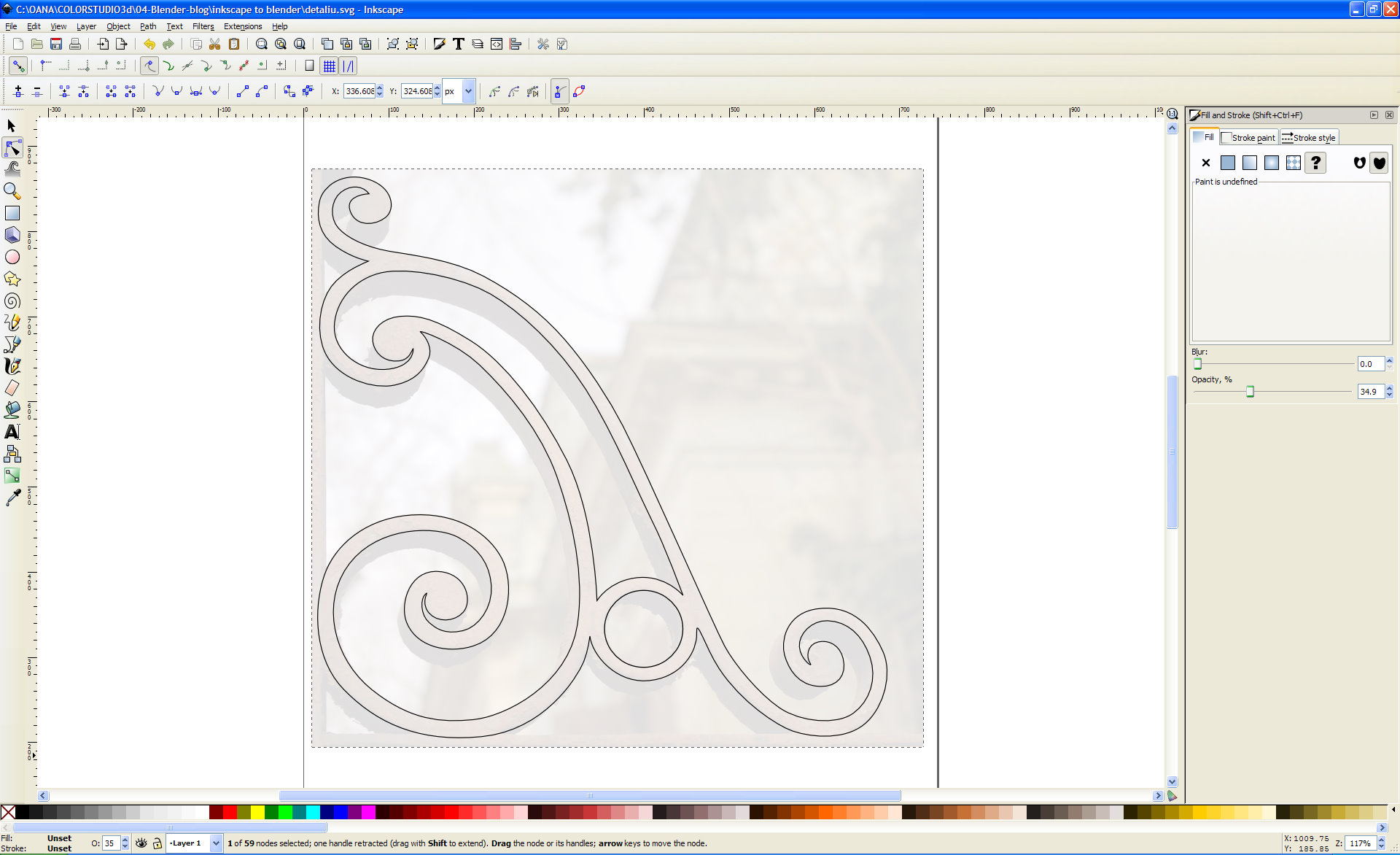
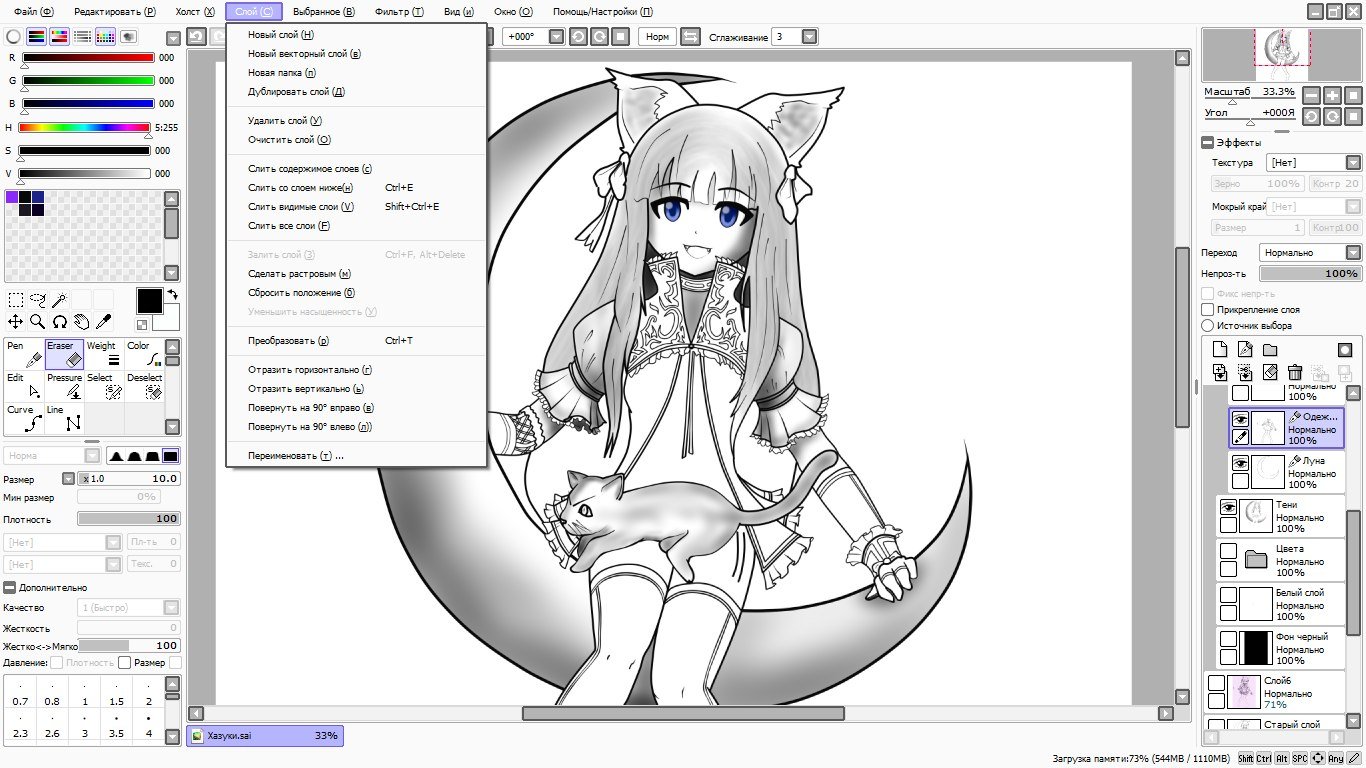
Заключение
Теперь у вас есть все необходимые инструкции, чтобы начать создавать потрясающие контурные рисунки в программе Гимп. Не бойтесь экспериментировать и развивать свои навыки. Пусть ваше творчество расцветает и привносит радость и вдохновение в вашу жизнь!