Рабочий стол - это место, где мы проводим большую часть своего времени во время работы или отдыха за компьютером. Почему бы не сделать его более интересным и привлекательным, добавив фоновый рисунок? В этой статье мы расскажем вам, как подключить фоновый рисунок рабочего стола на вашем компьютере.
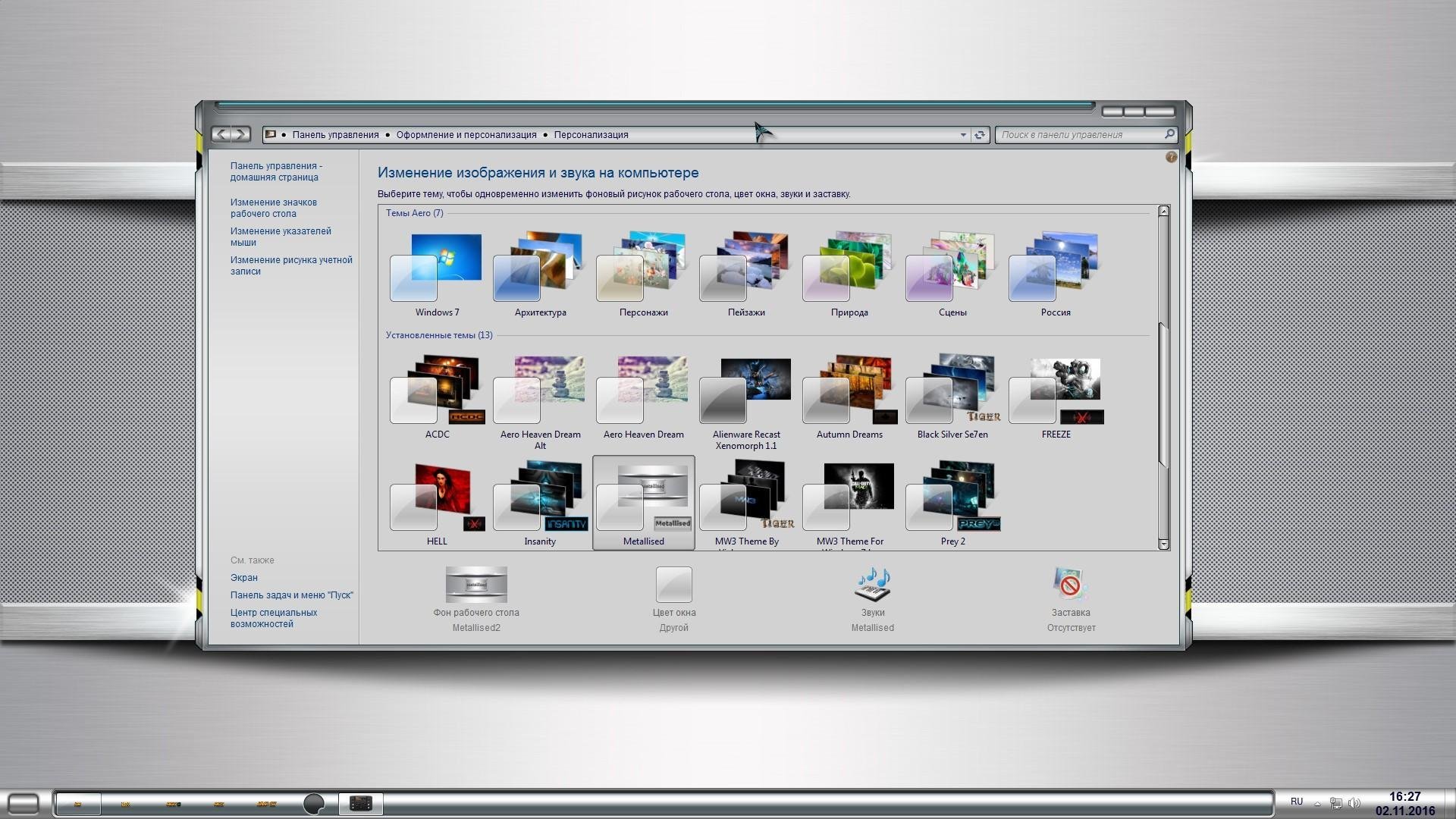
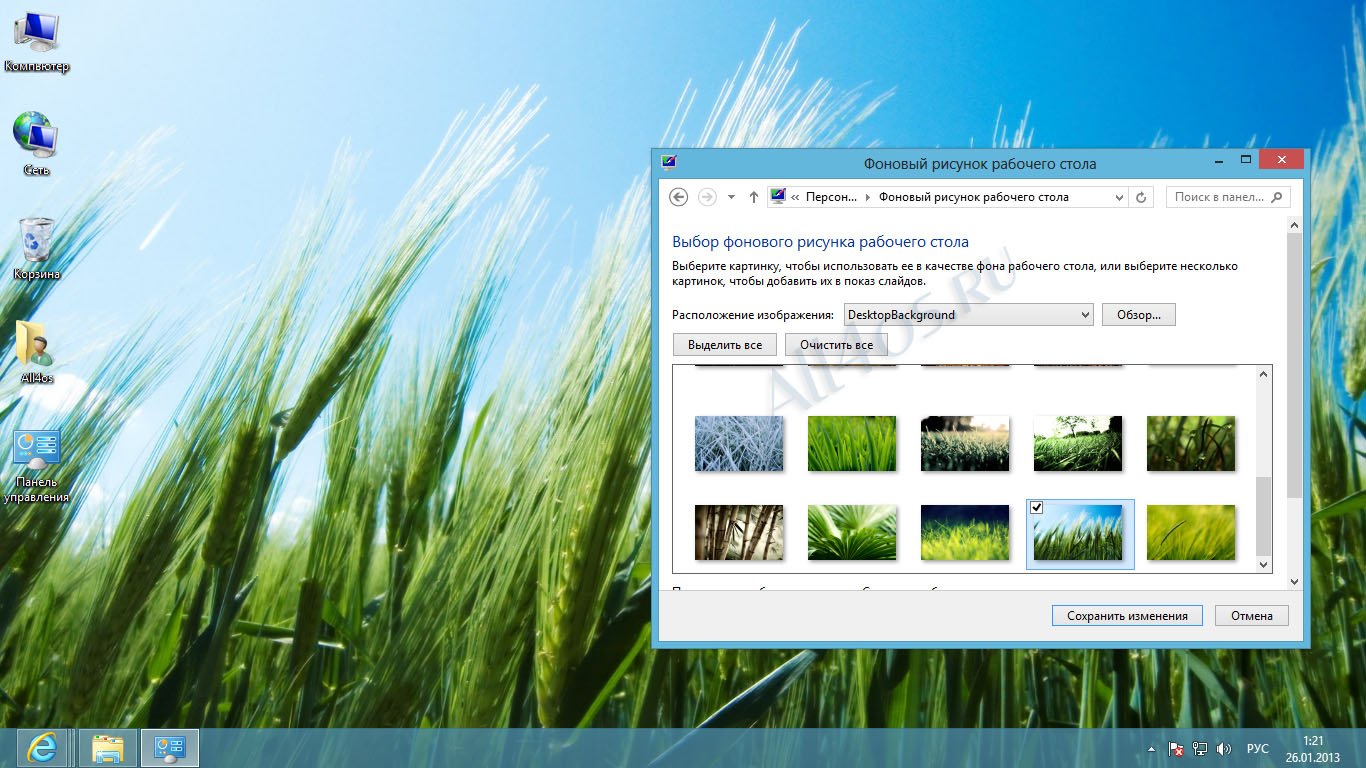

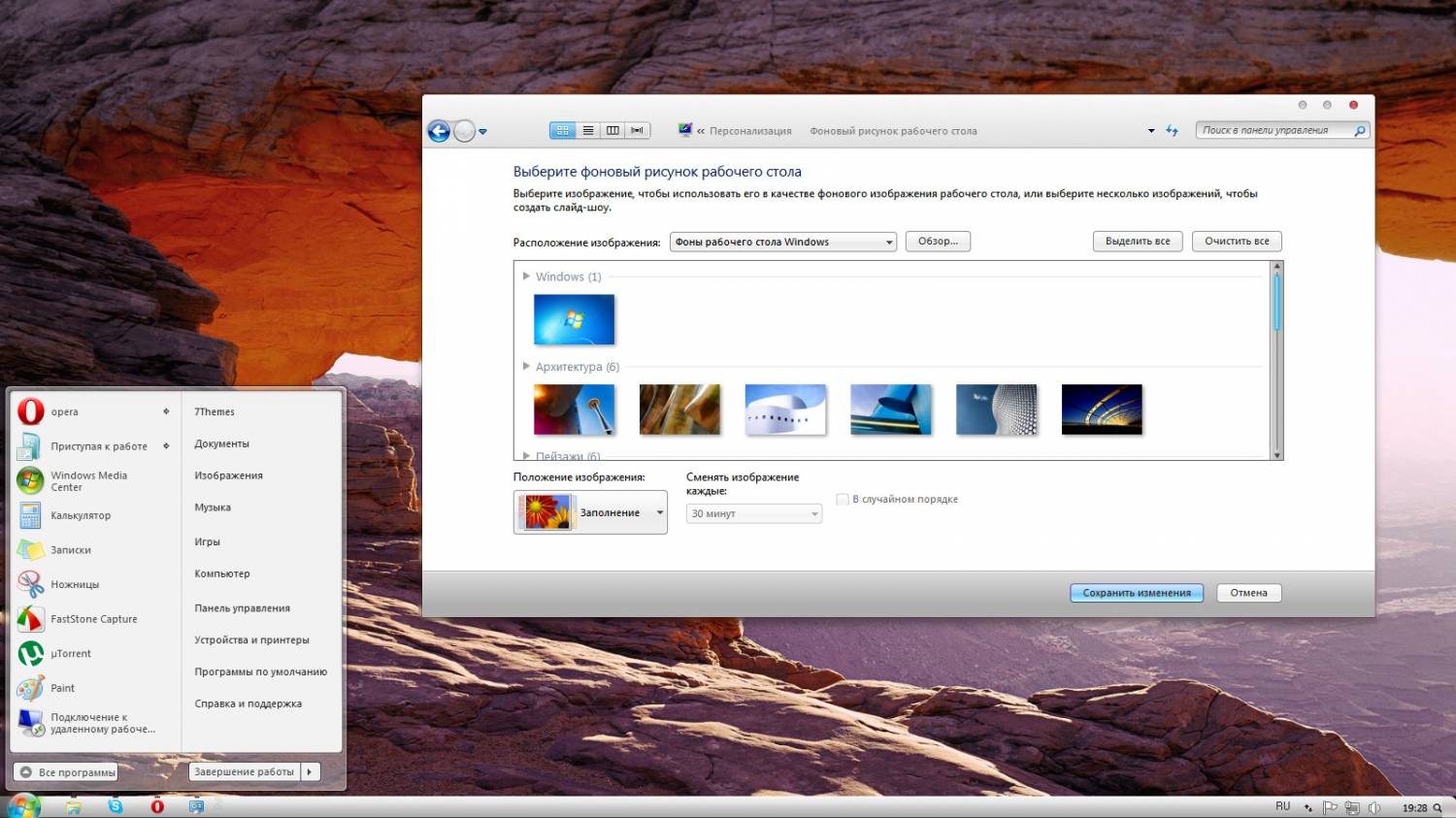

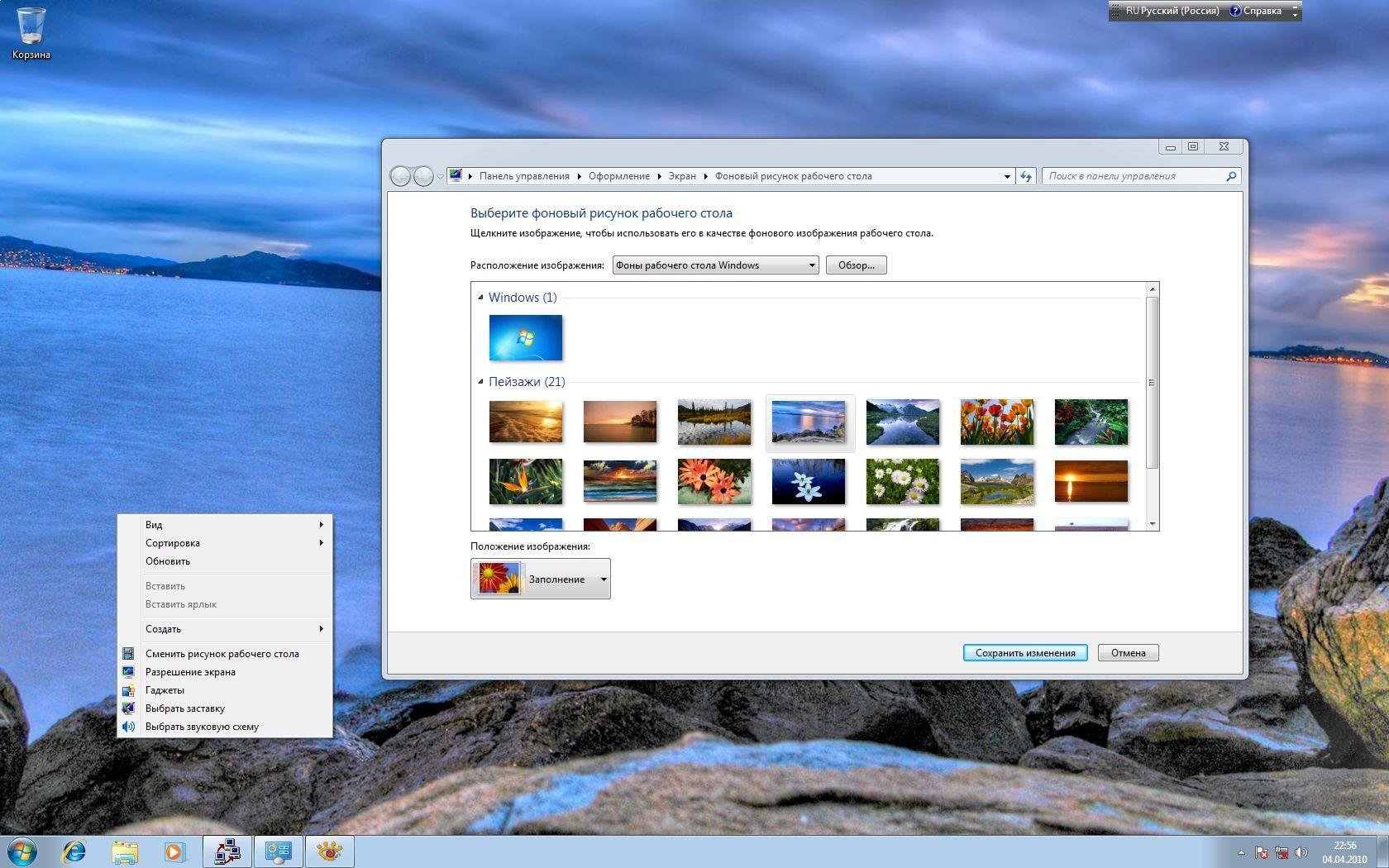
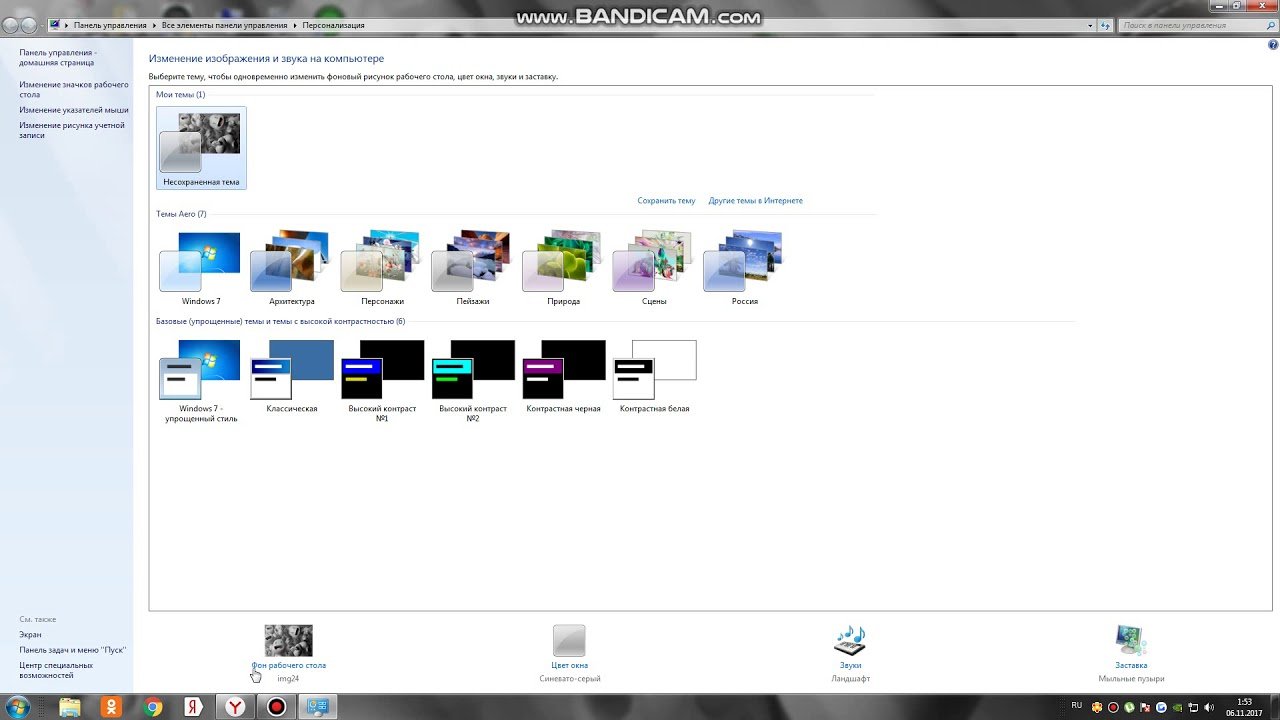

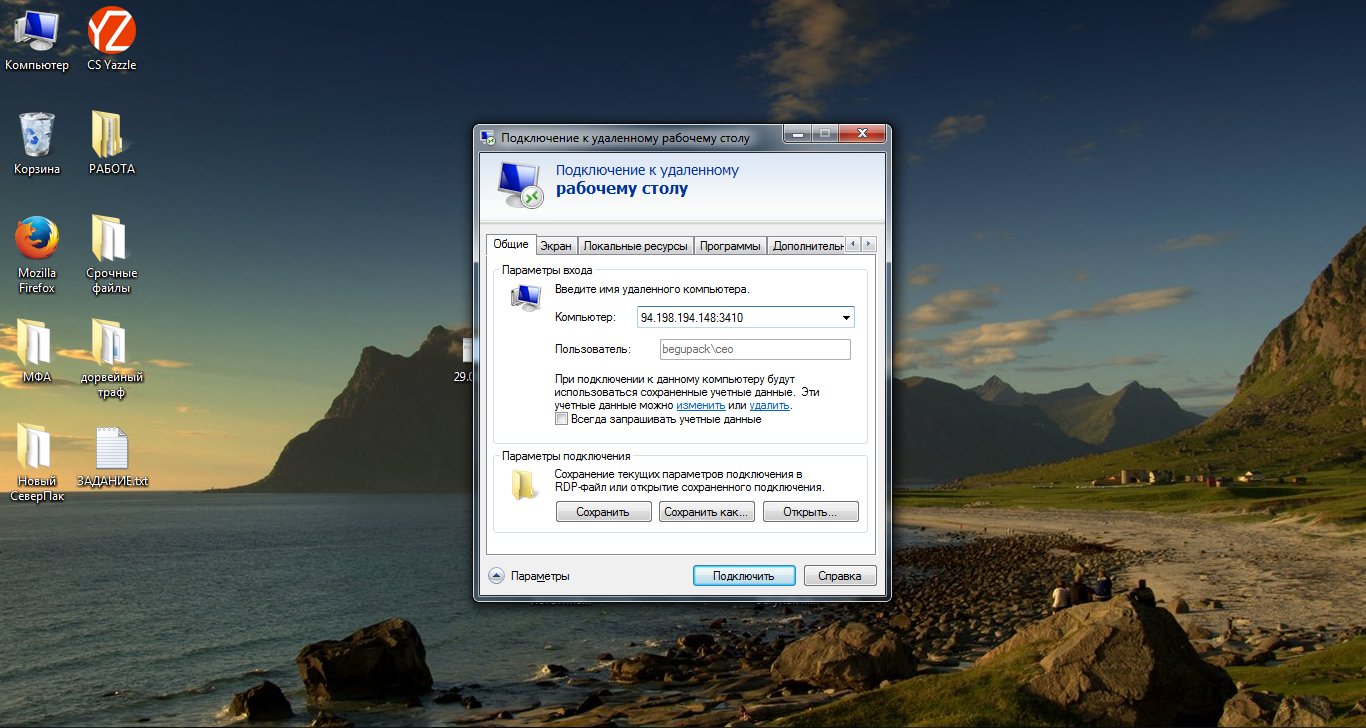



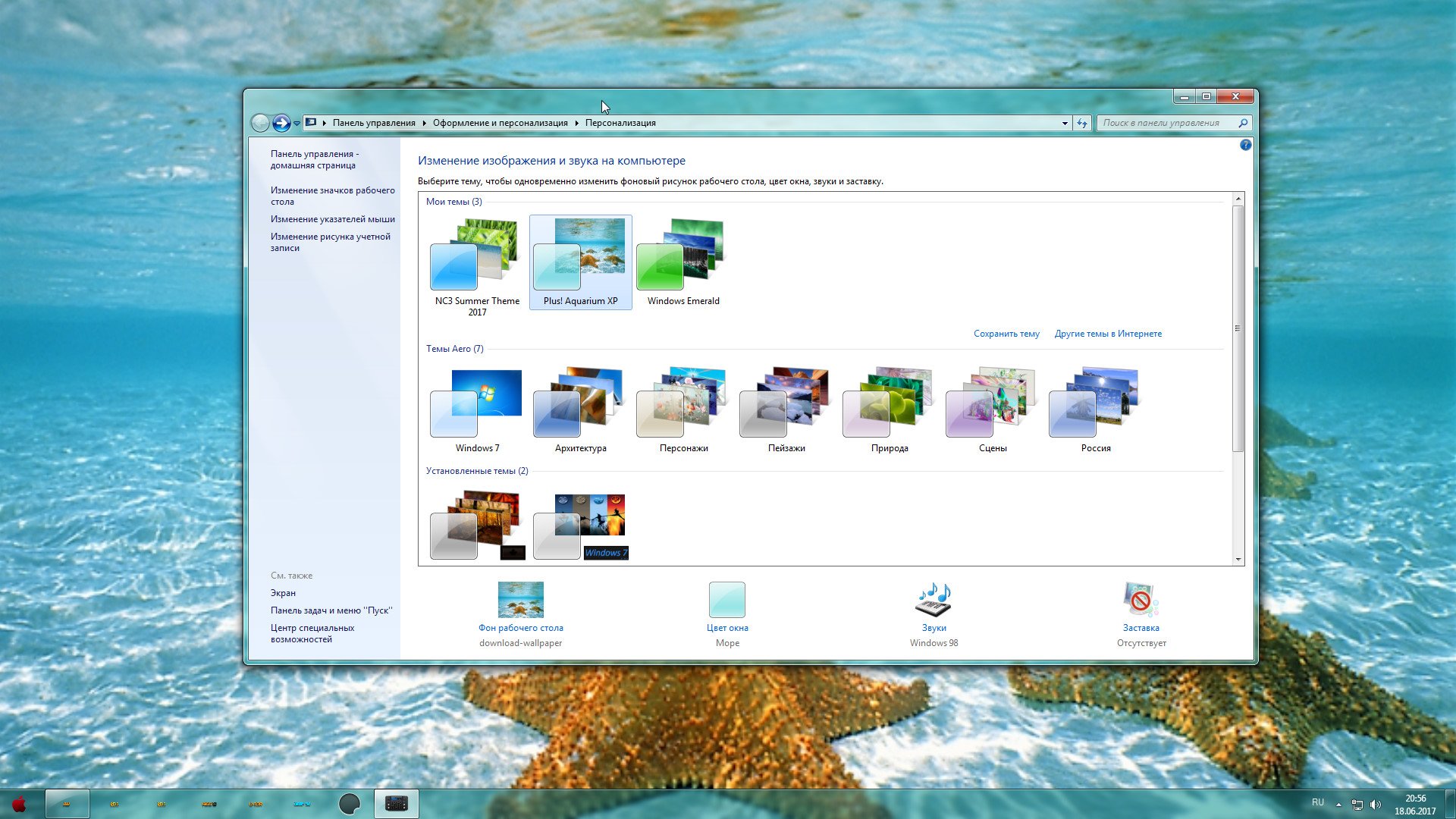
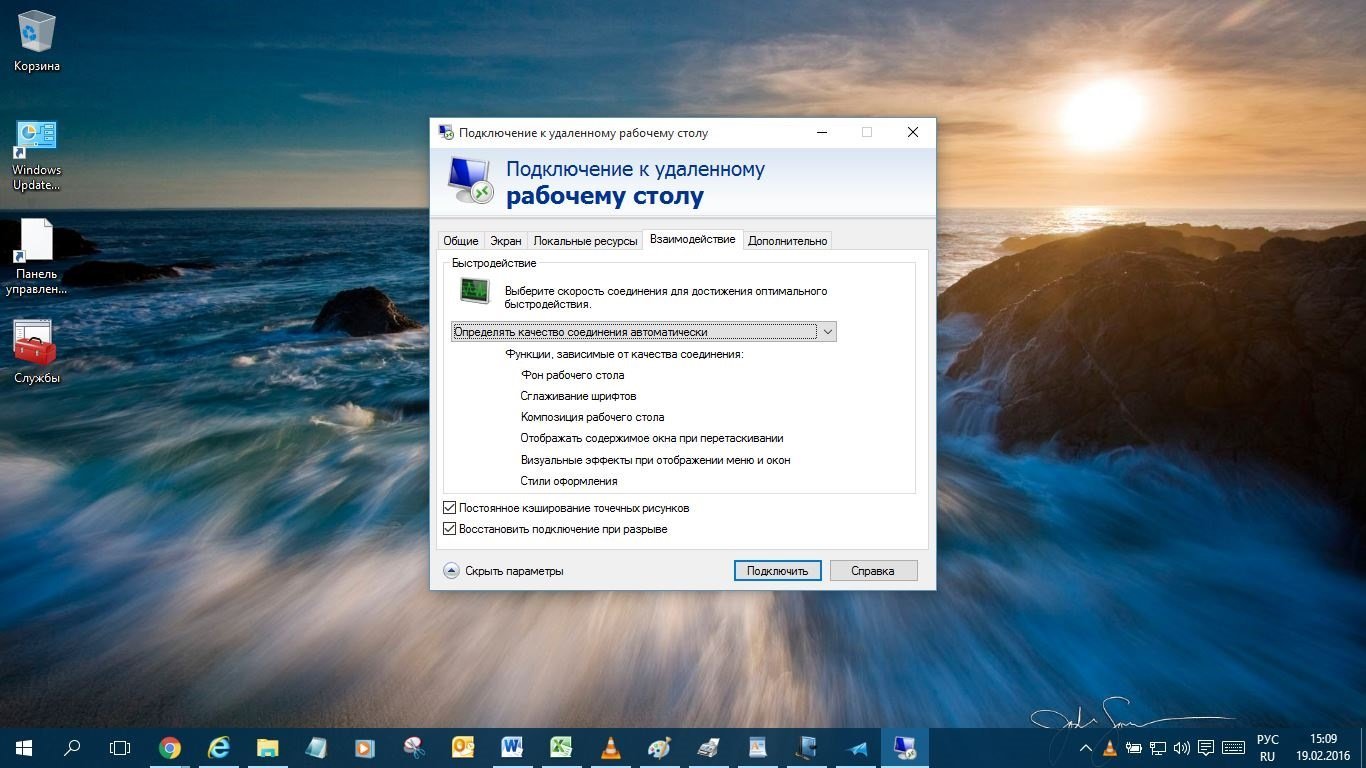
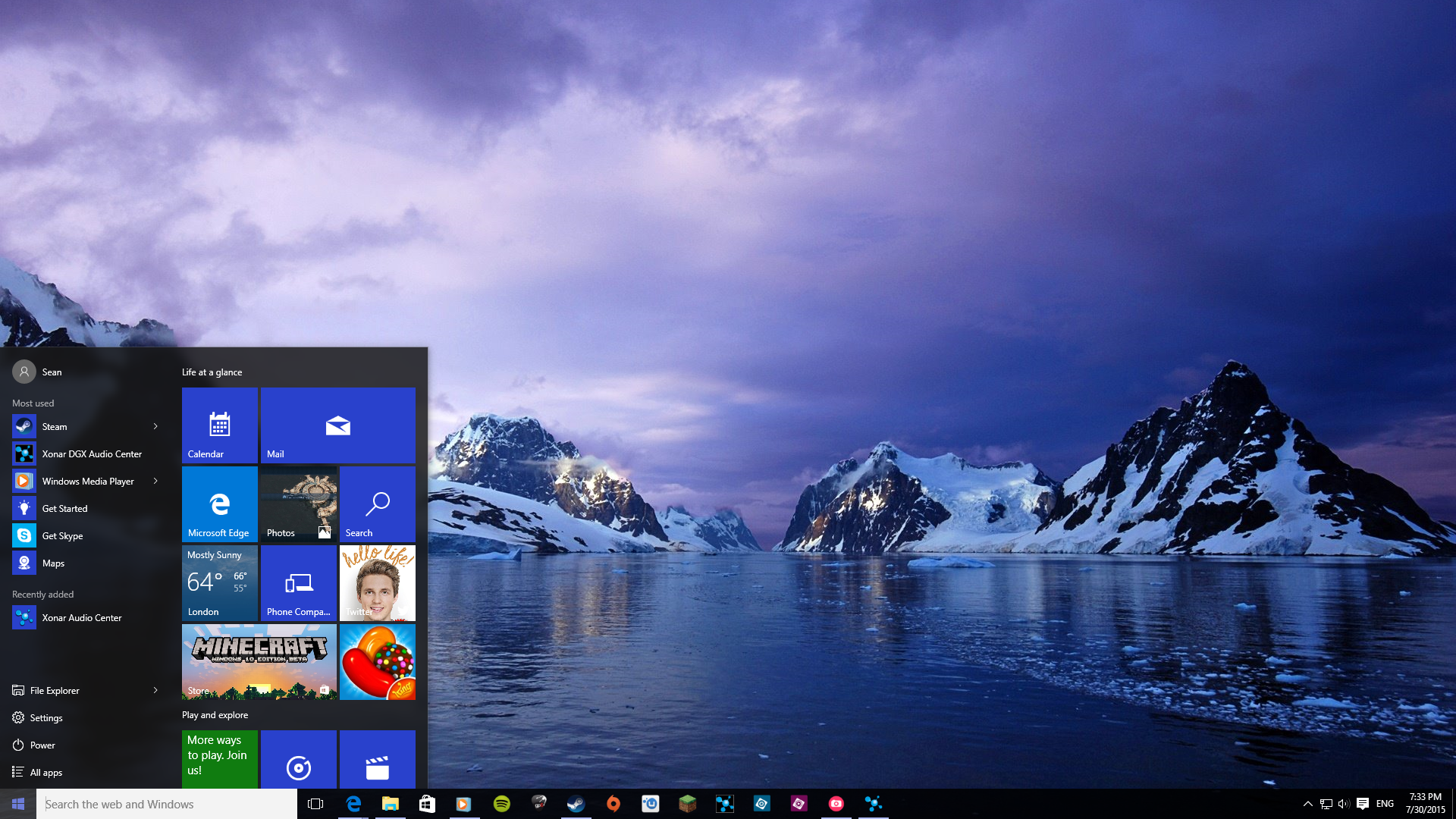
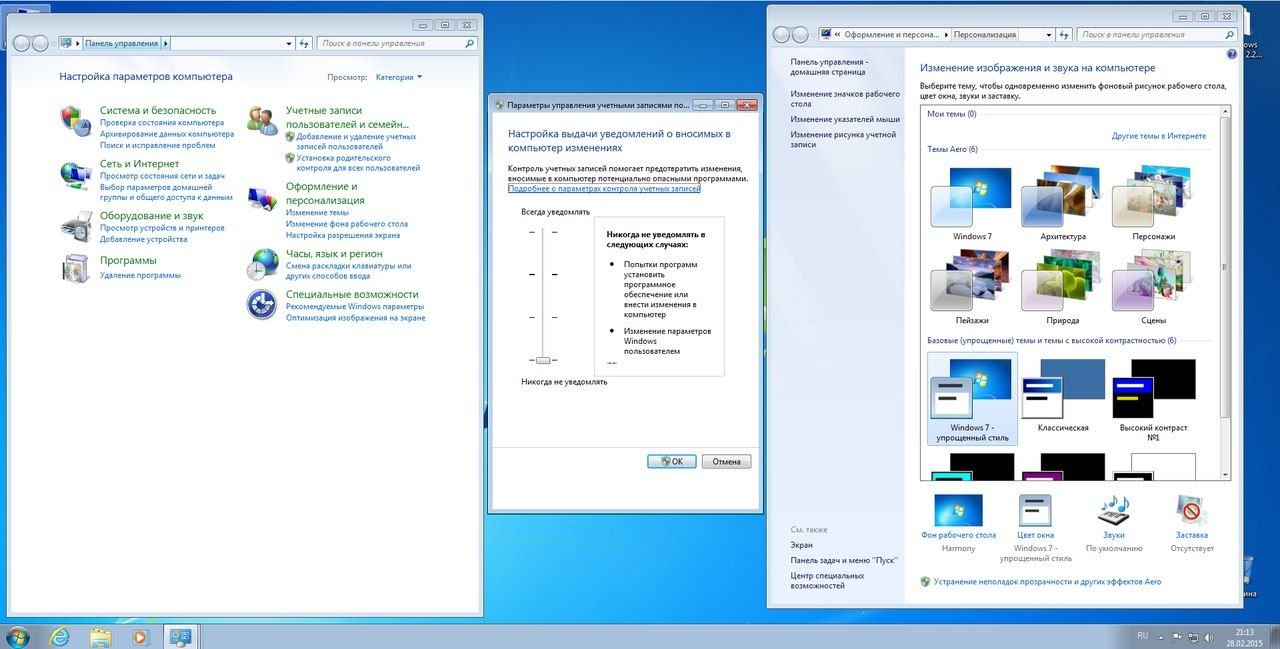

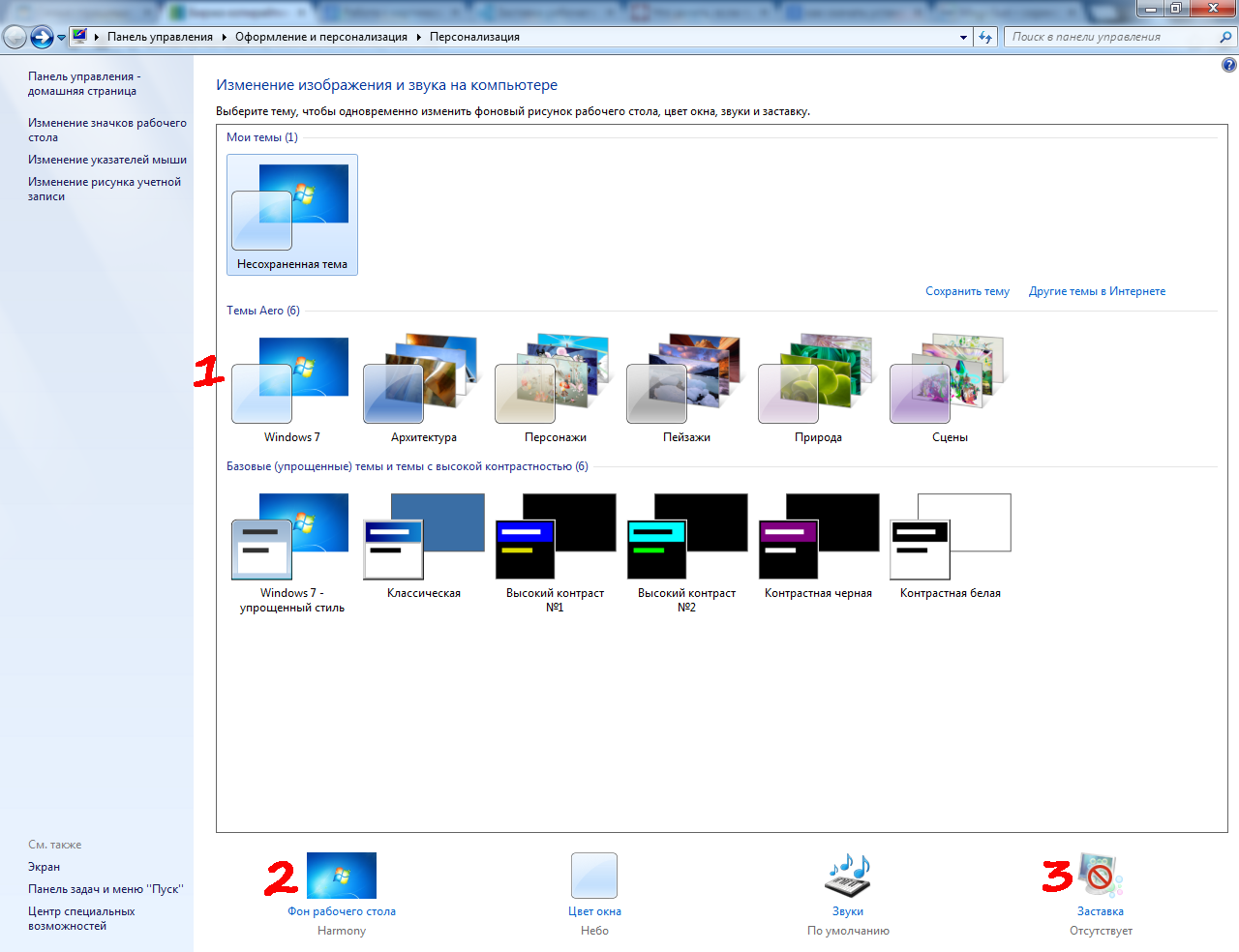
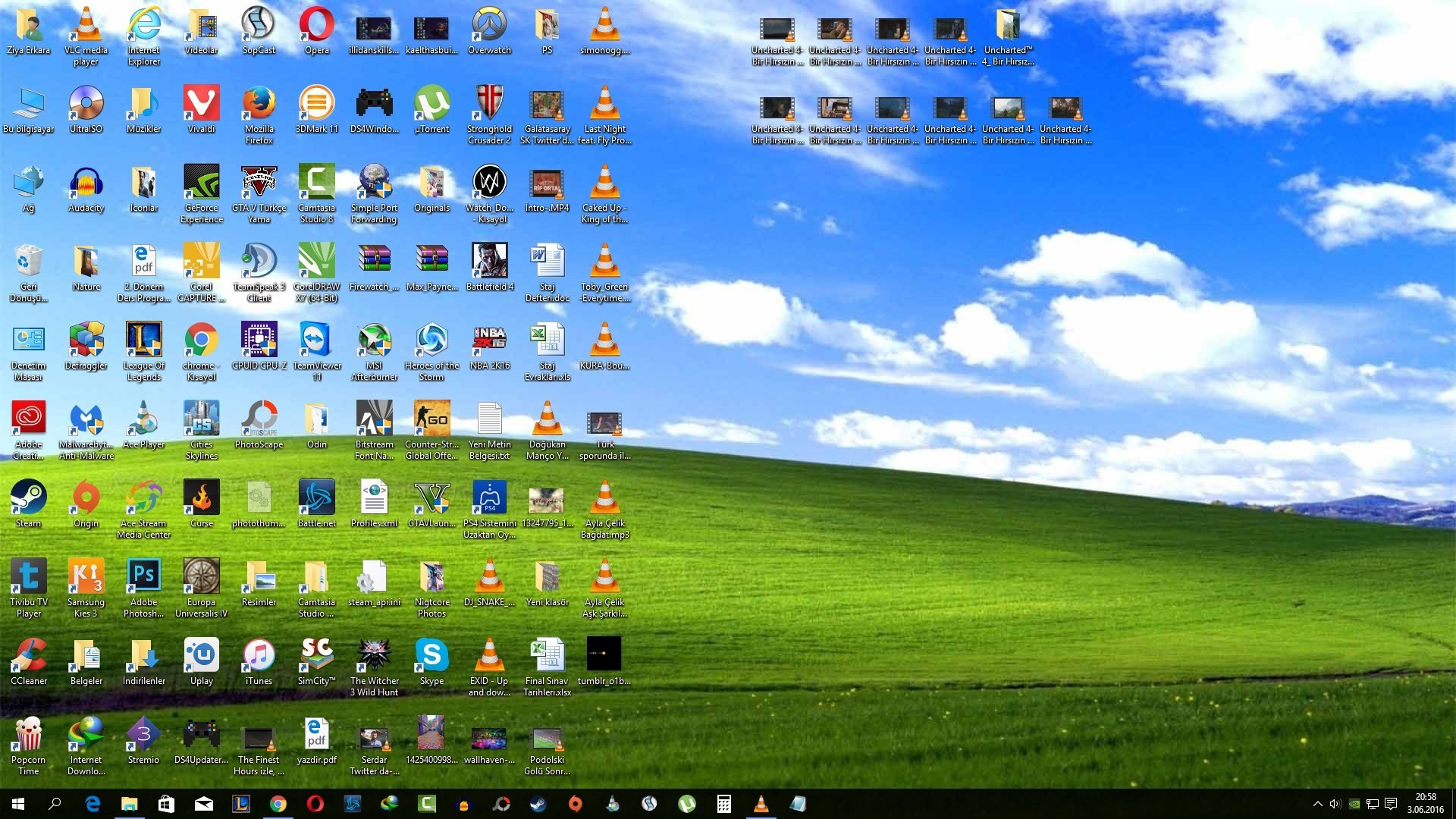


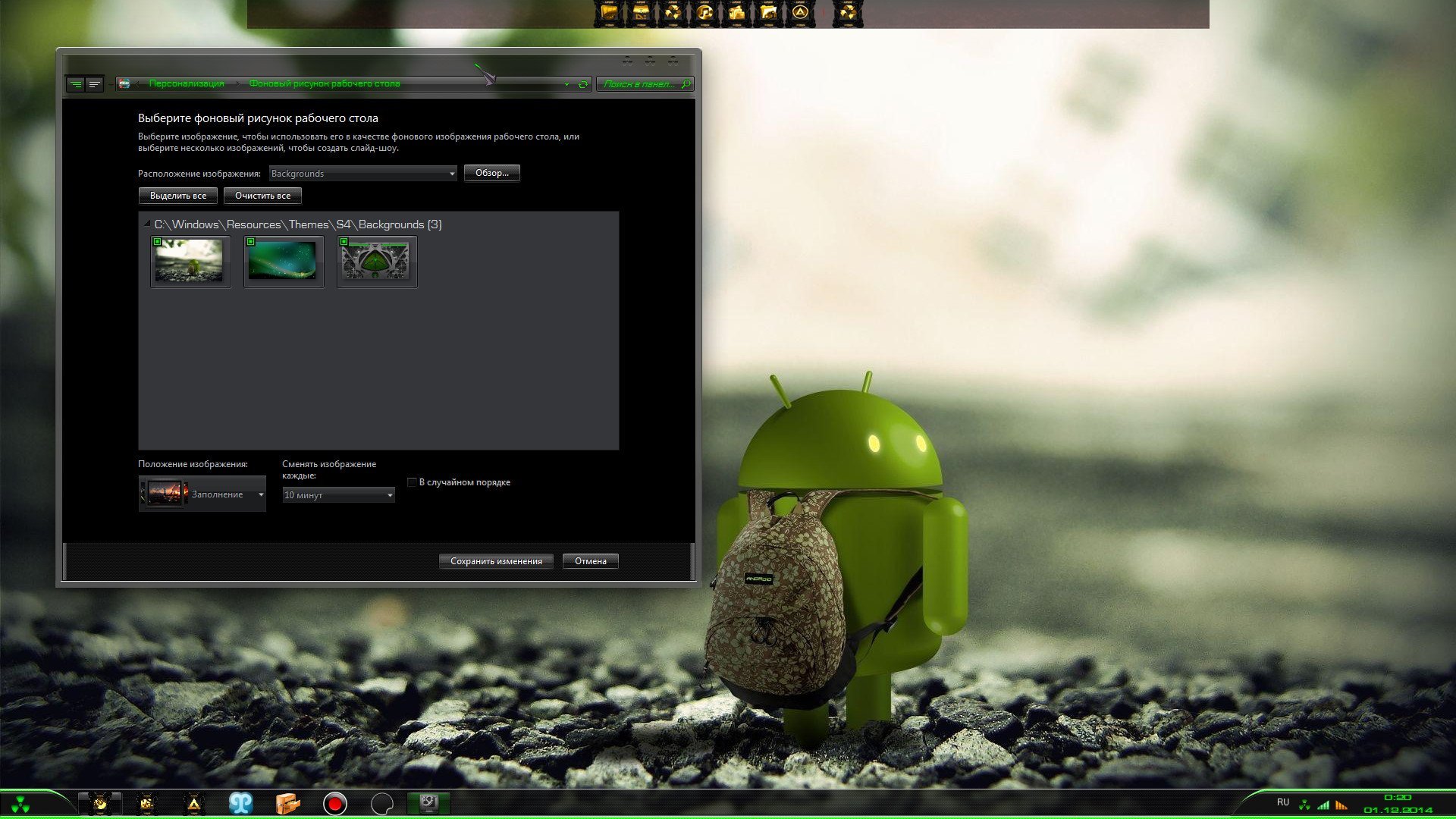
Шаг 1: Выбор подходящего изображения
Первый шаг к созданию уникального фонового рисунка - выбор подходящего изображения. Вам нужно найти изображение, которое вам нравится и отражает вашу индивидуальность. Это может быть фотография природы, абстрактная композиция или даже ваше собственное фото.
Совет: Используйте высококачественные изображения с разрешением, соответствующим разрешению вашего экрана, чтобы изображение выглядело четким и красивым.


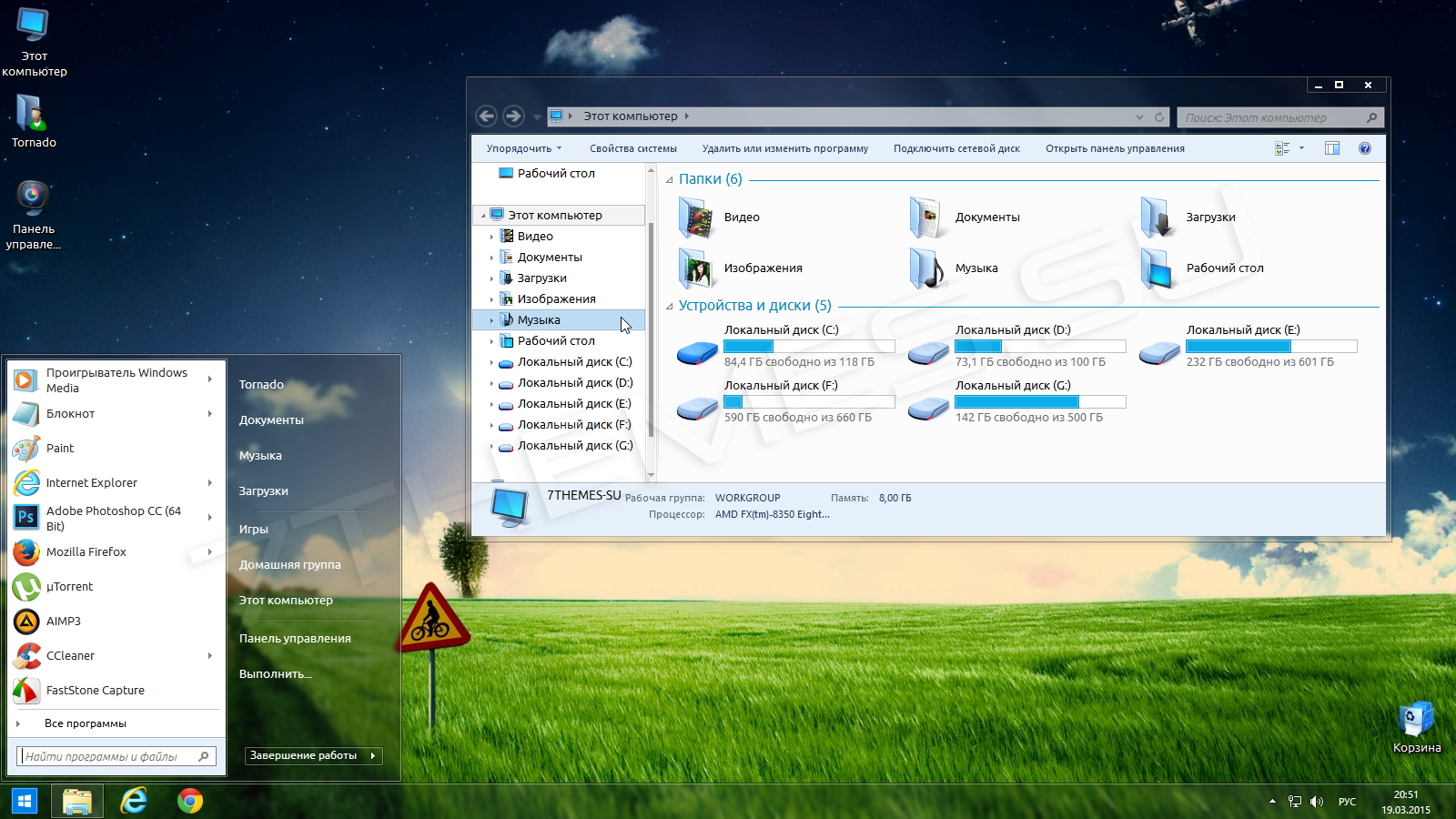
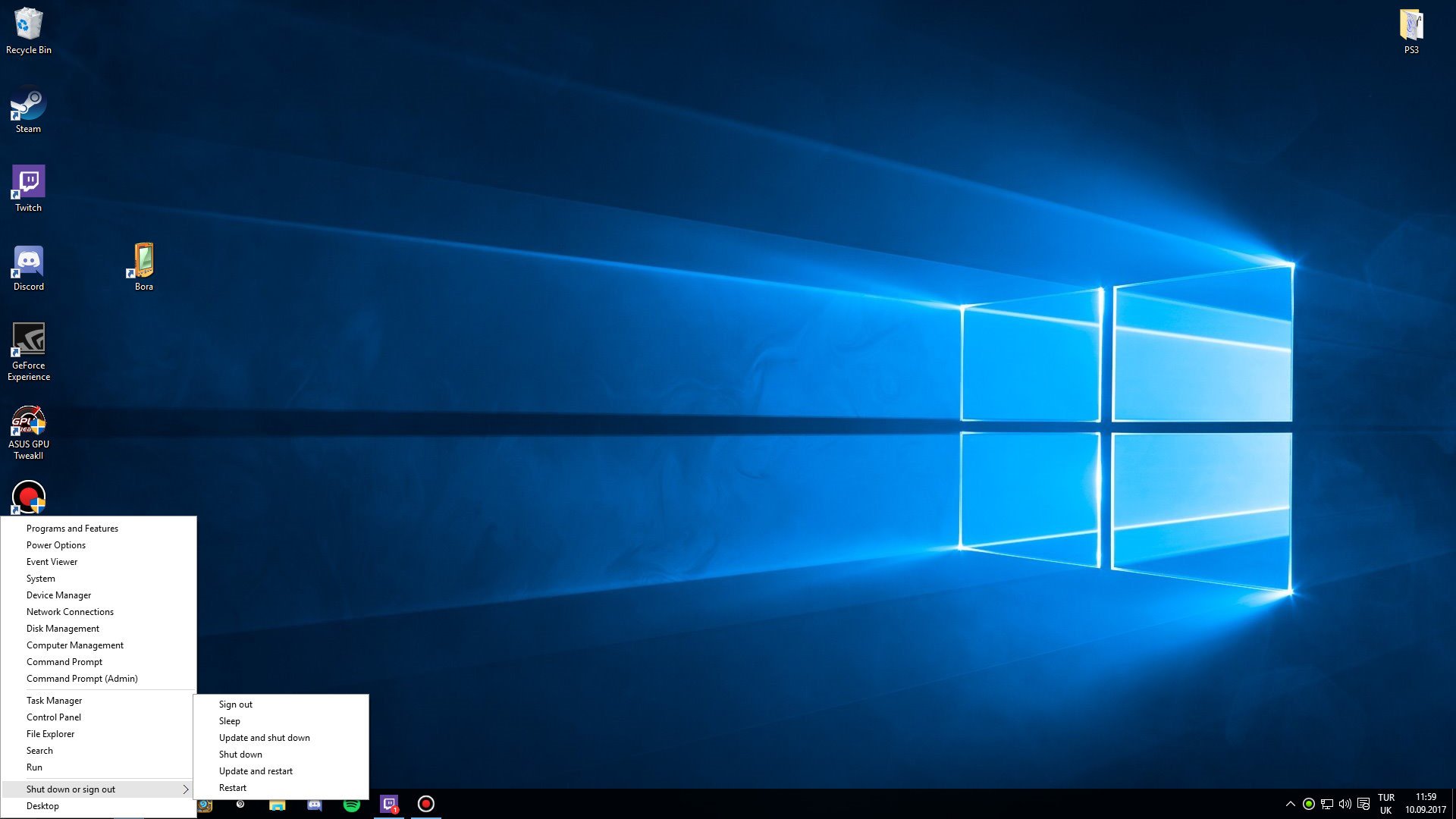
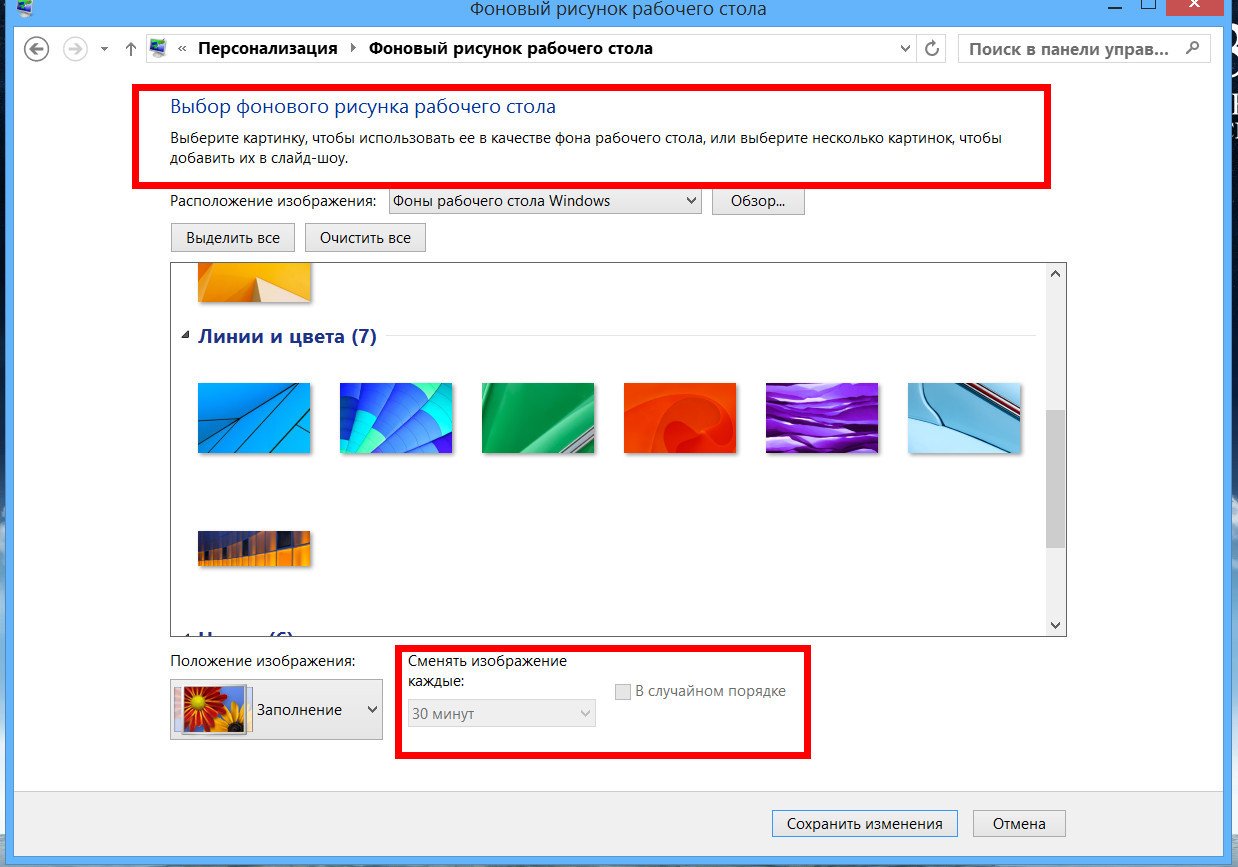

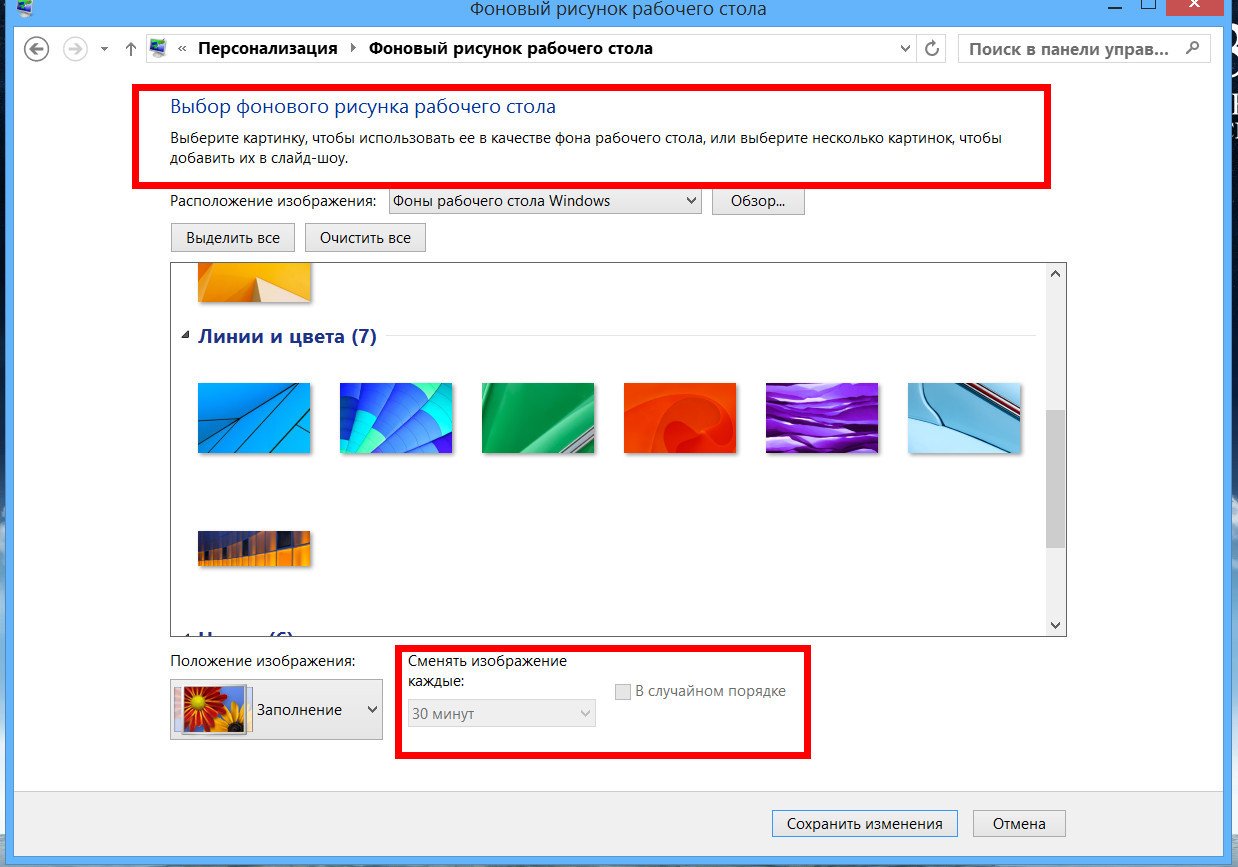
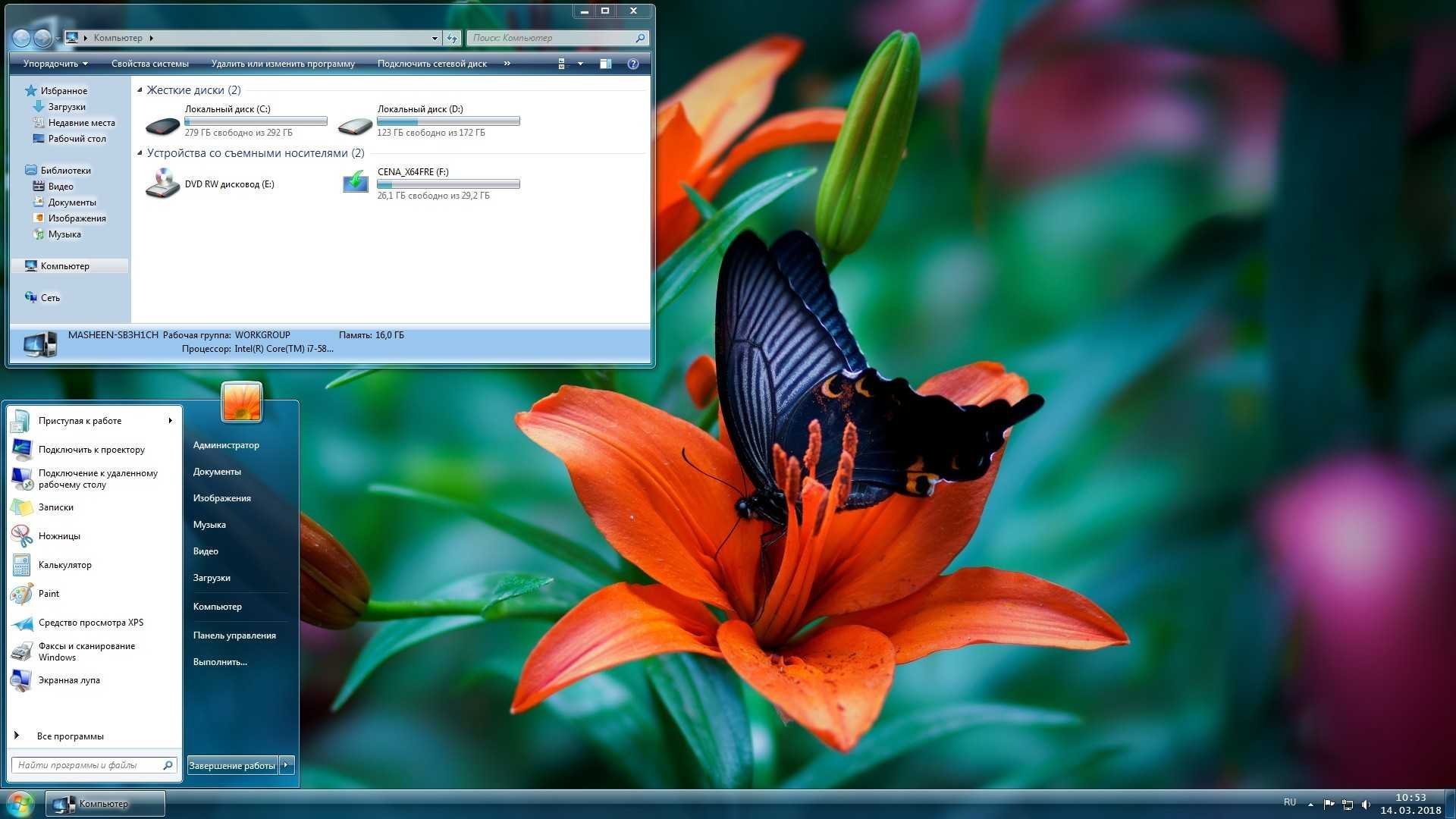


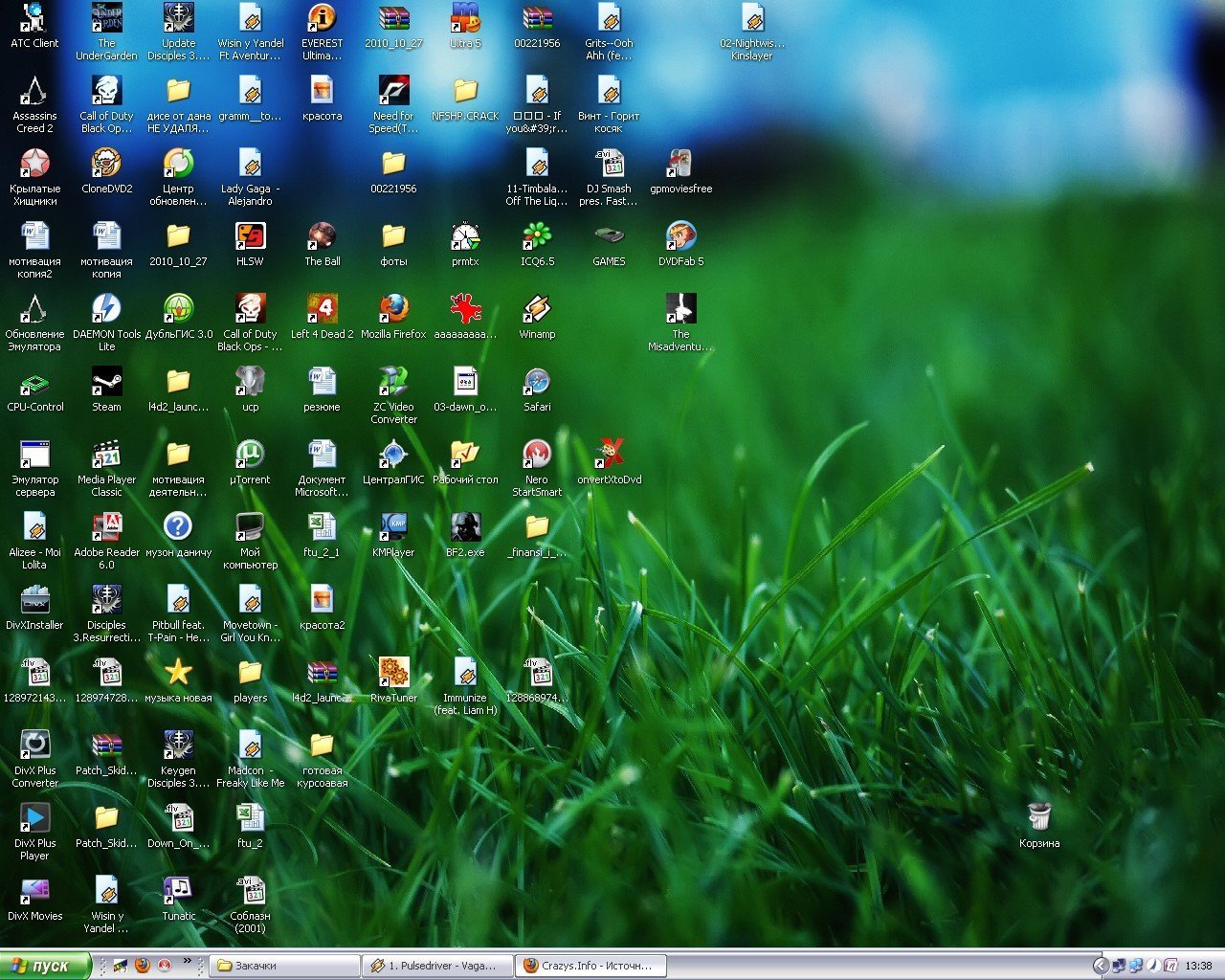

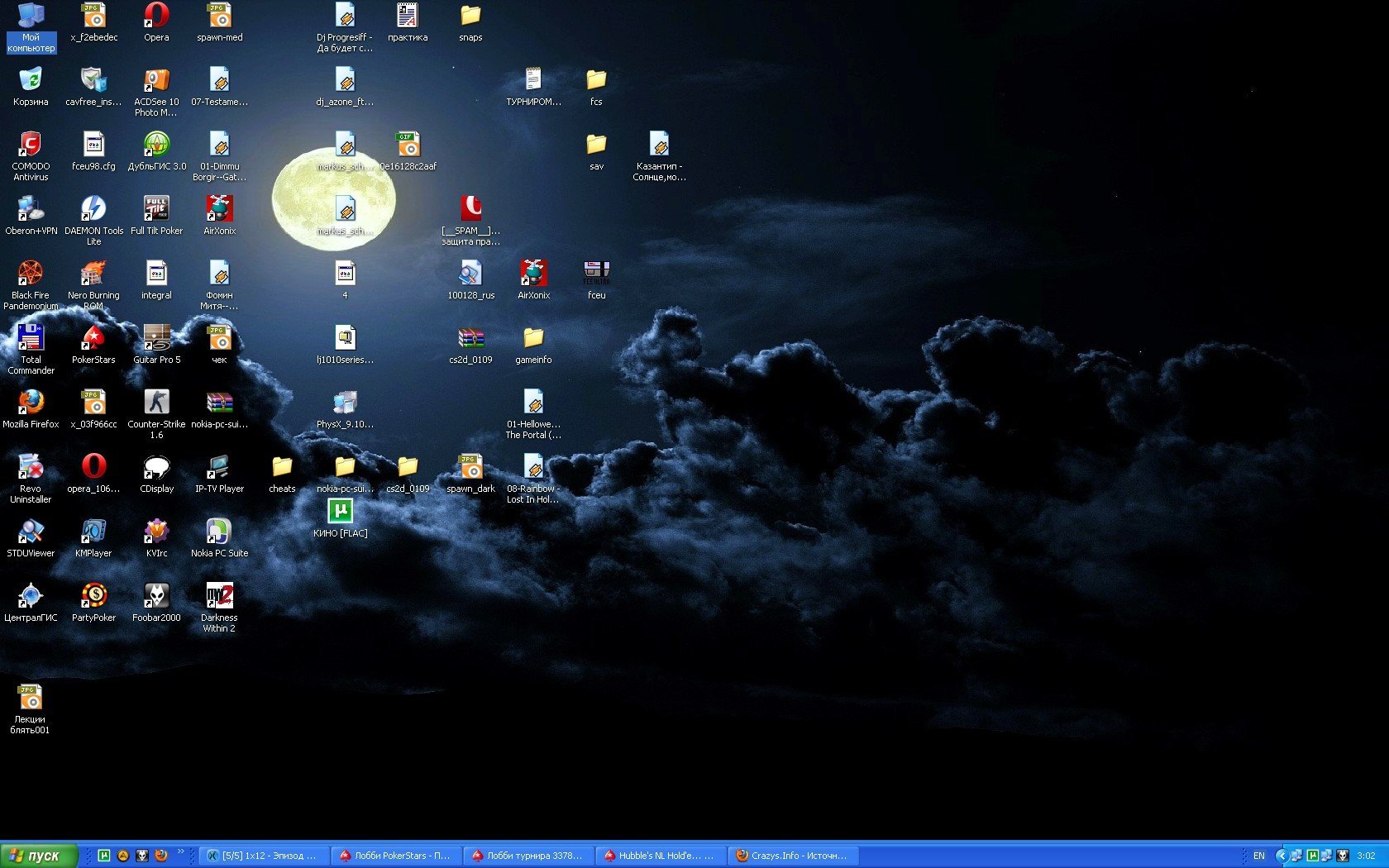



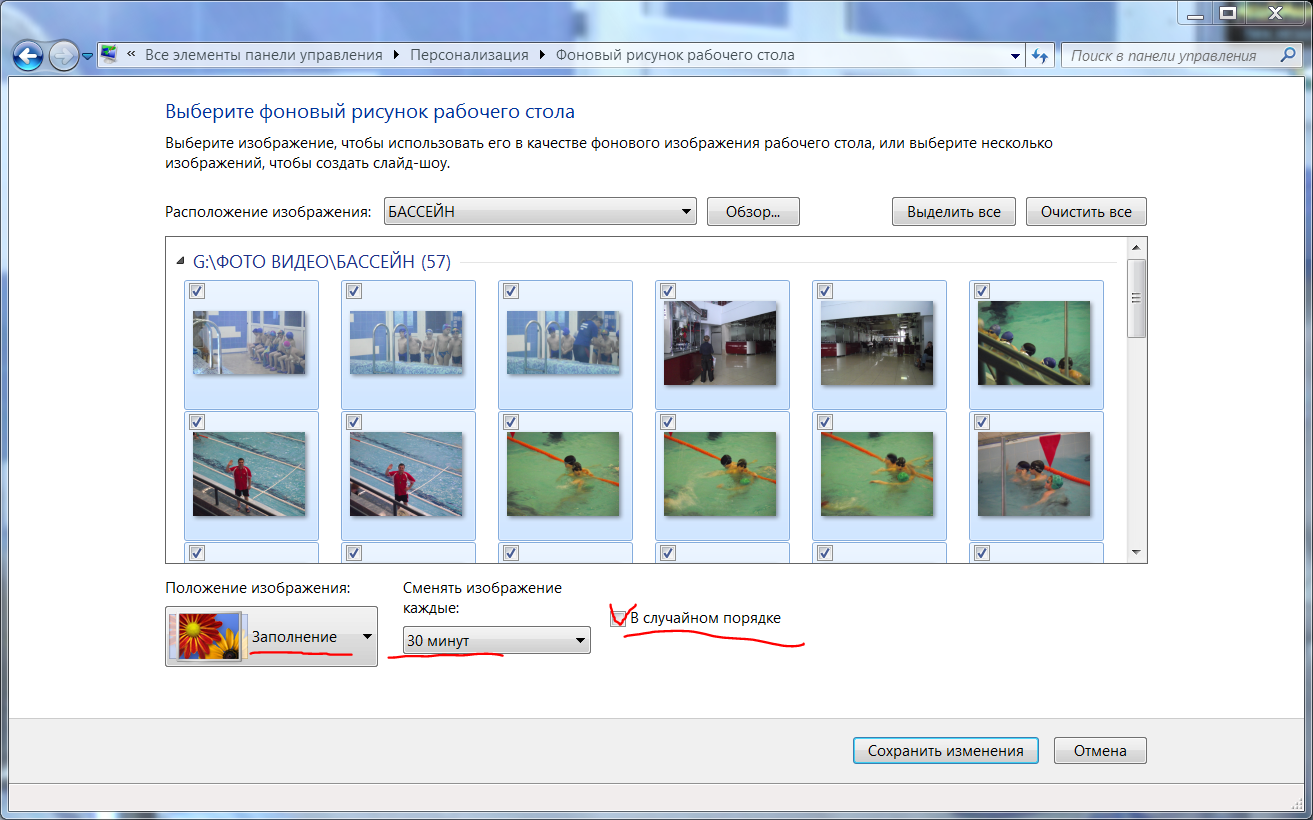

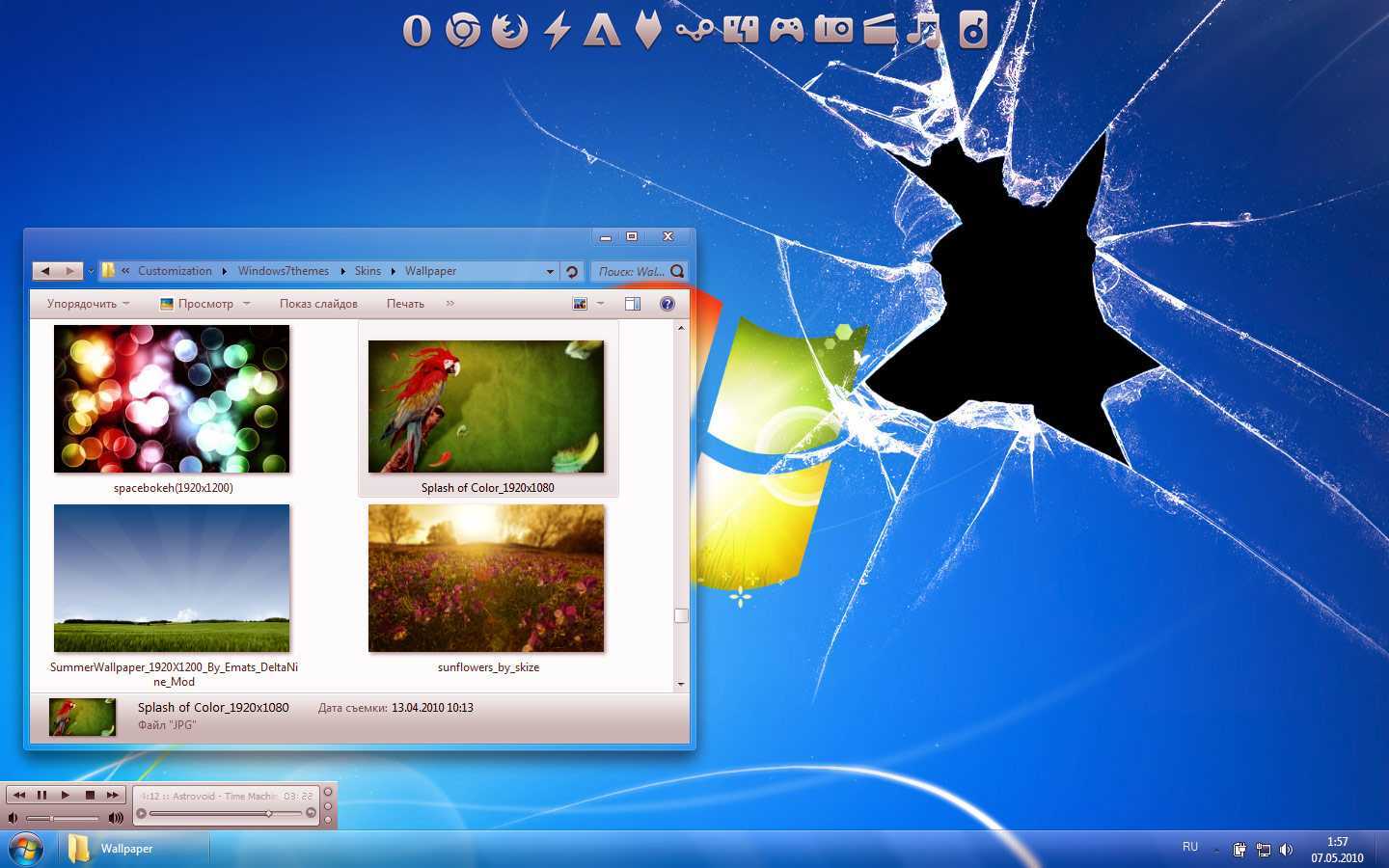



Шаг 2: Сохранение изображения на компьютере
После того, как вы выбрали подходящее изображение, сохраните его на вашем компьютере. Убедитесь, что вы помните путь к файлу, чтобы в дальнейшем легко найти его.
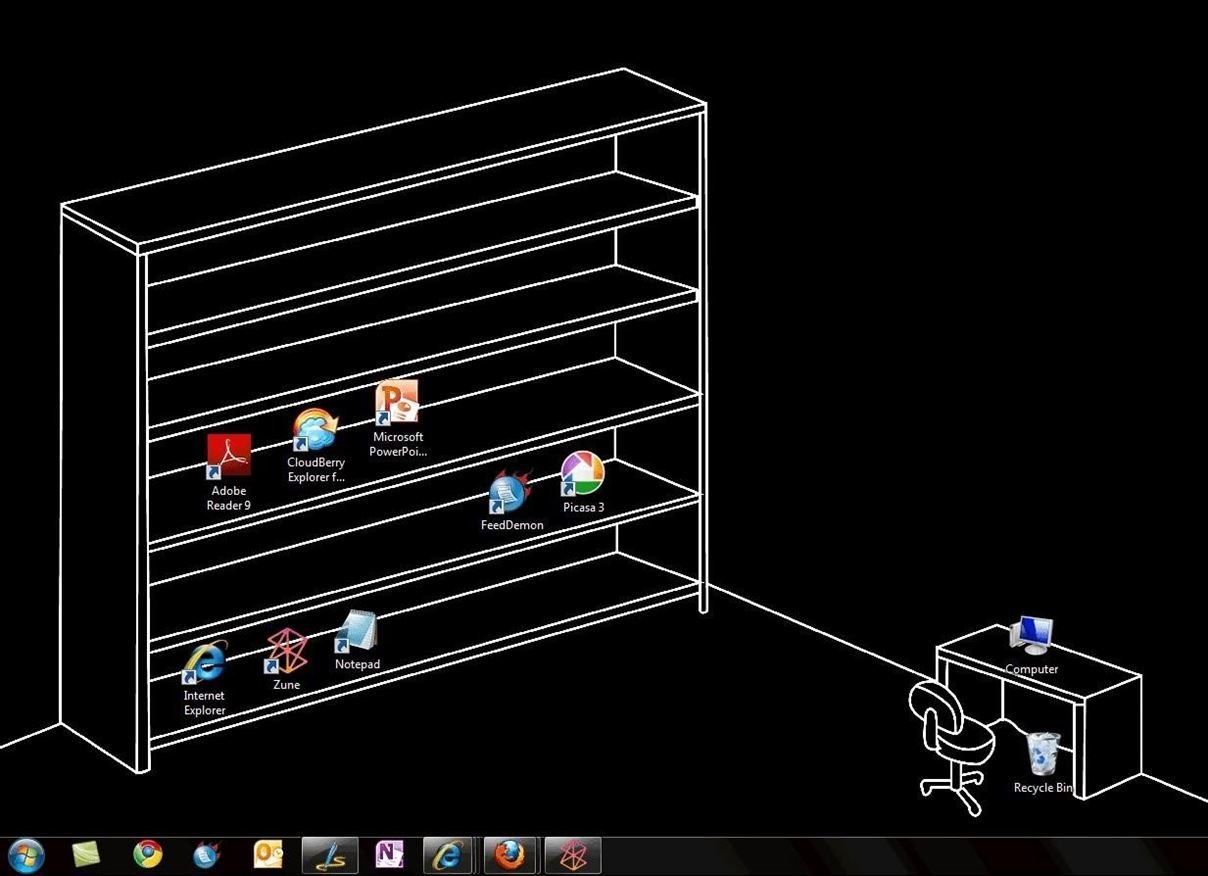



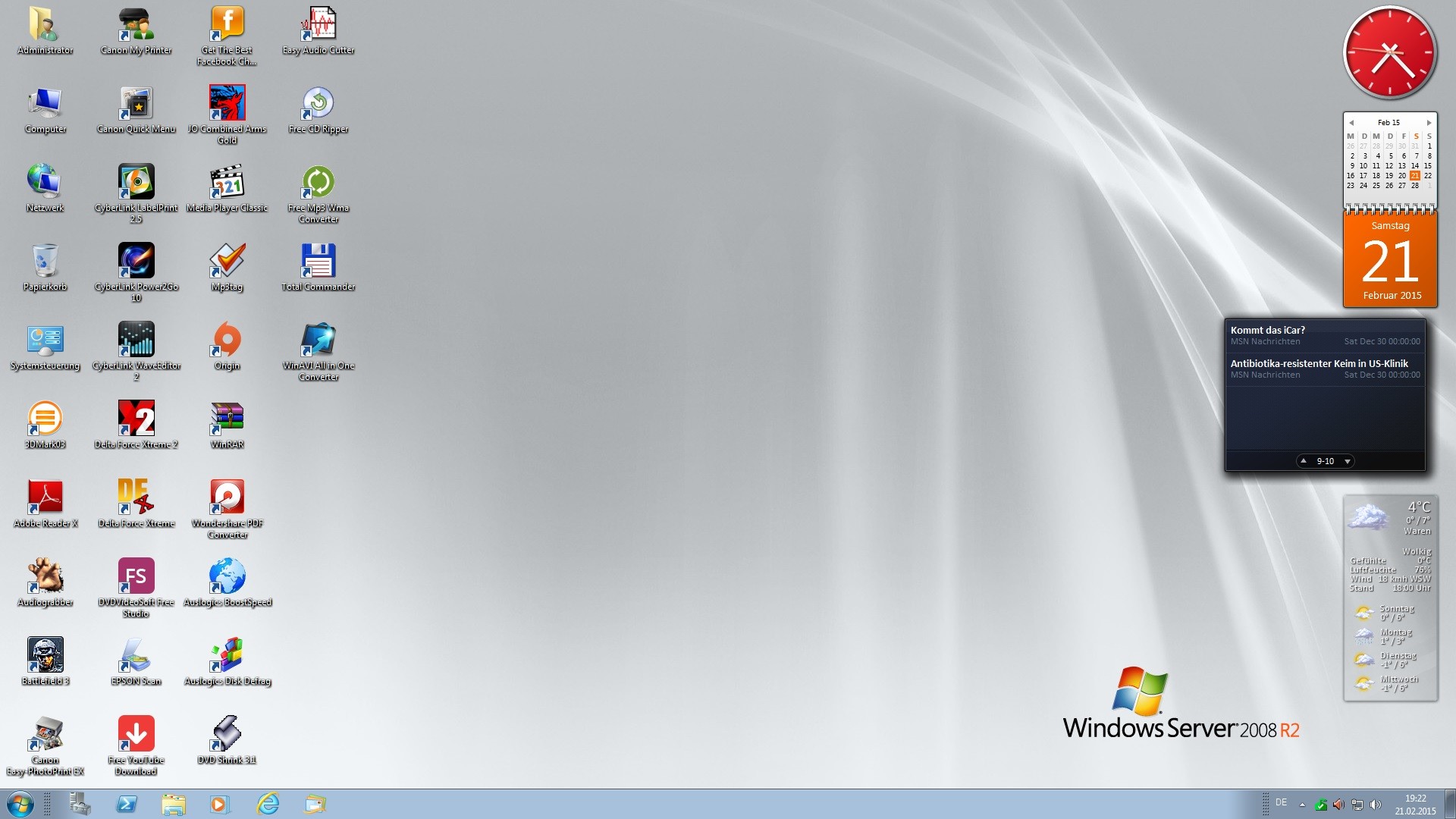





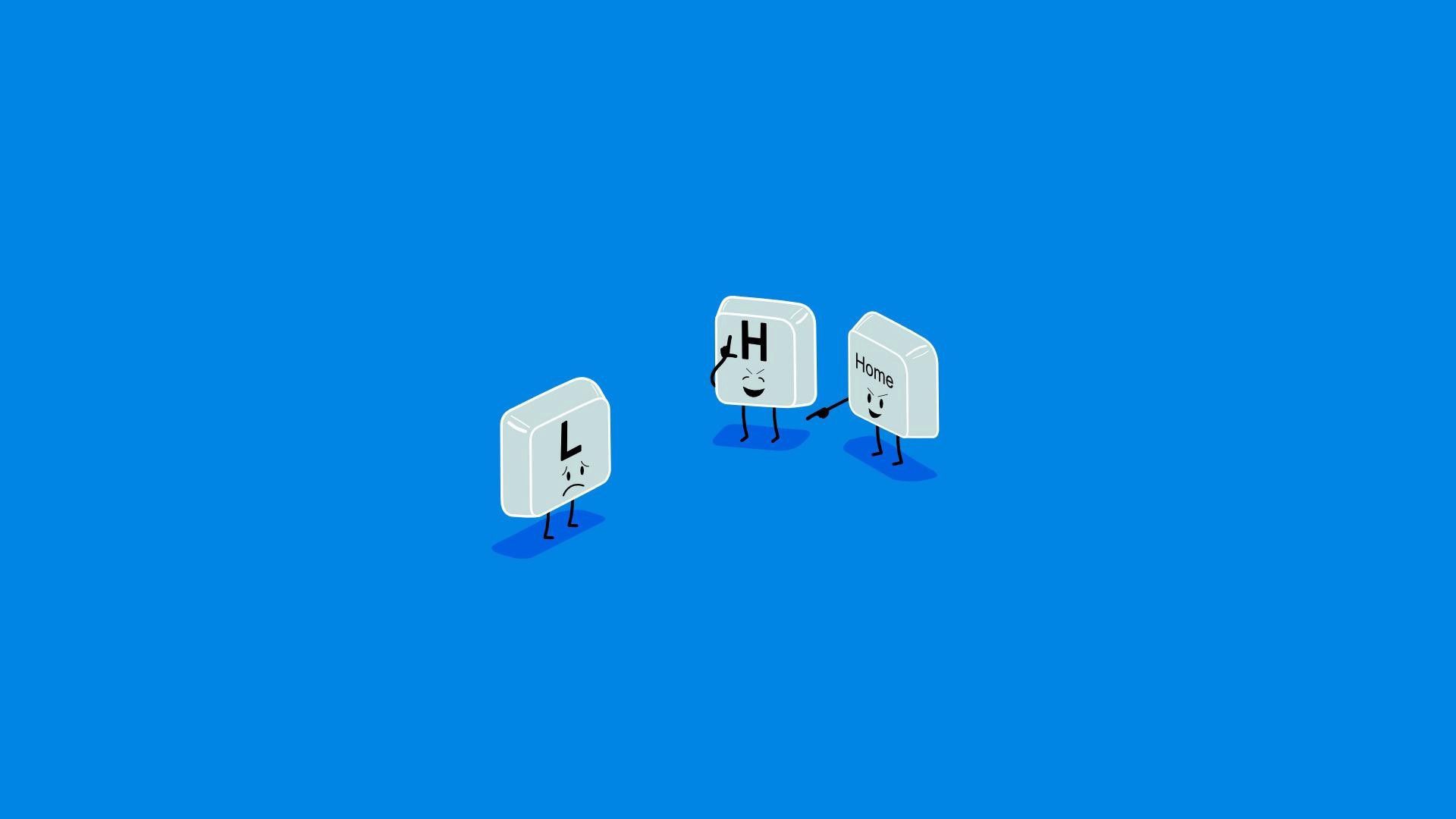
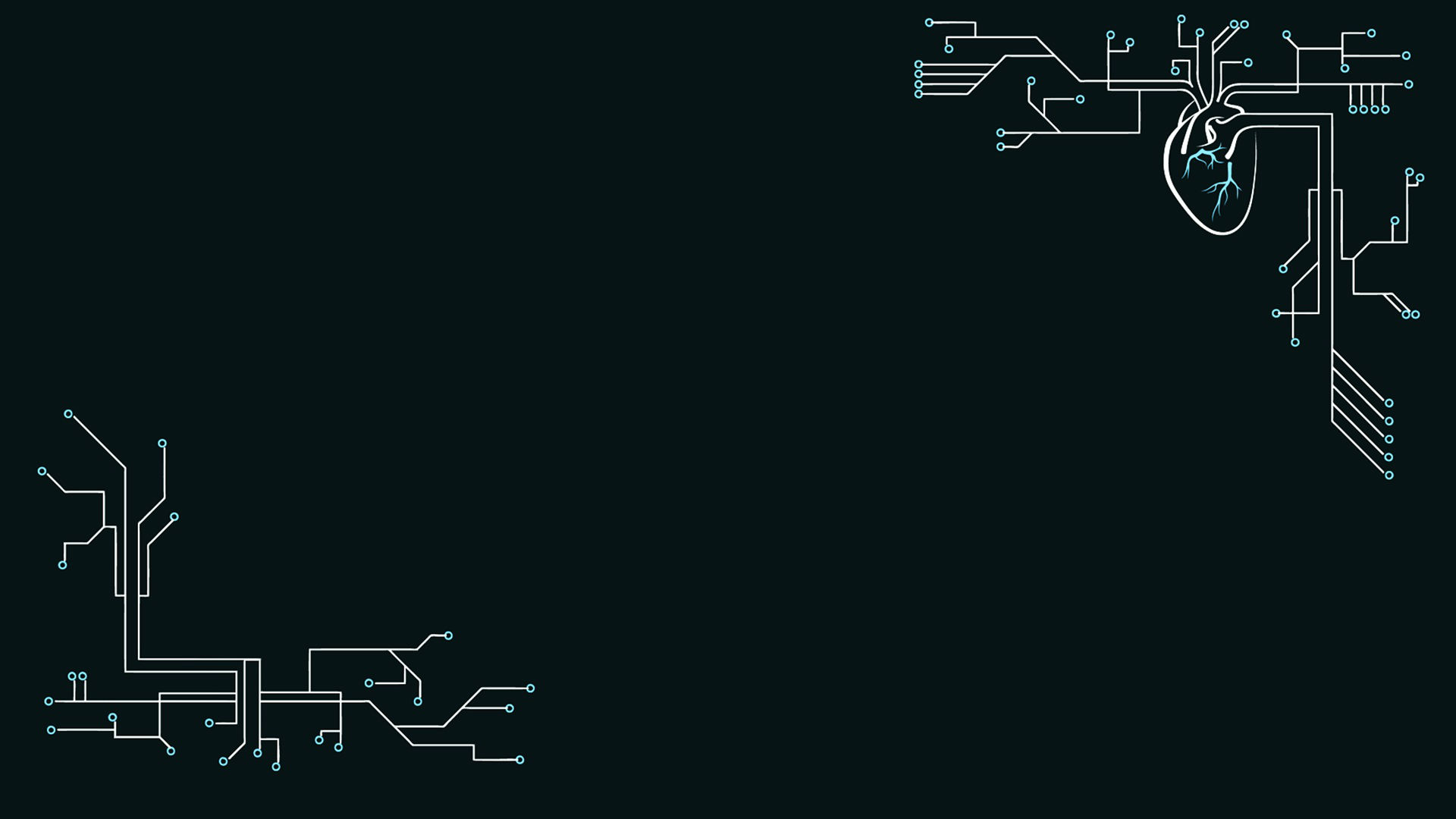
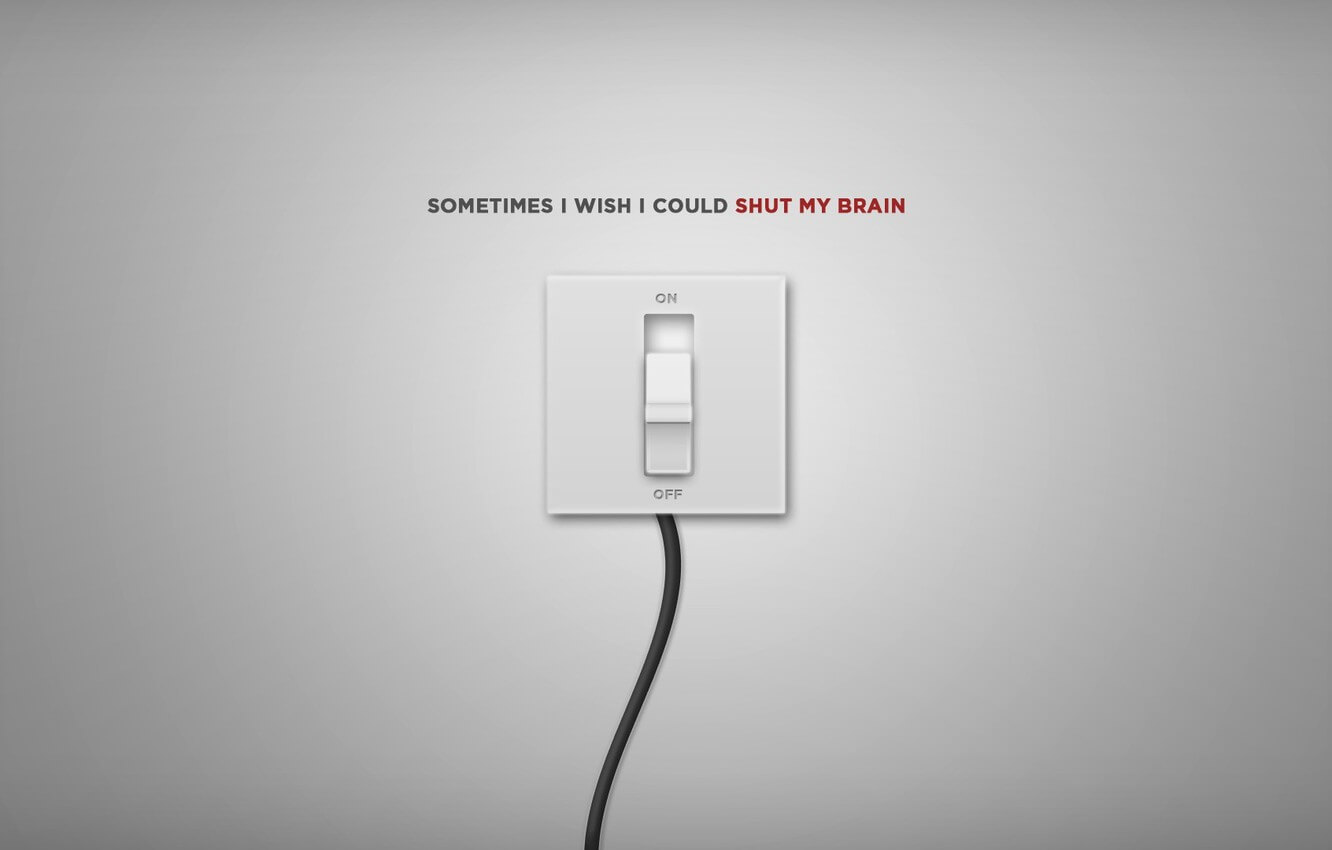



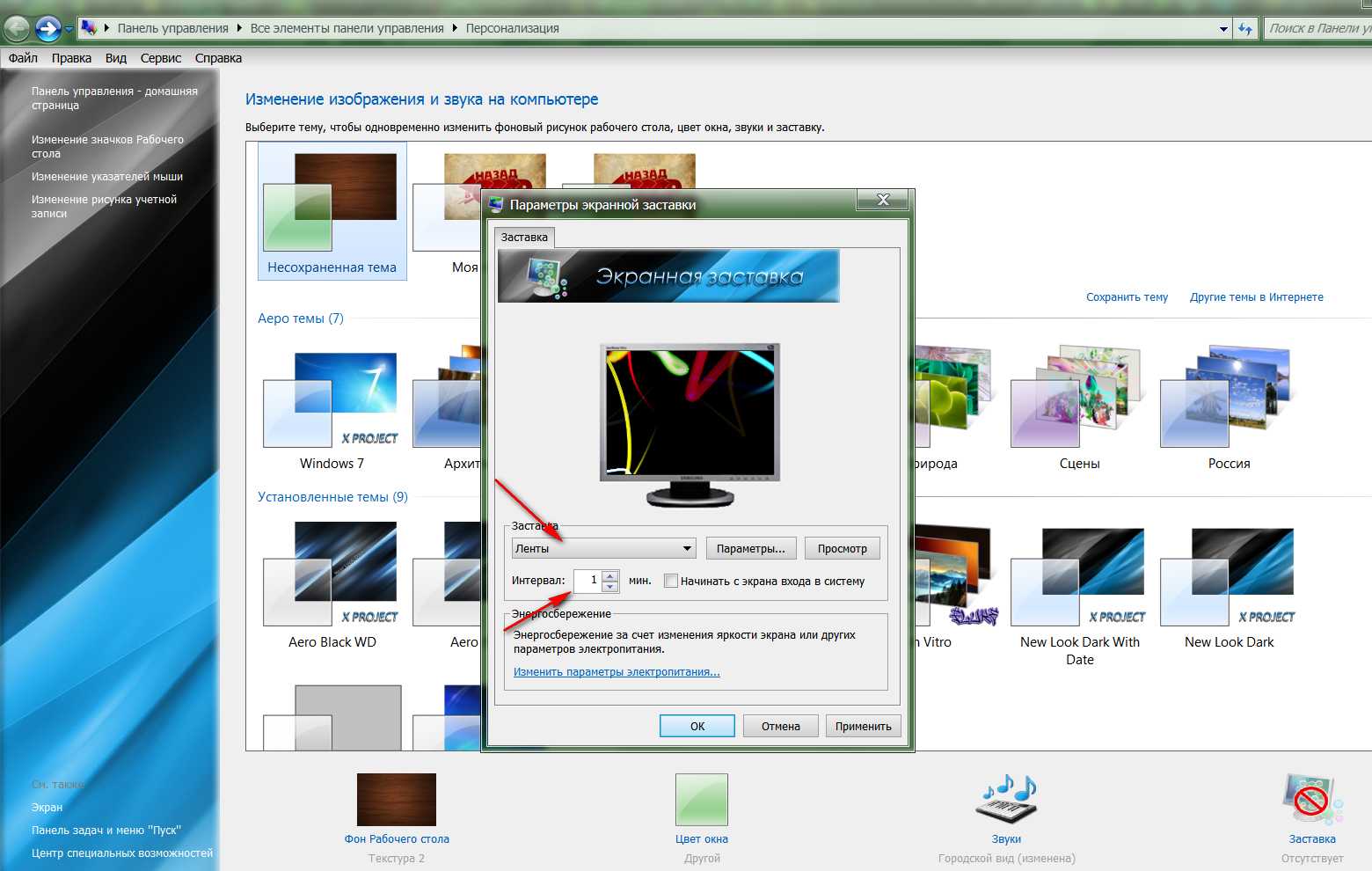
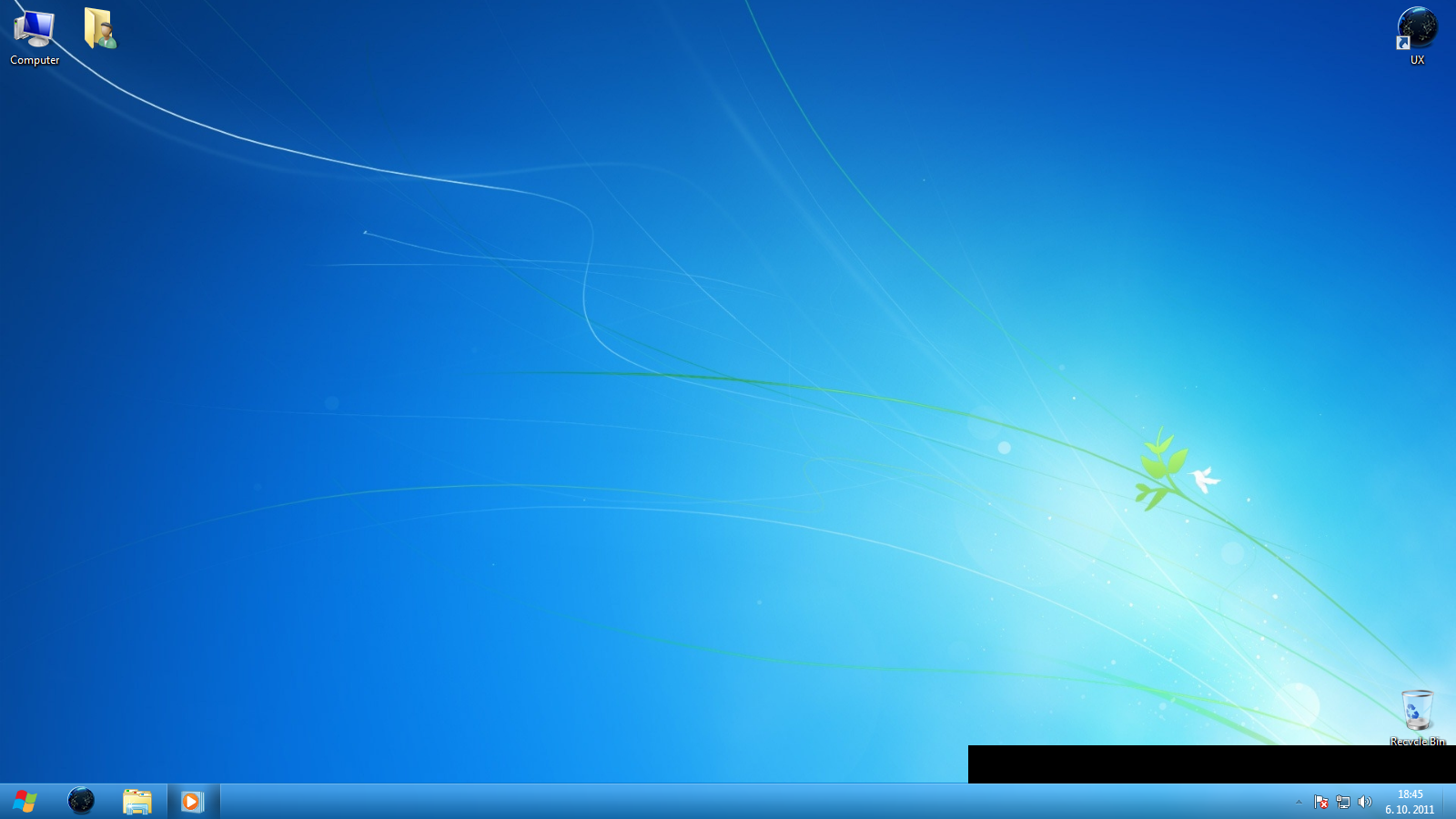


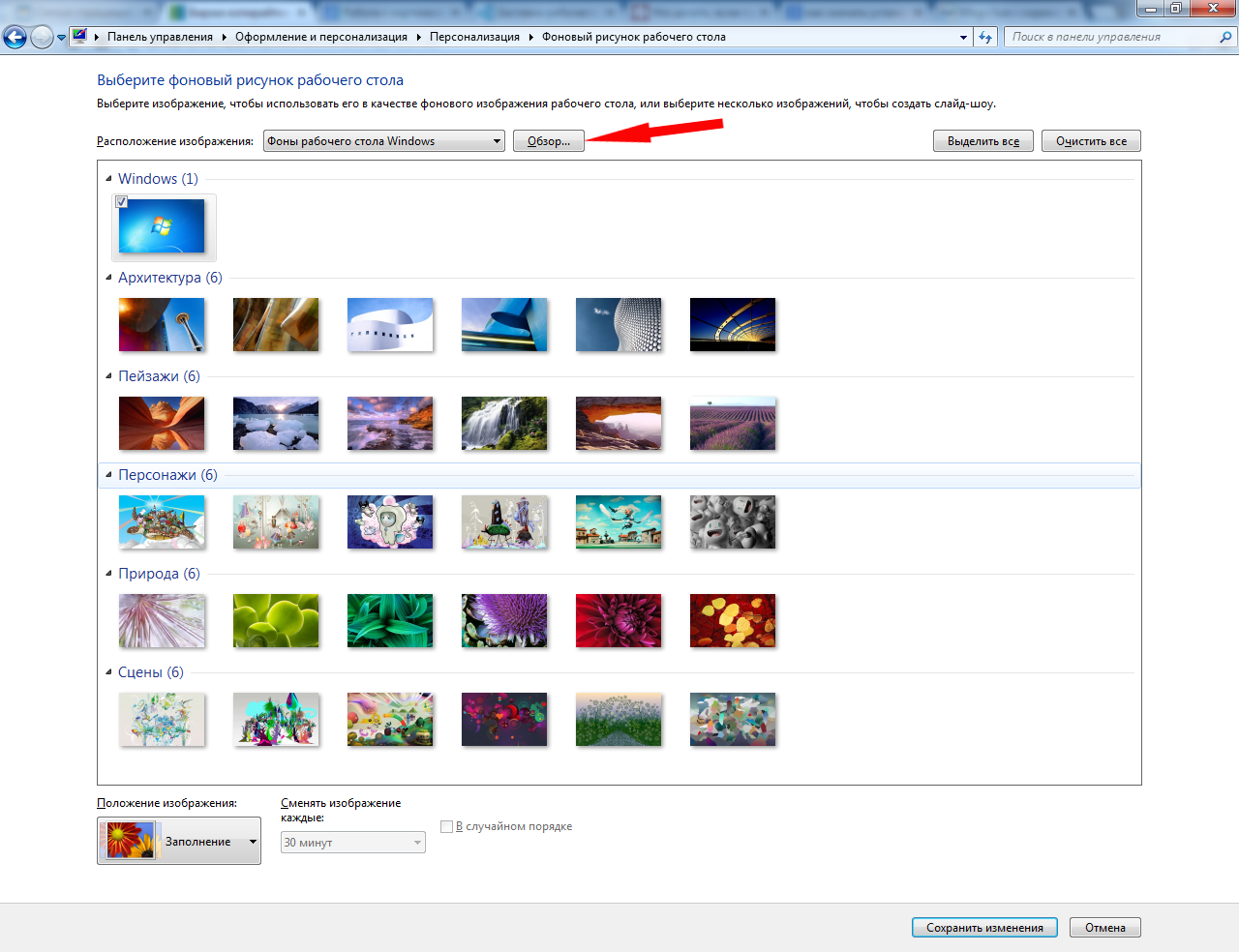

Шаг 3: Подключение фонового рисунка
Теперь настало время подключить фоновый рисунок к вашему рабочему столу. Вот как это сделать:
Шаг 3.1: Откройте настройки рабочего стола
Первым делом откройте настройки рабочего стола на вашем компьютере. Обычно это делается через контекстное меню рабочего стола или через панель управления. Найдите соответствующий раздел для настройки фонового рисунка.
Шаг 3.2: Выберите фоновое изображение
В настройках рабочего стола найдите раздел "Фон" или "Обои". В этом разделе вы сможете выбрать изображение, которое хотите использовать в качестве фонового рисунка. Нажмите на кнопку "Обзор" и найдите сохраненное вами изображение на компьютере.
Шаг 3.3: Настройте параметры фонового рисунка
После выбора изображения у вас может быть возможность настроить его параметры, такие как масштабирование, выравнивание и цветовой баланс. Эти параметры позволяют вам дополнительно настроить внешний вид фонового рисунка, чтобы он отображался идеально на вашем рабочем столе.









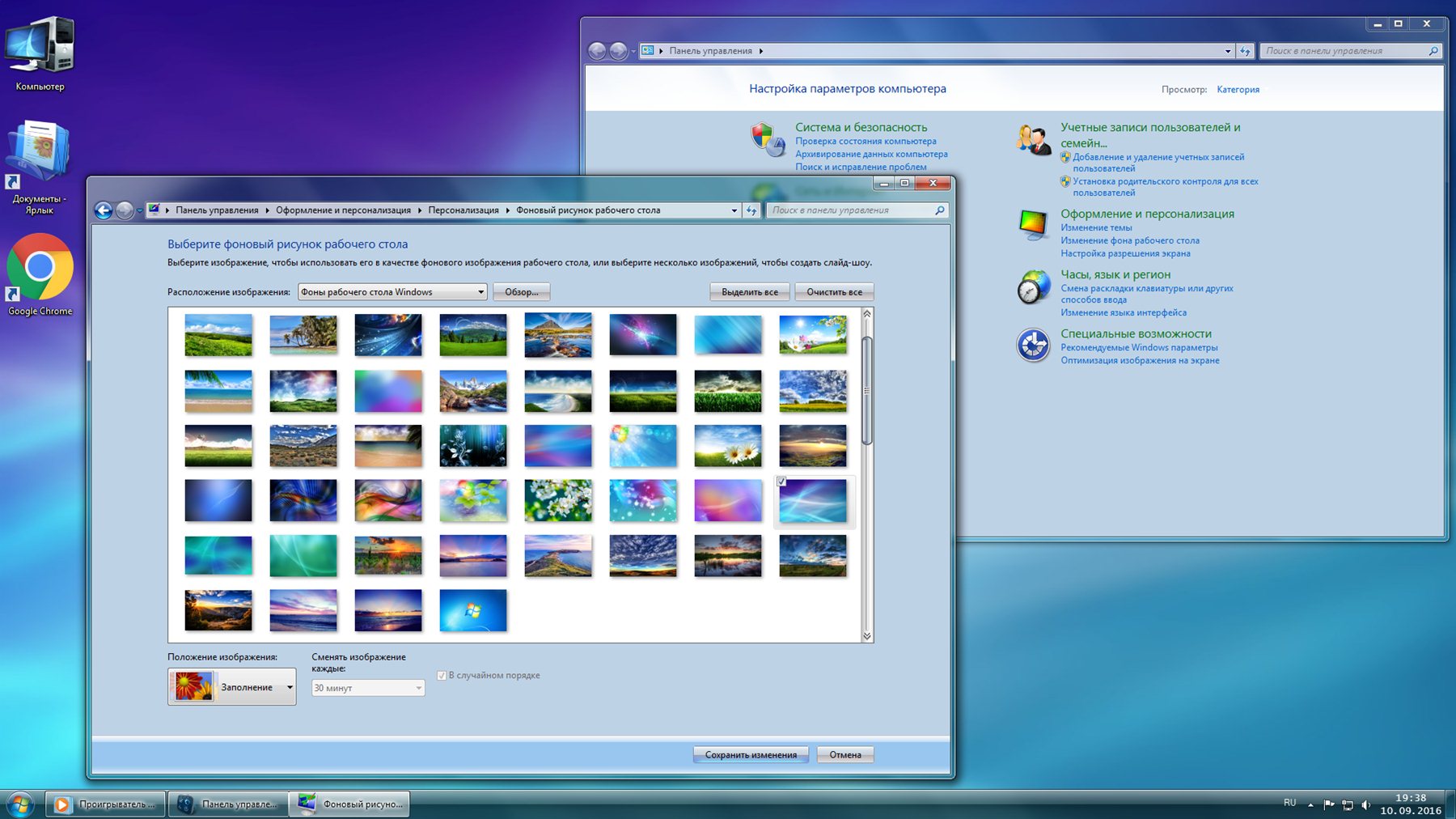
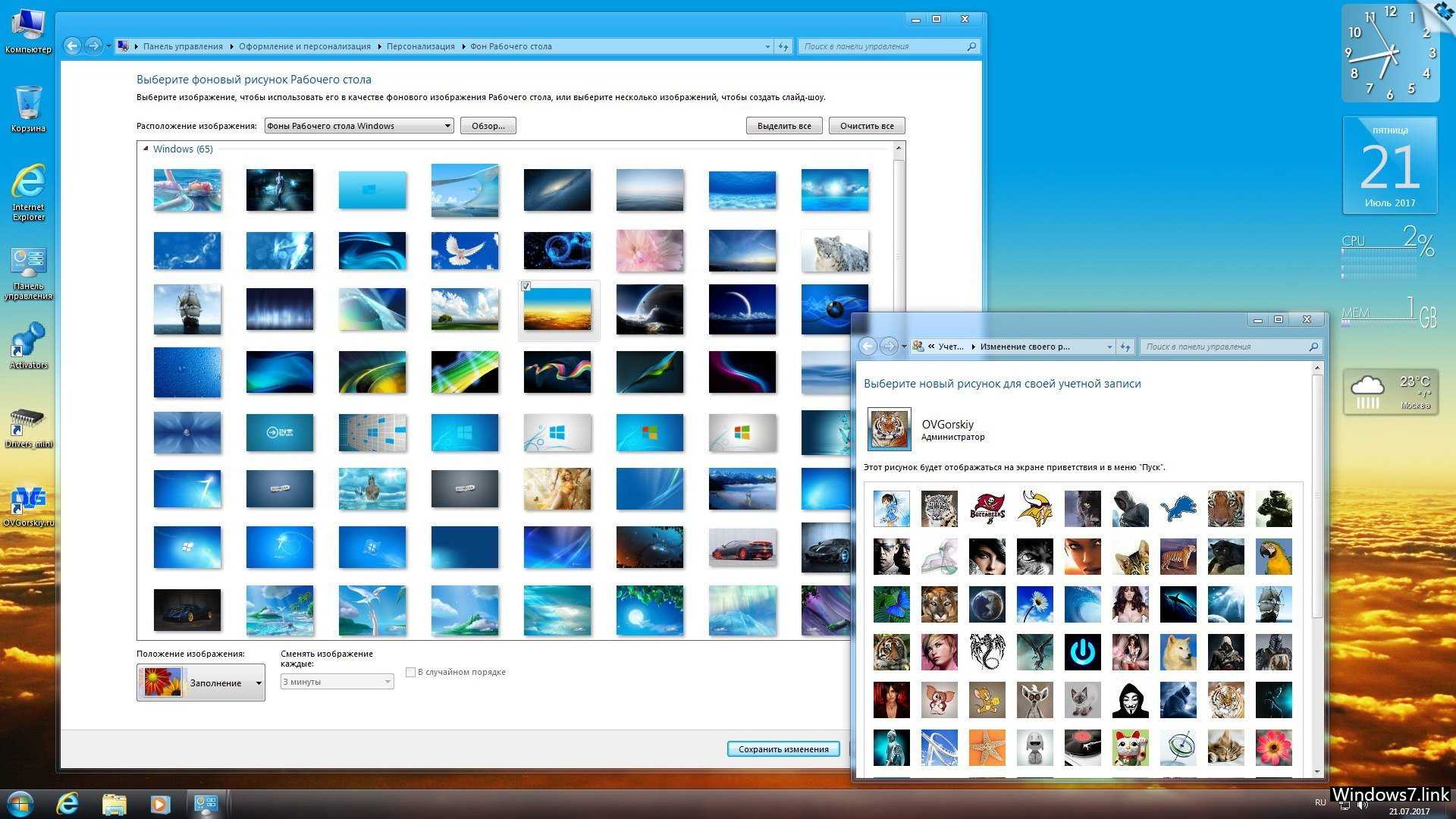




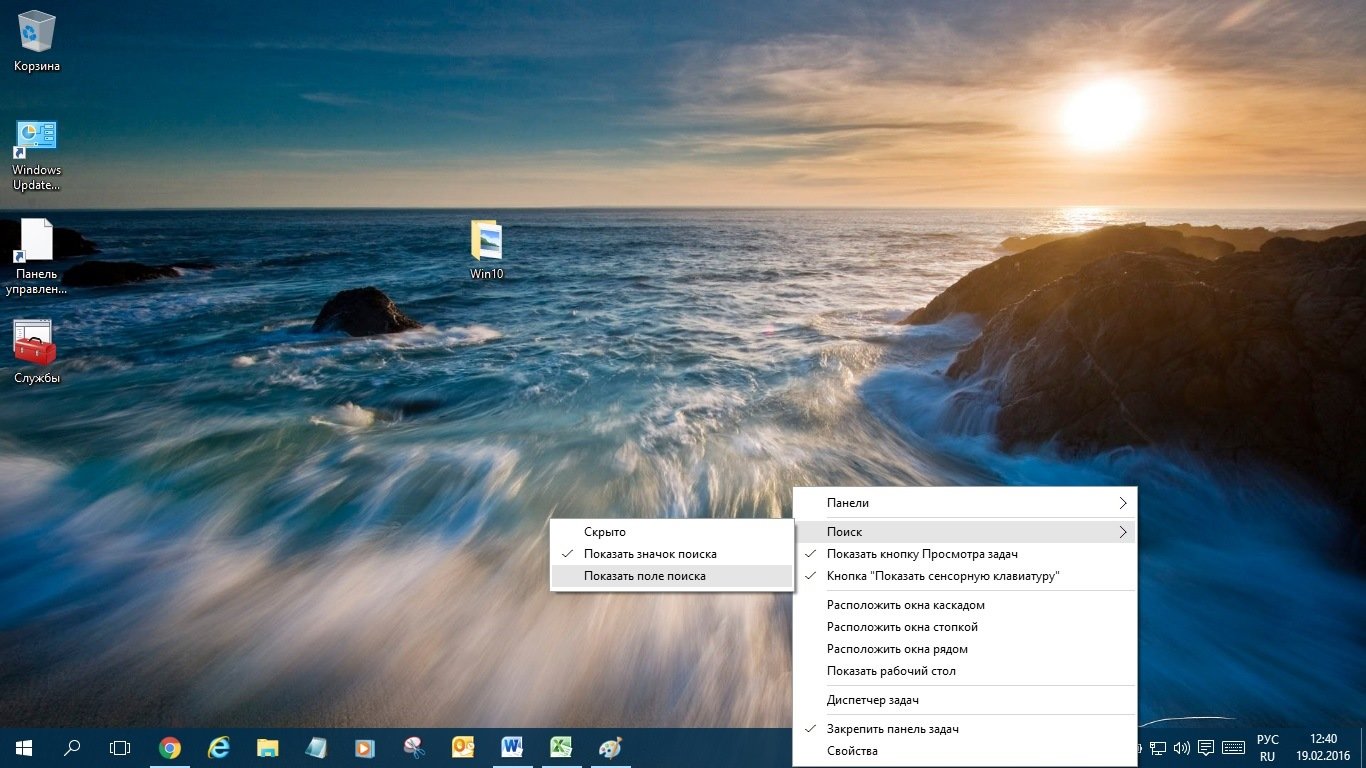

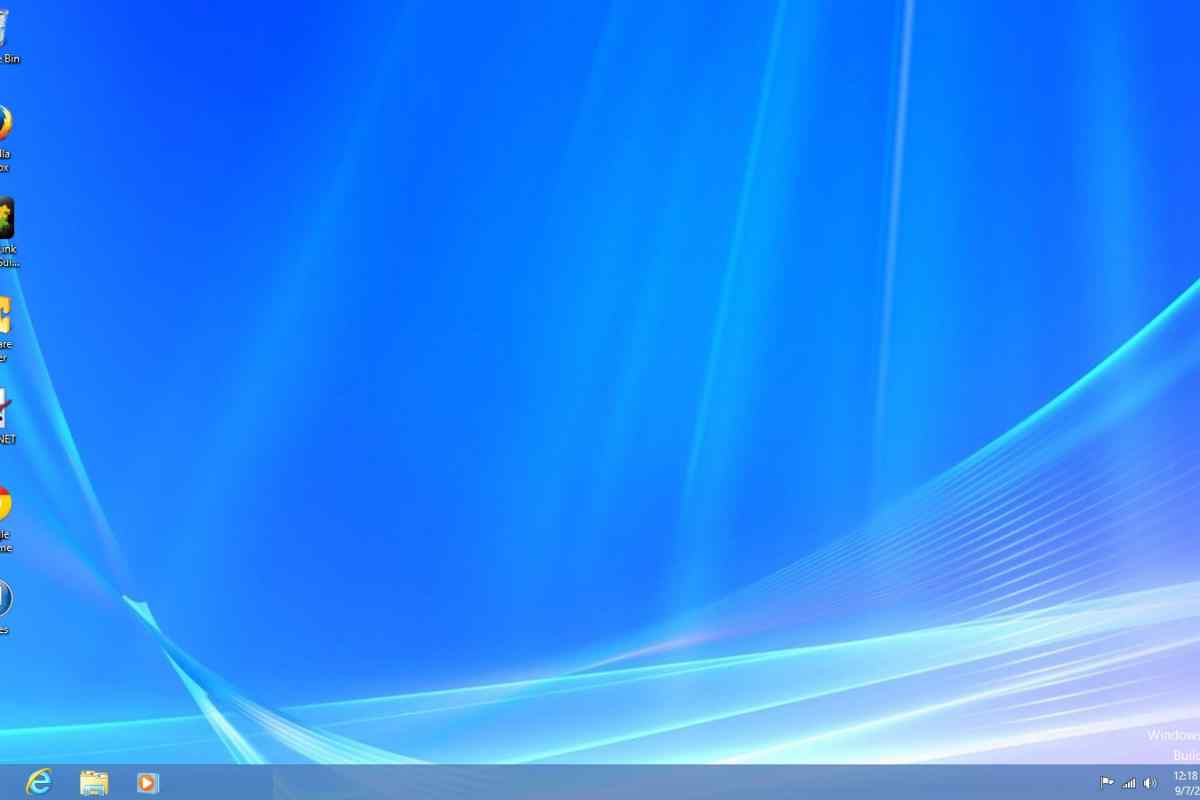




Шаг 4: Проверьте результат
После того, как вы настроили фоновый рисунок, сохраните изменения и проверьте результат. У вас должен появиться новый фоновый рисунок на вашем рабочем столе. Переходите к использованию компьютера с новым, персонализированным интерфейсом!



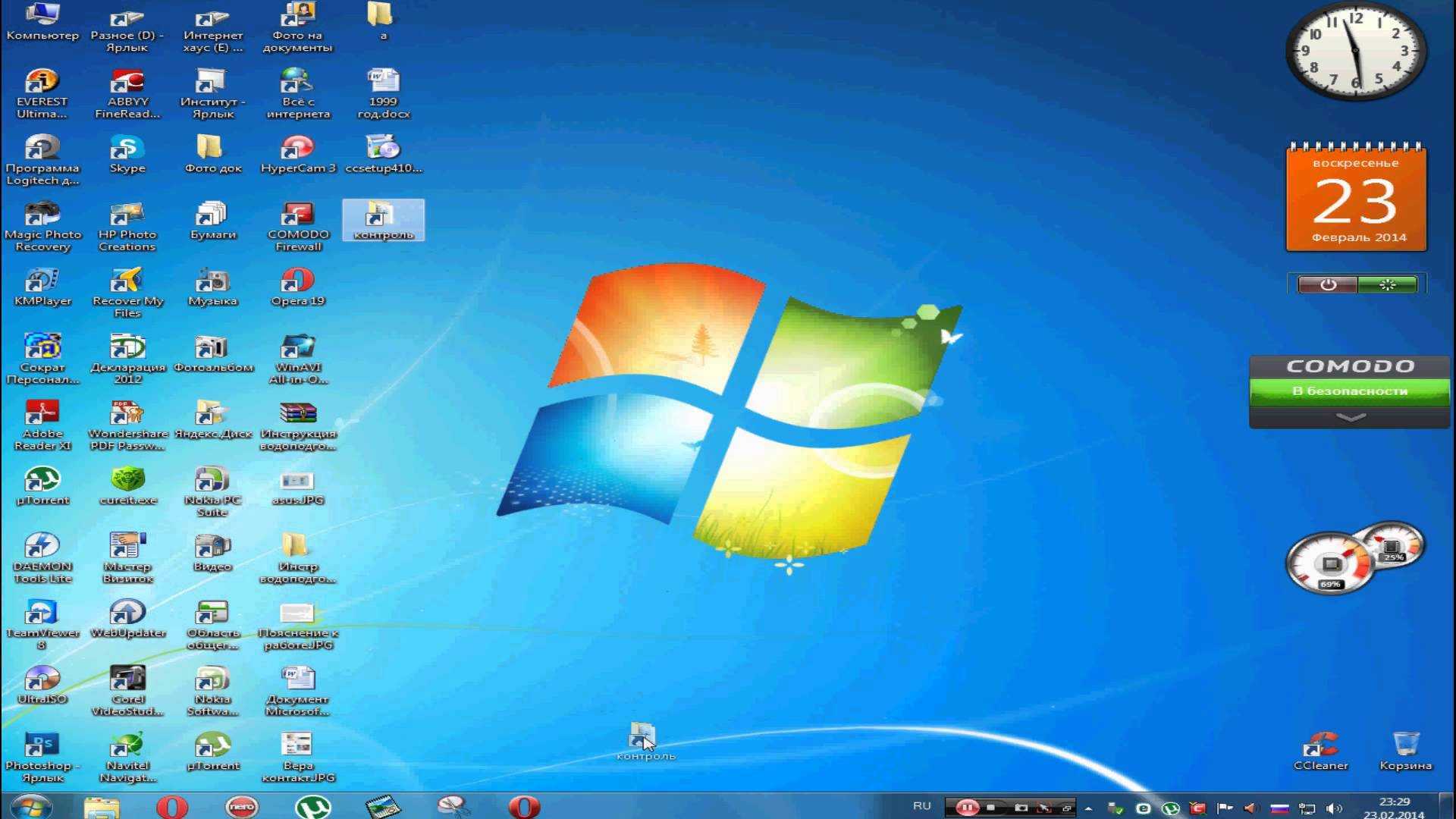
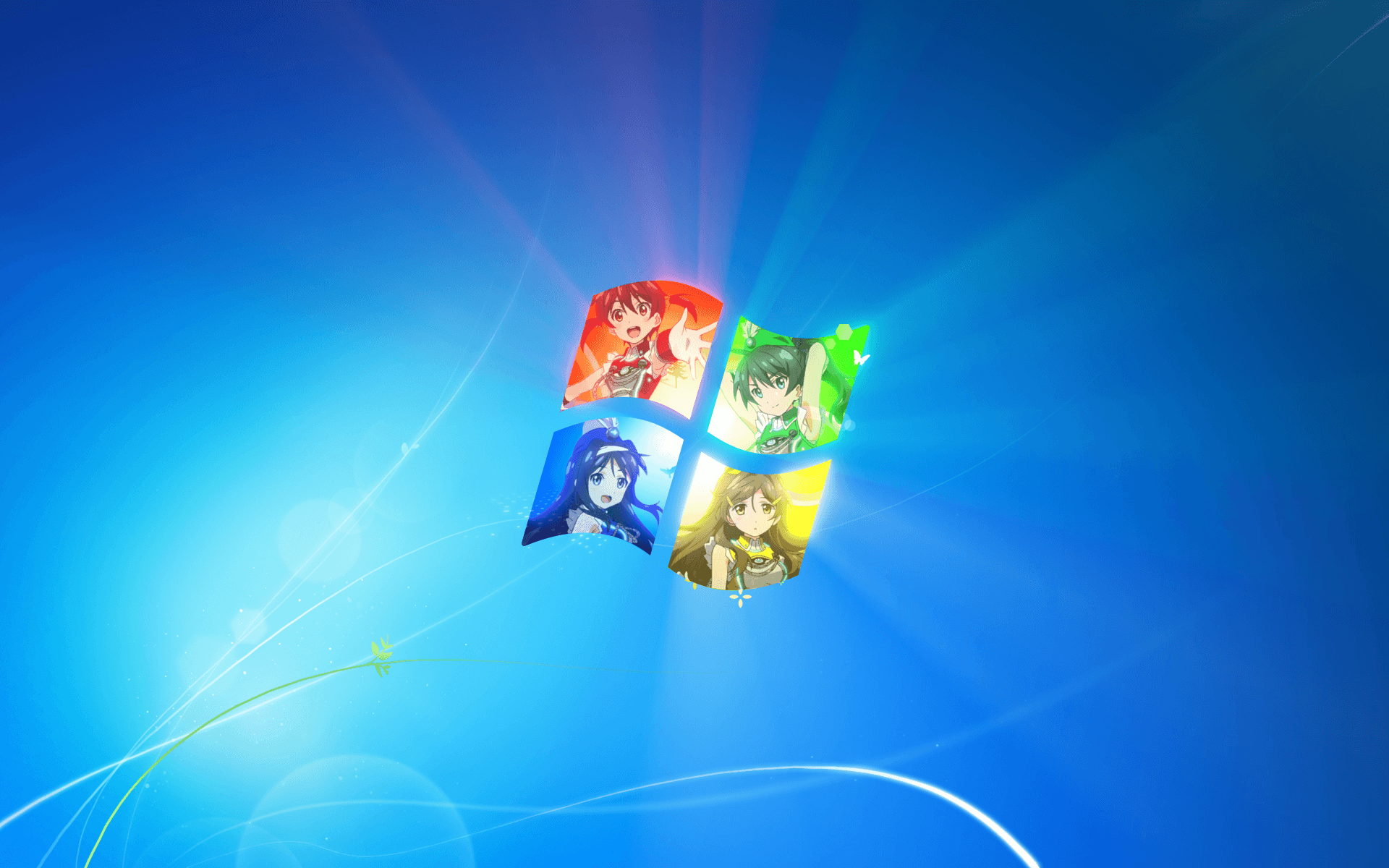
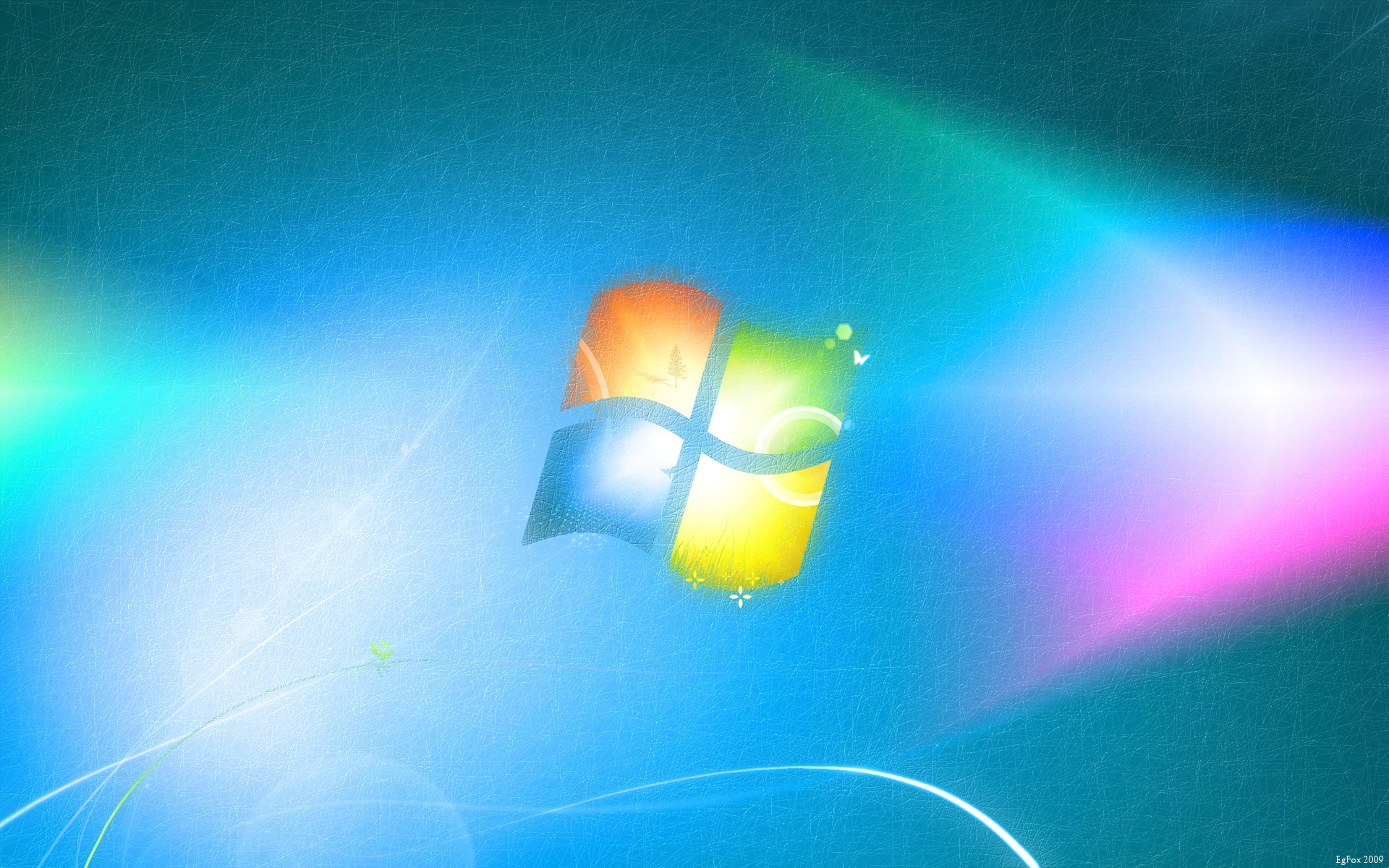

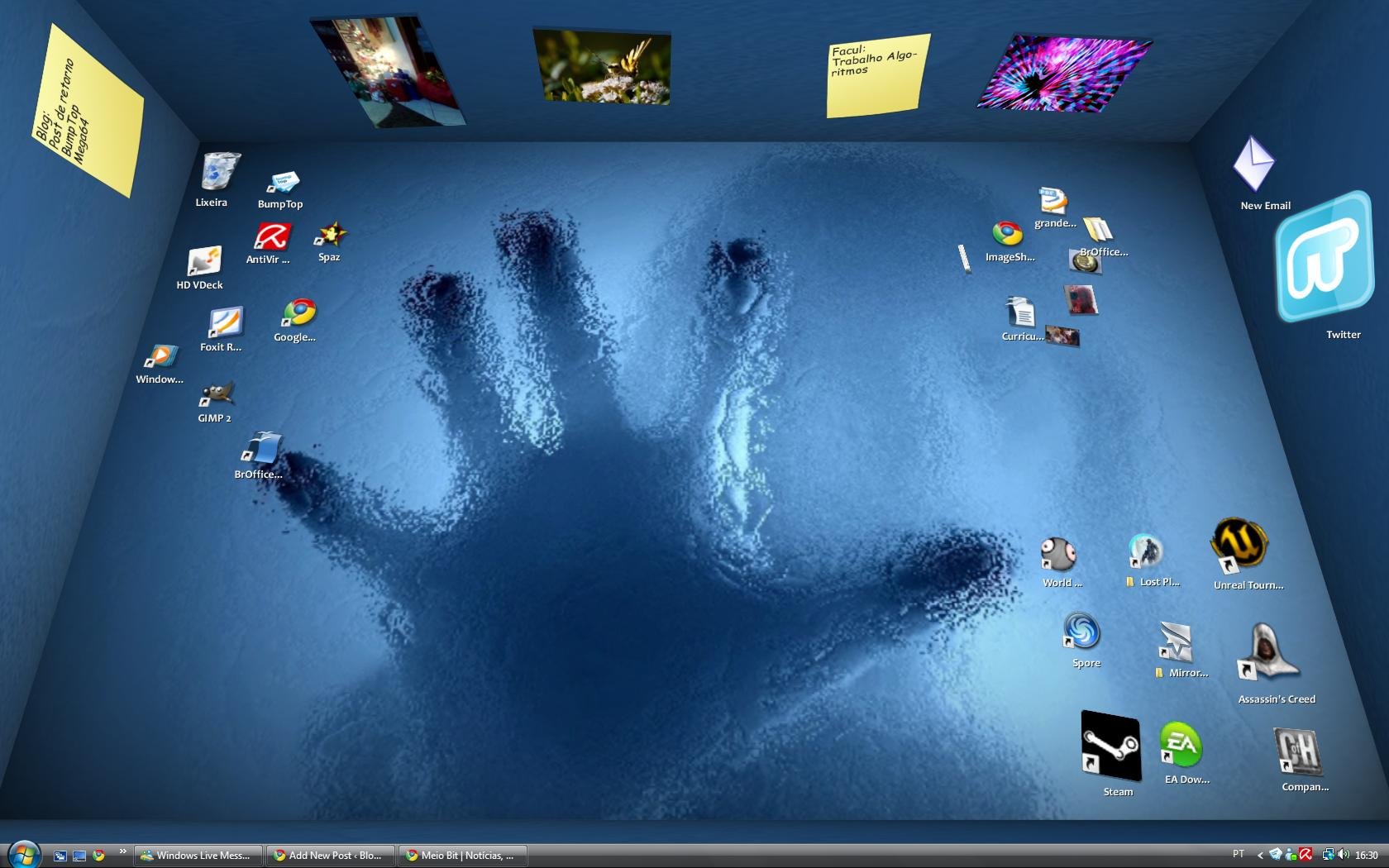












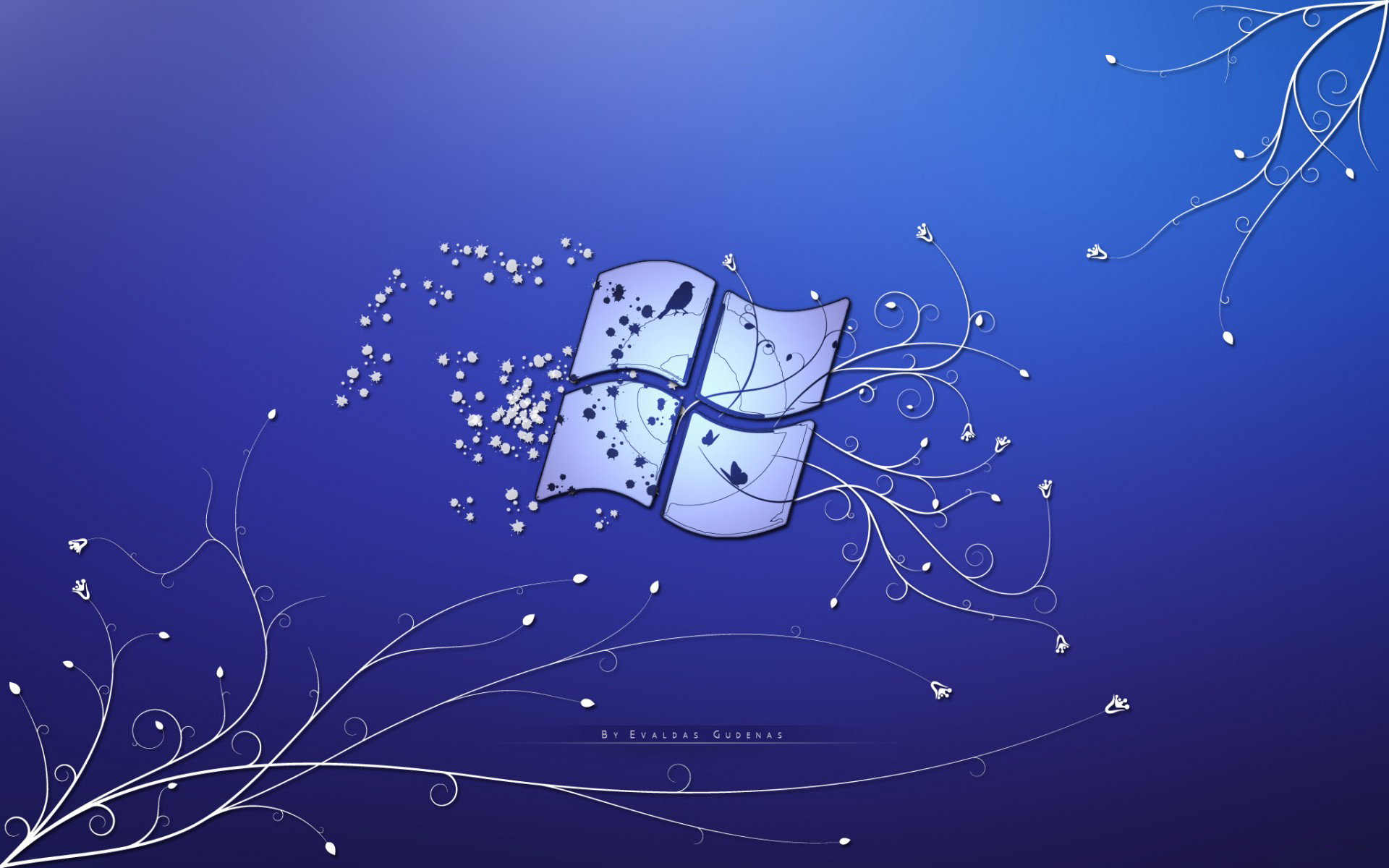

Заключение
Подключение фонового рисунка рабочего стола - простой способ сделать ваш компьютер уникальным и отражающим вашу индивидуальность. Следуйте нашим пошаговым инструкциям и наслаждайтесь новым фоном на вашем рабочем столе!