Excel - мощный инструмент для работы с таблицами и данными. Однако, помимо функциональности, он также предлагает возможность создавать красивые и привлекательные документы. Один из способов сделать таблицы более привлекательными - добавить фоновый рисунок. В этой статье мы расскажем вам, как это сделать.


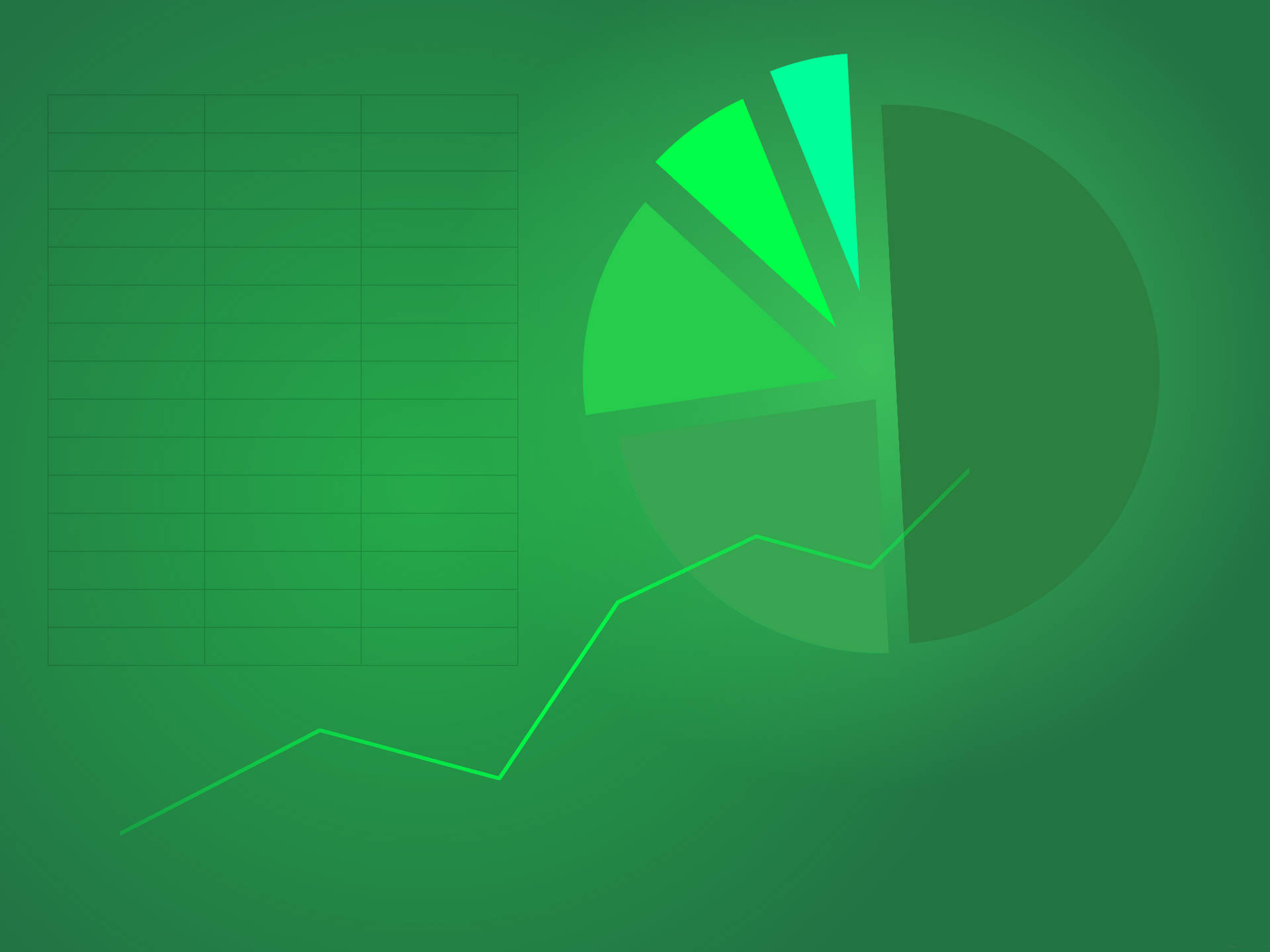
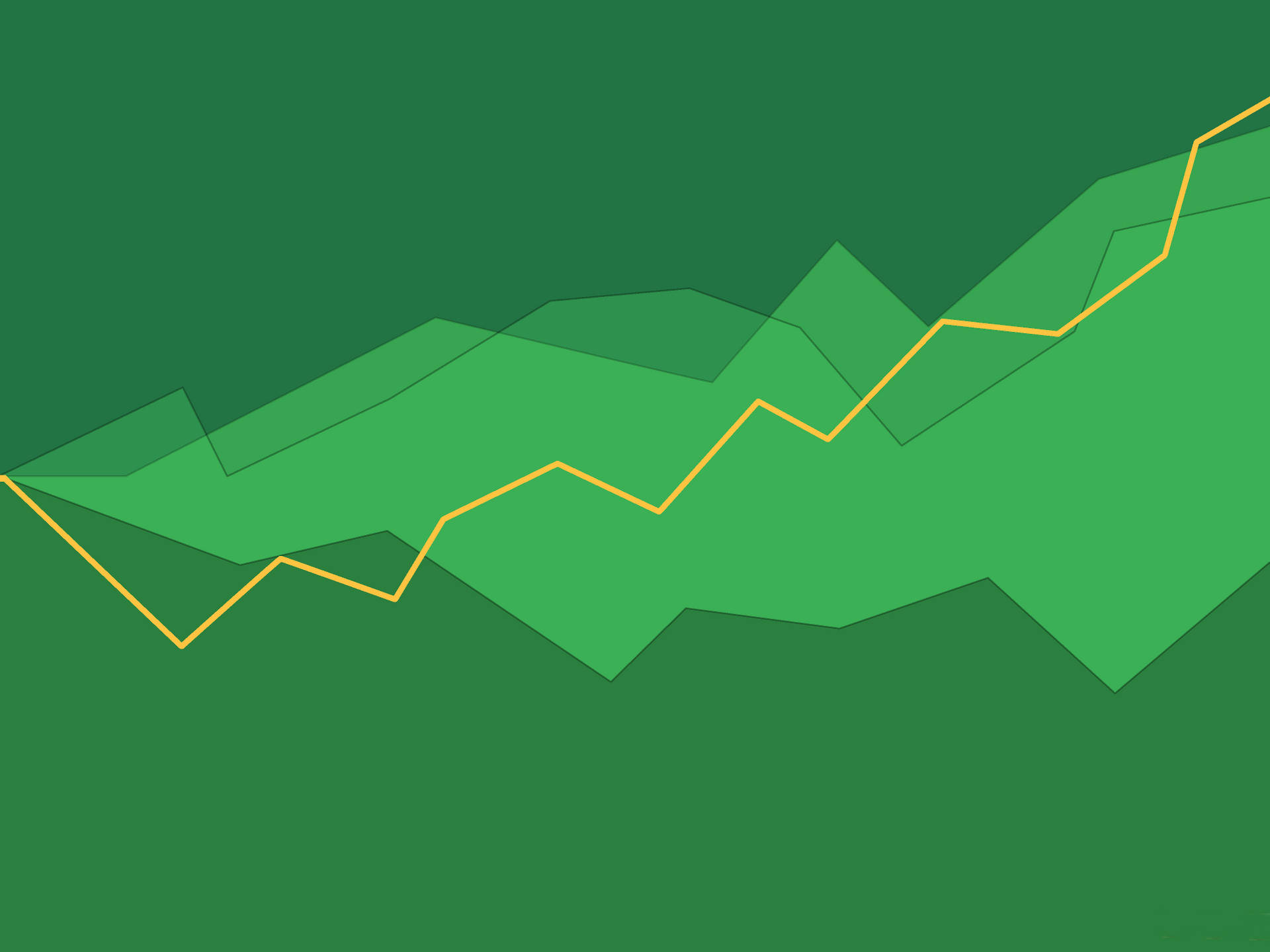
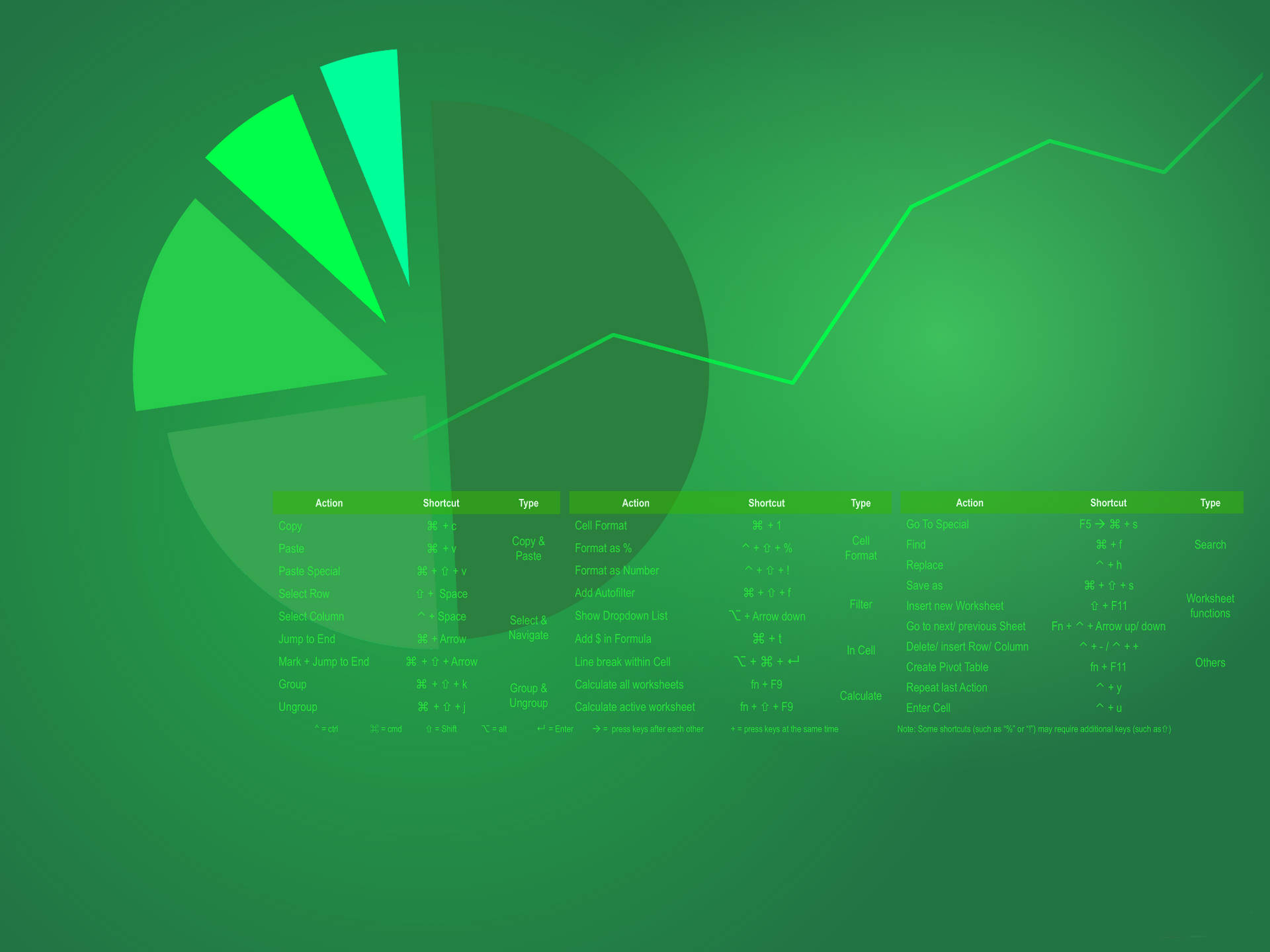

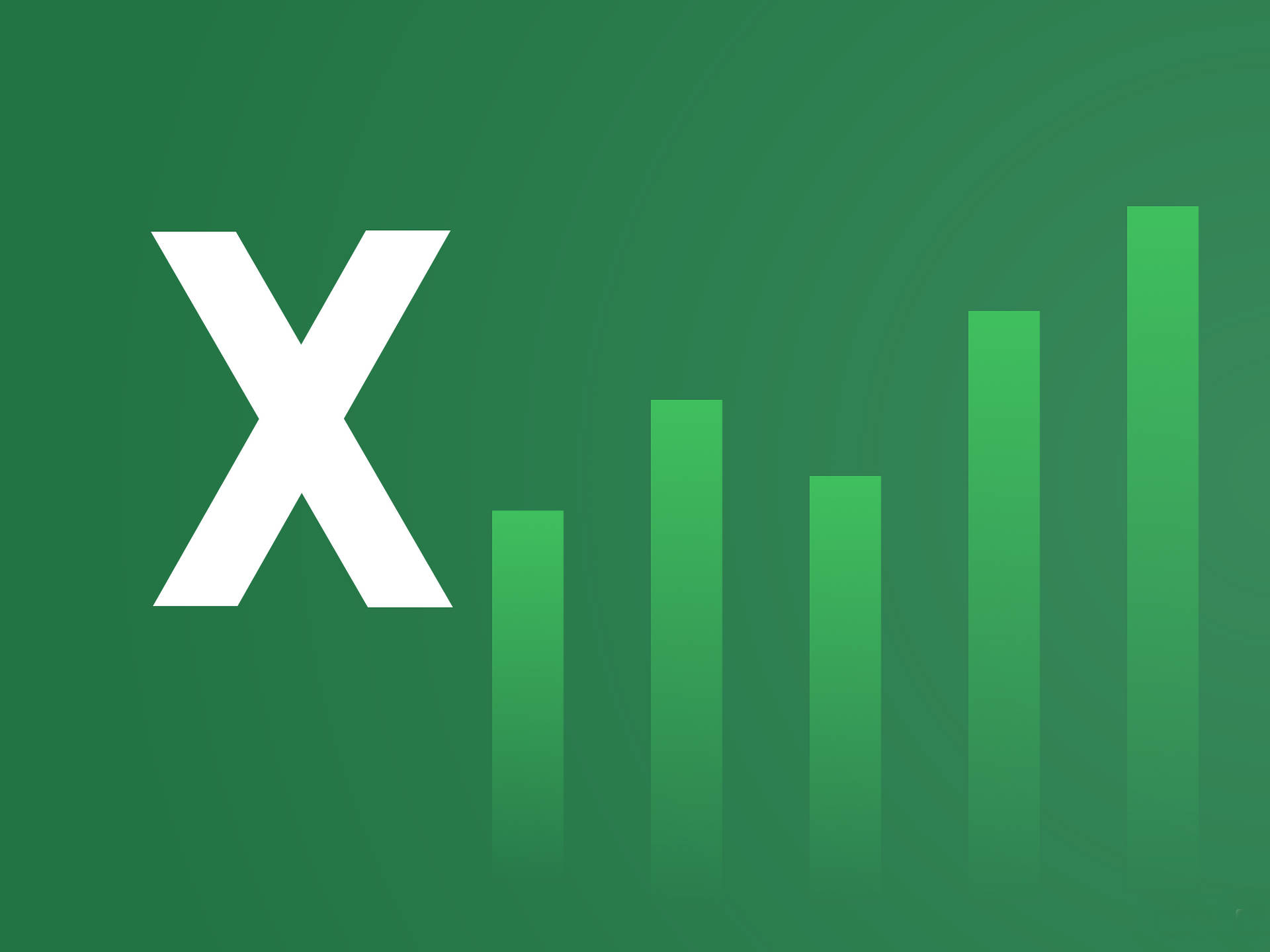

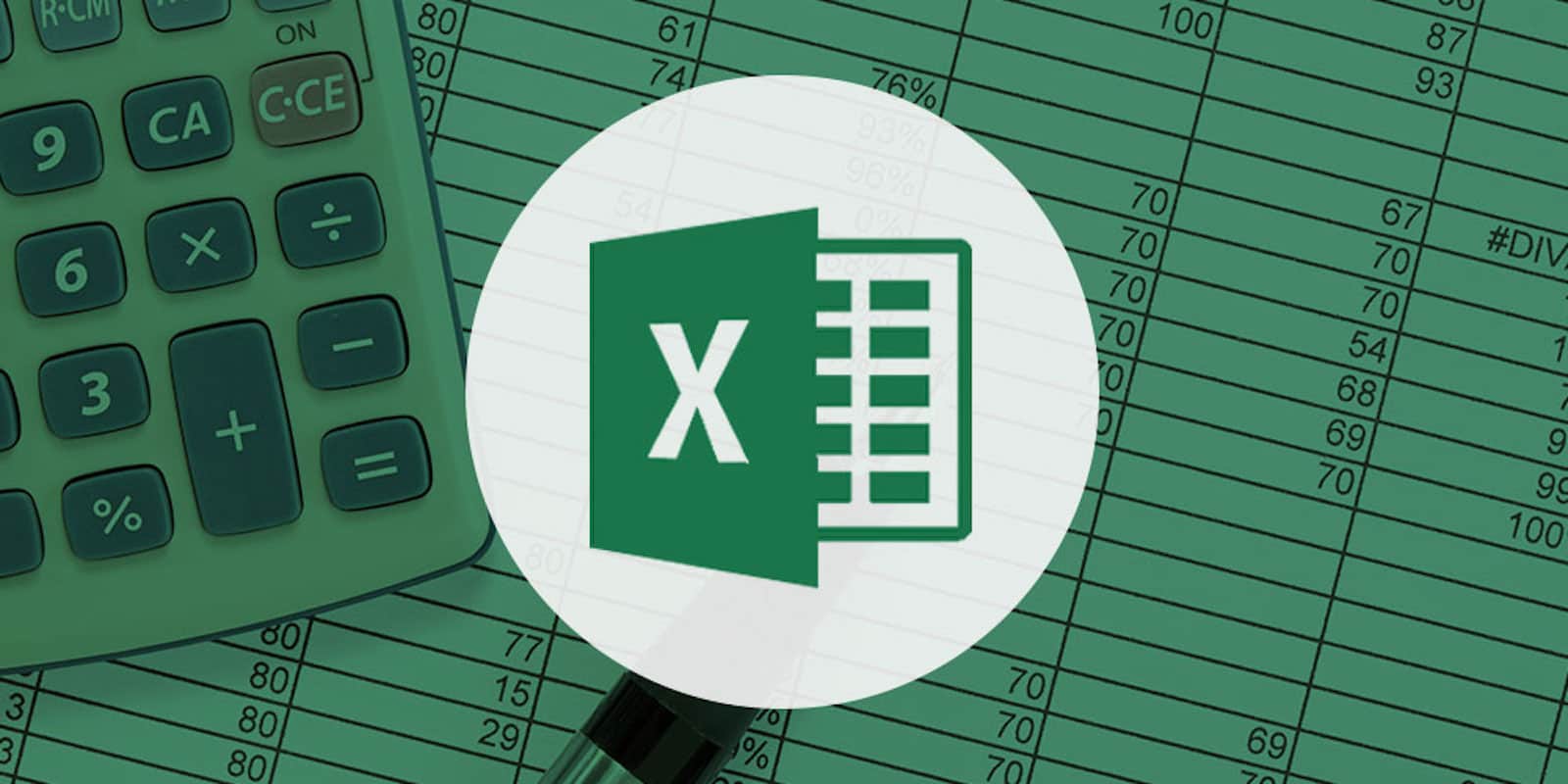








Шаг 1: Выбор изображения
Первым шагом является выбор фонового изображения. Вы можете использовать любое изображение, которое подходит для вашего документа. Это может быть фотография природы, абстрактное изображение, логотип или любое другое изображение, которое вы считаете подходящим.

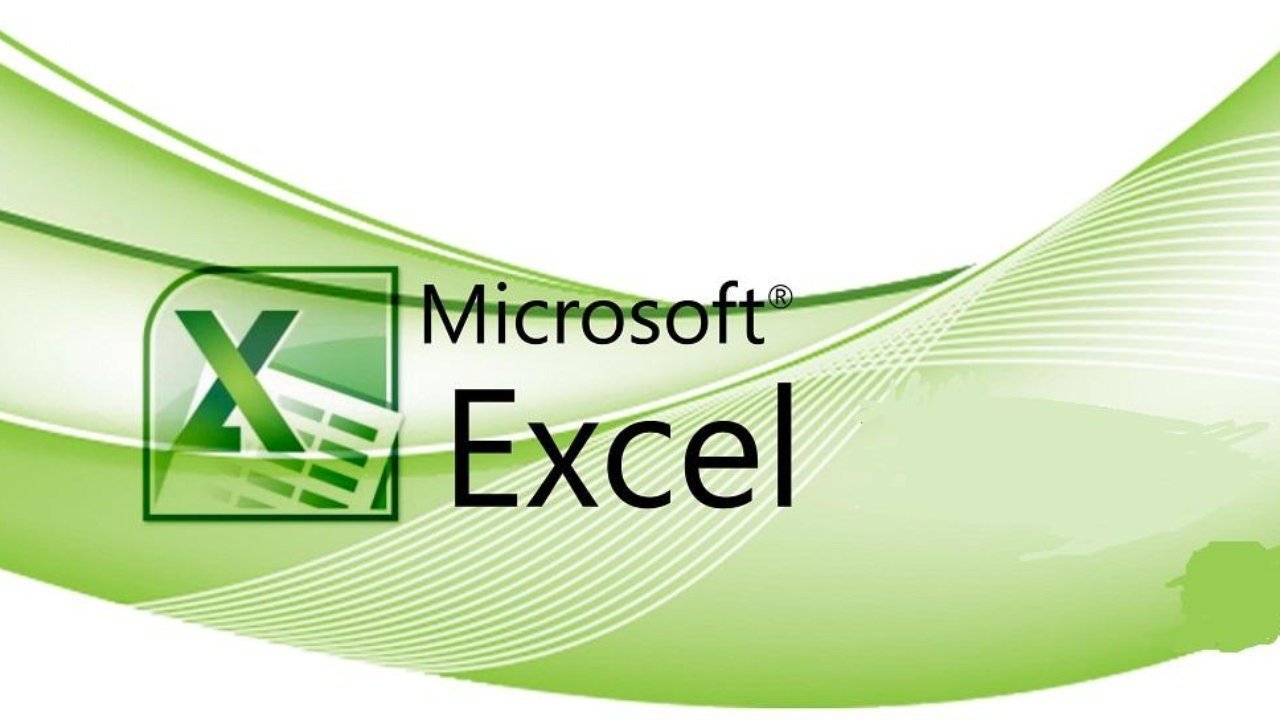











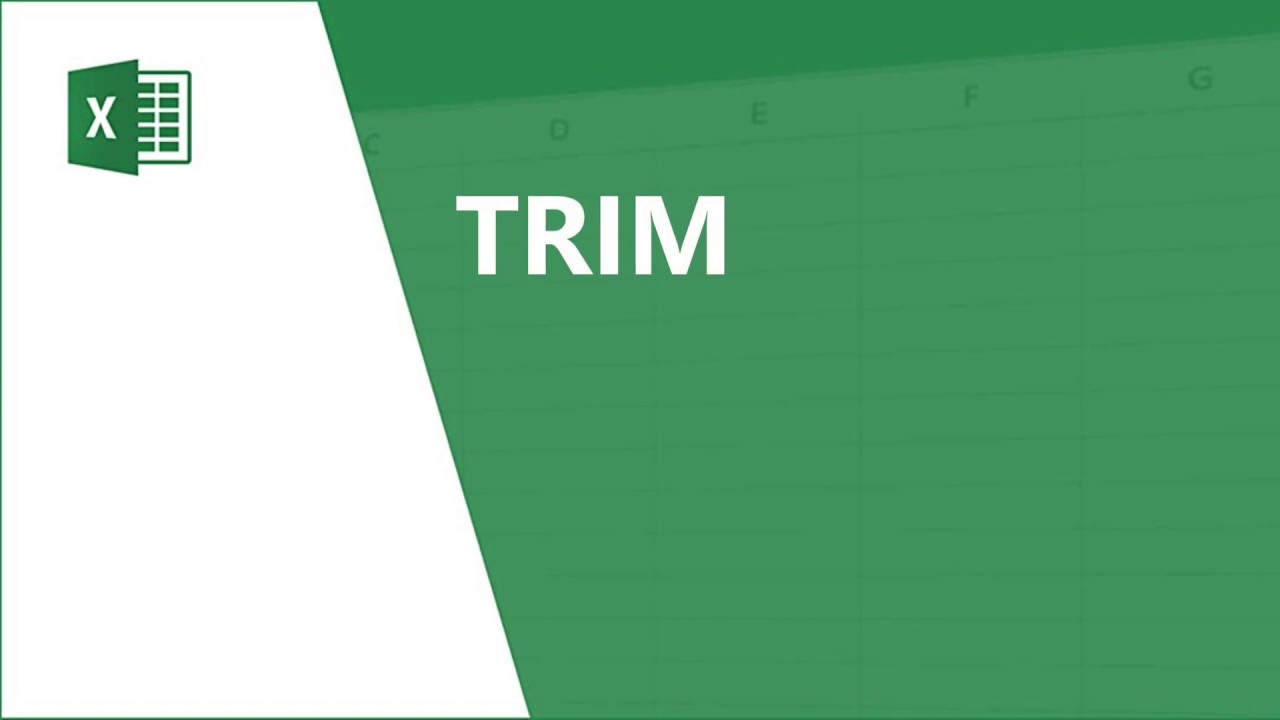


Шаг 2: Подготовка изображения
Прежде чем добавить изображение в Excel, вам может потребоваться его подготовить. Убедитесь, что изображение имеет правильный размер и разрешение, чтобы оно выглядело хорошо на фоне таблицы. Используйте графический редактор, чтобы изменить размер или обрезать изображение, если необходимо.
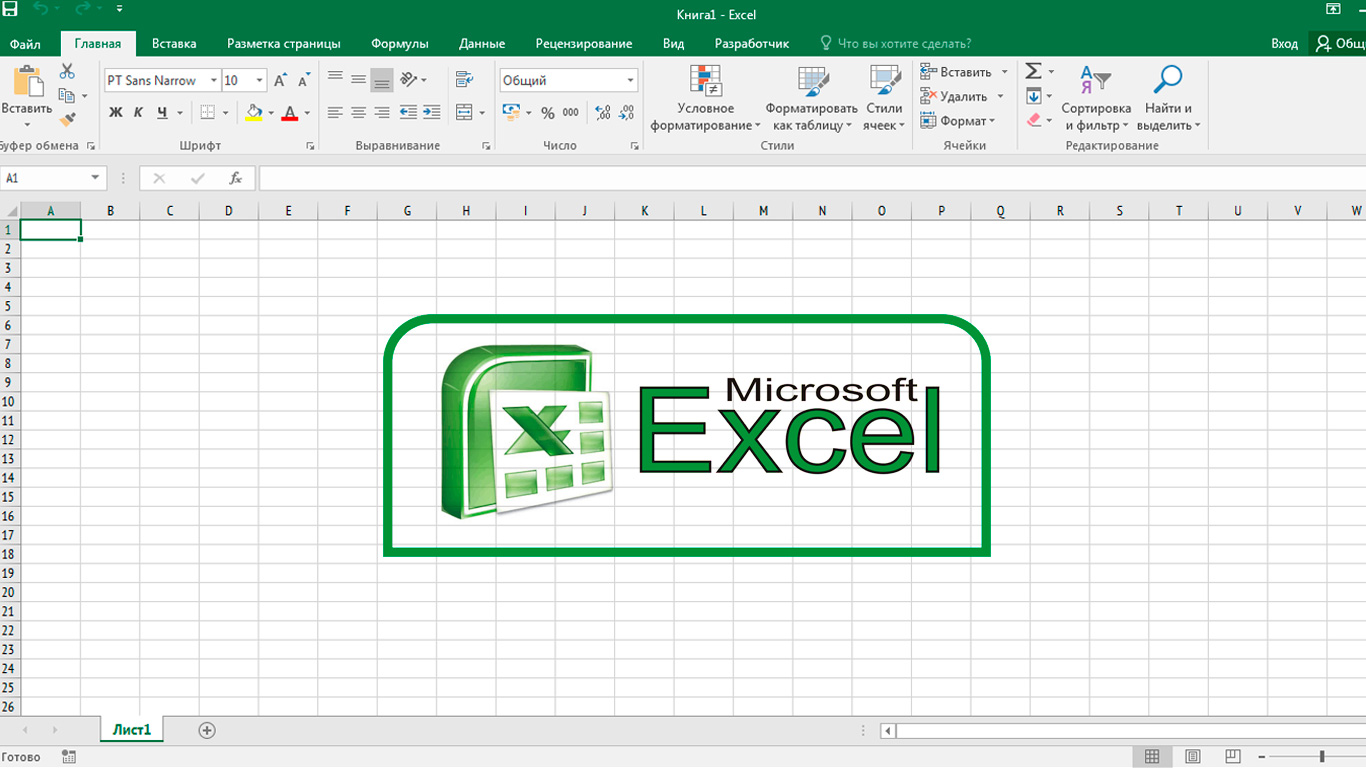









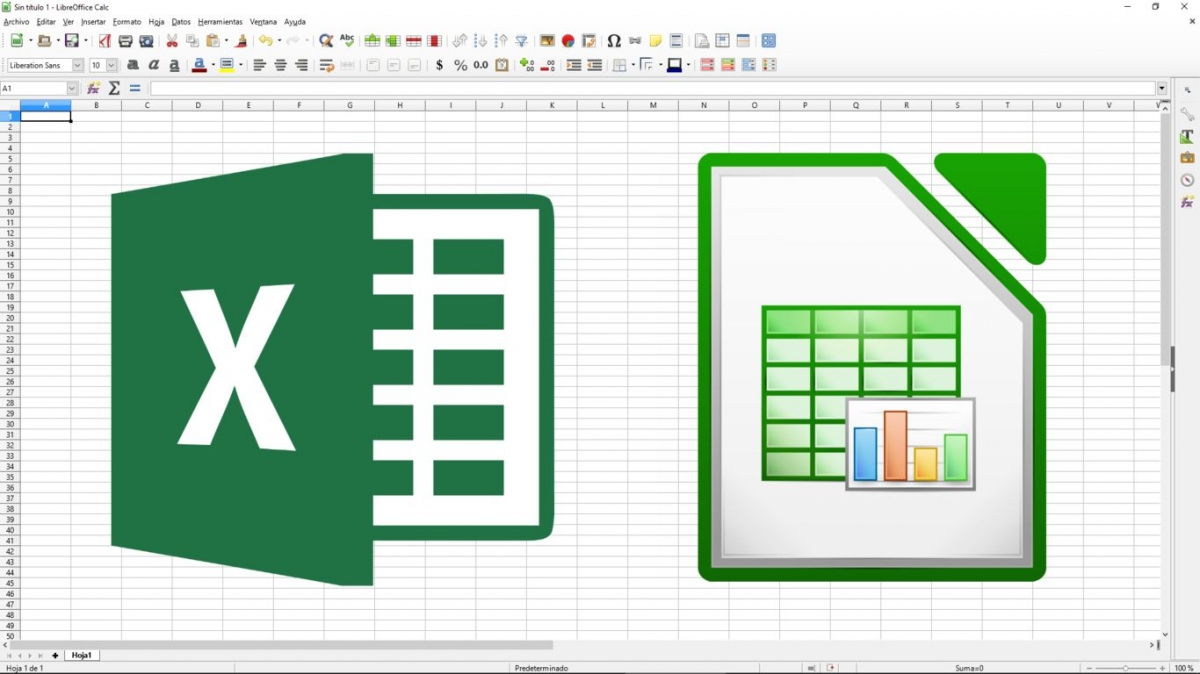



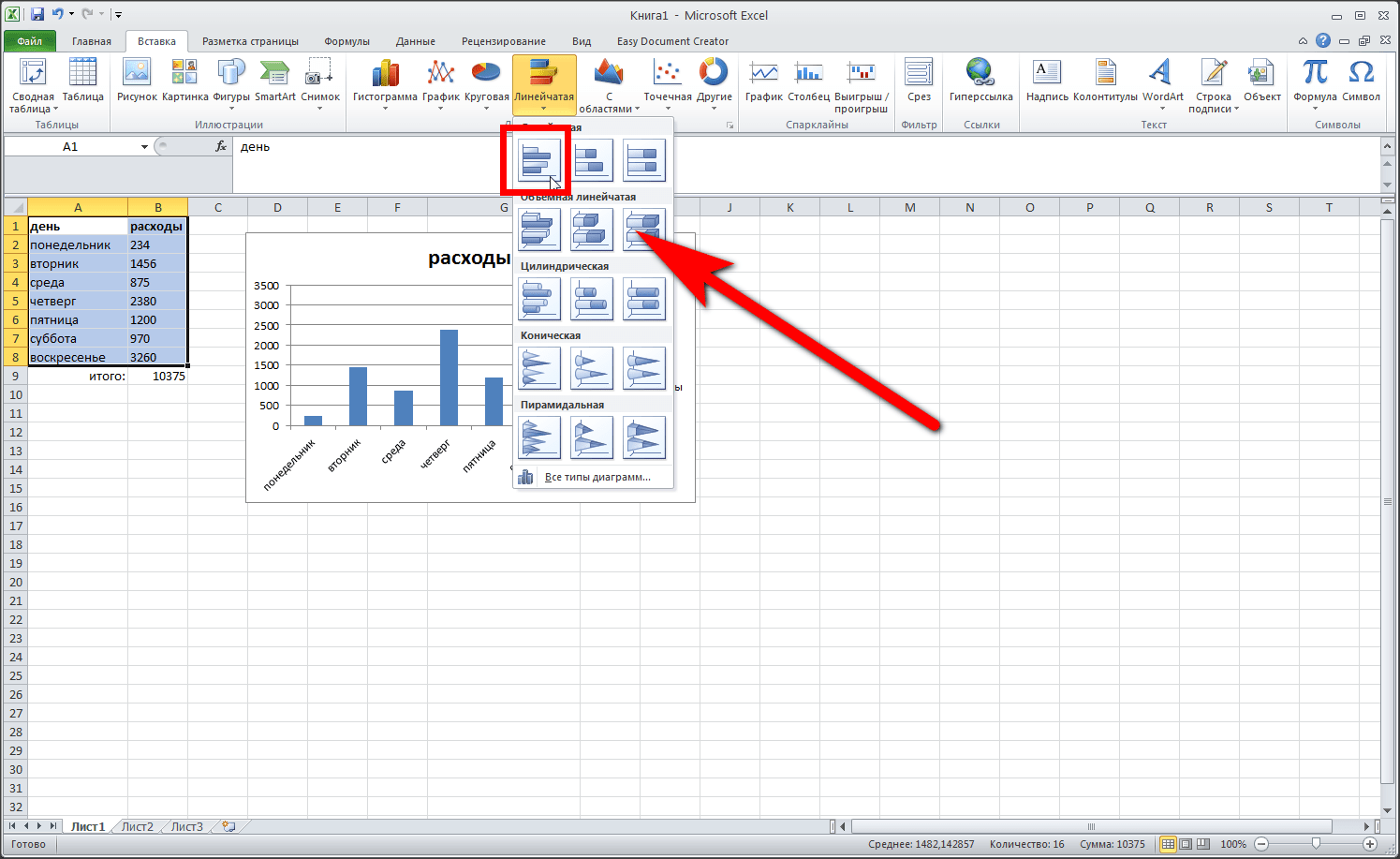

Шаг 3: Добавление фонового изображения в Excel
Теперь, когда ваше изображение готово, вы можете добавить его в Excel. Для этого выполните следующие действия:
- Откройте документ Excel, в котором вы хотите добавить фоновое изображение.
- Выберите вкладку "Дизайн" в верхней панели инструментов.
- Нажмите на кнопку "Фоновый рисунок" в разделе "Настройки страницы".
- Выберите изображение, которое вы хотите использовать в качестве фона.
- Настройте параметры изображения, такие как масштабирование и выравнивание, чтобы достичь желаемого эффекта.
- Нажмите "ОК", чтобы применить фоновое изображение к документу.




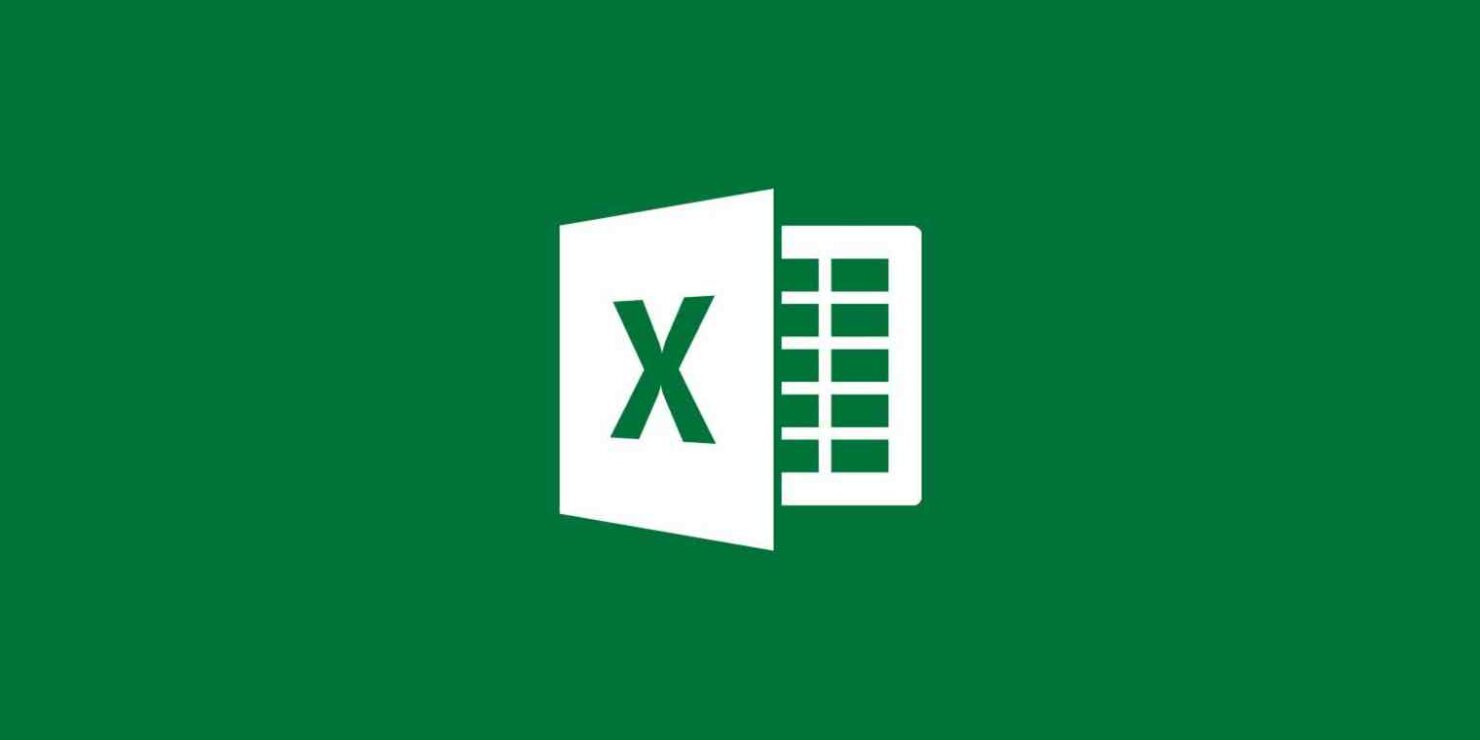


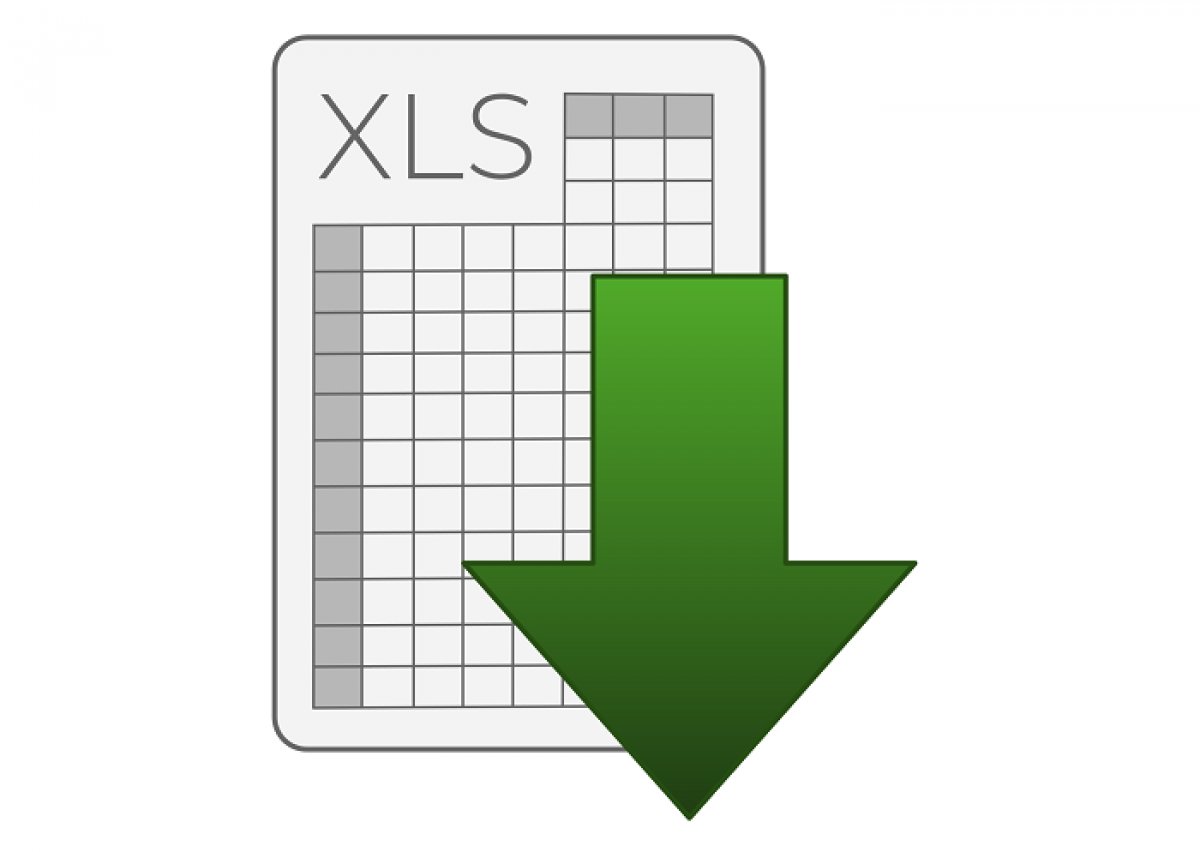





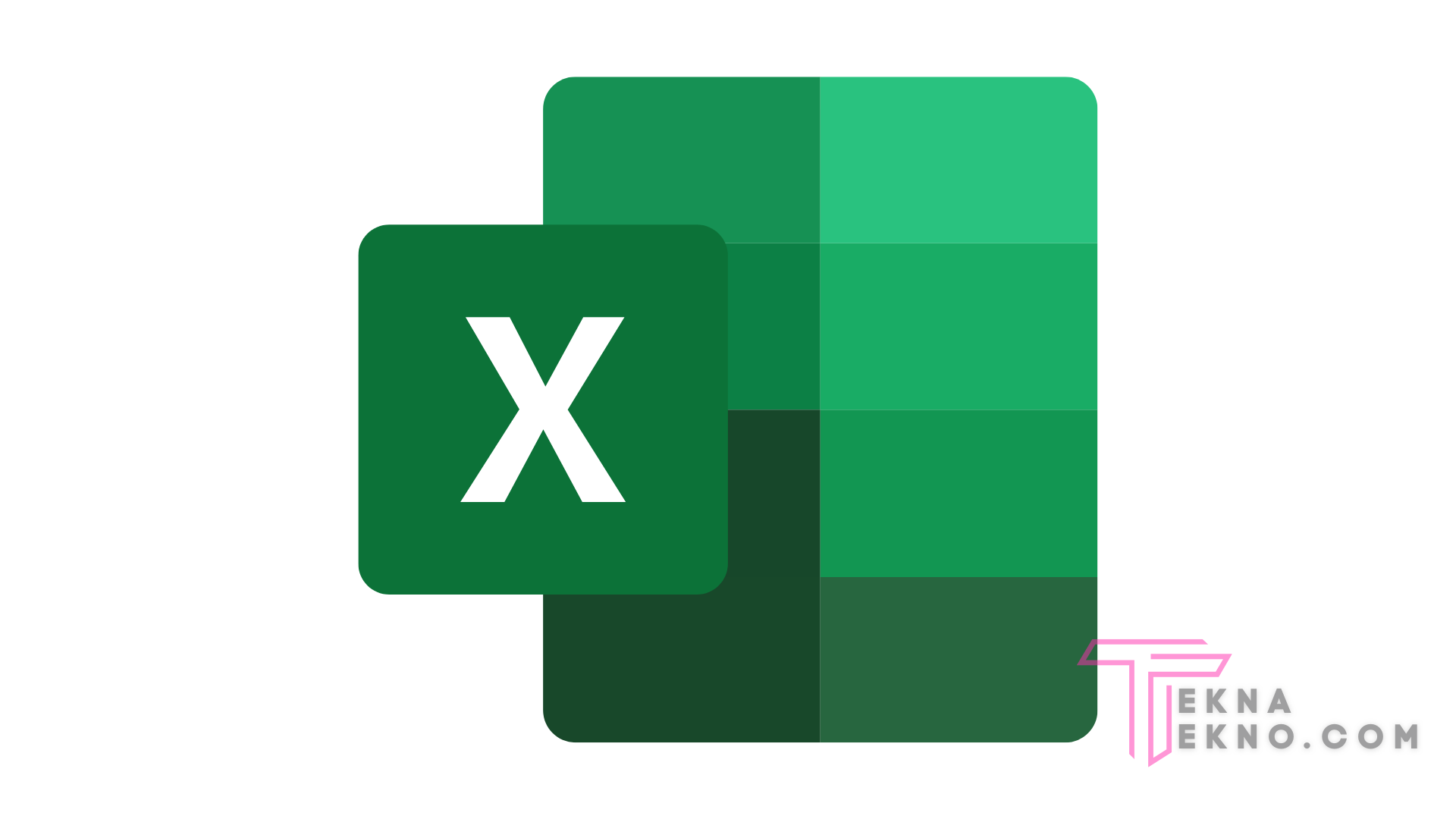
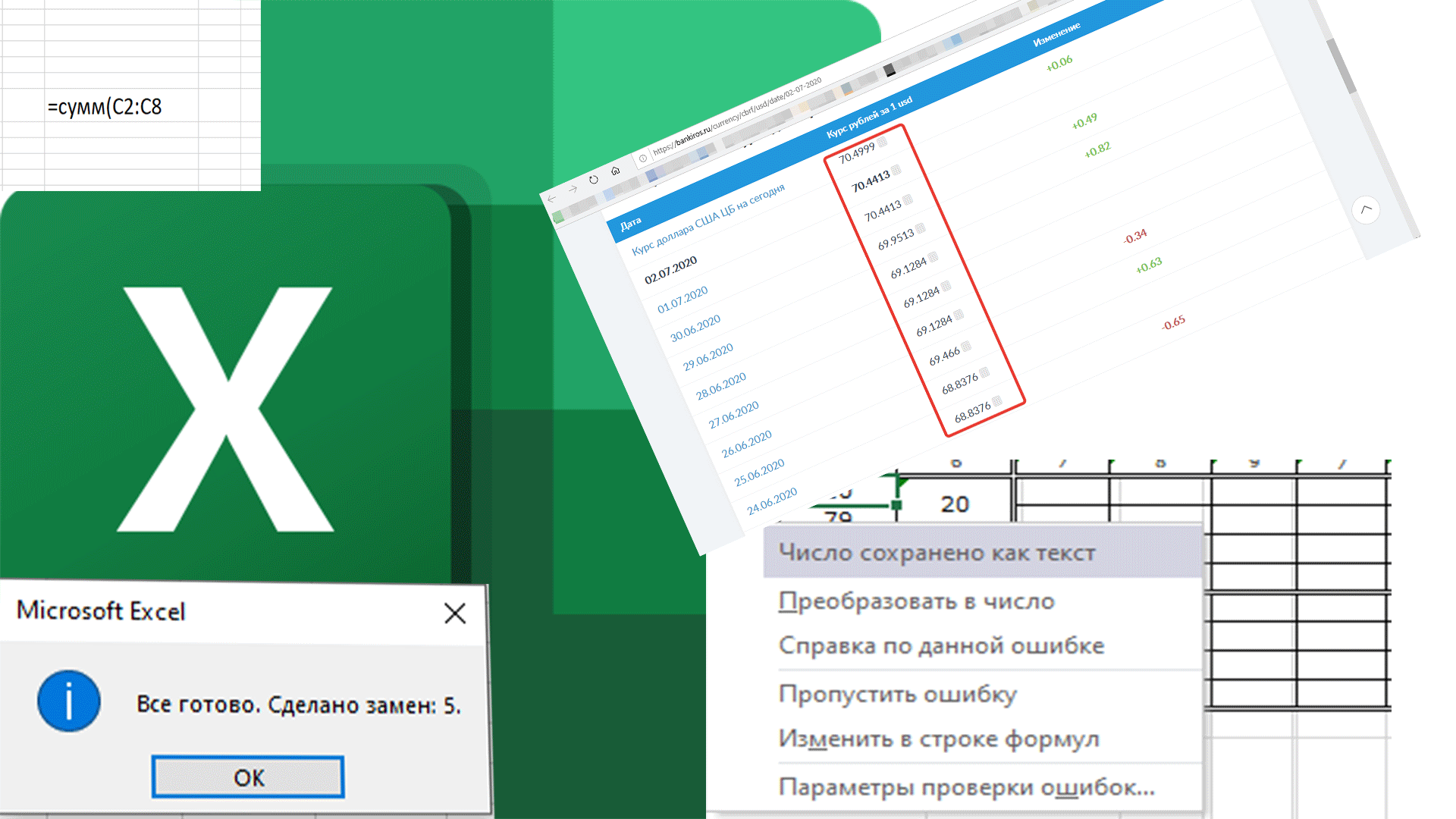


Шаг 4: Настройка фонового изображения
После добавления фонового изображения в Excel, вы можете настроить его, чтобы получить желаемый эффект. Вот некоторые возможности настройки:
- Масштабирование изображения: Вы можете изменить размер изображения, чтобы оно занимало всю область фона или только его часть.
- Выравнивание изображения: Вы можете выбрать, как изображение будет выравниваться по отношению к таблице, например, по центру или по краям.
- Прозрачность изображения: Вы можете настроить прозрачность изображения, чтобы оно не перекрывало текст и данные на вашей таблице.








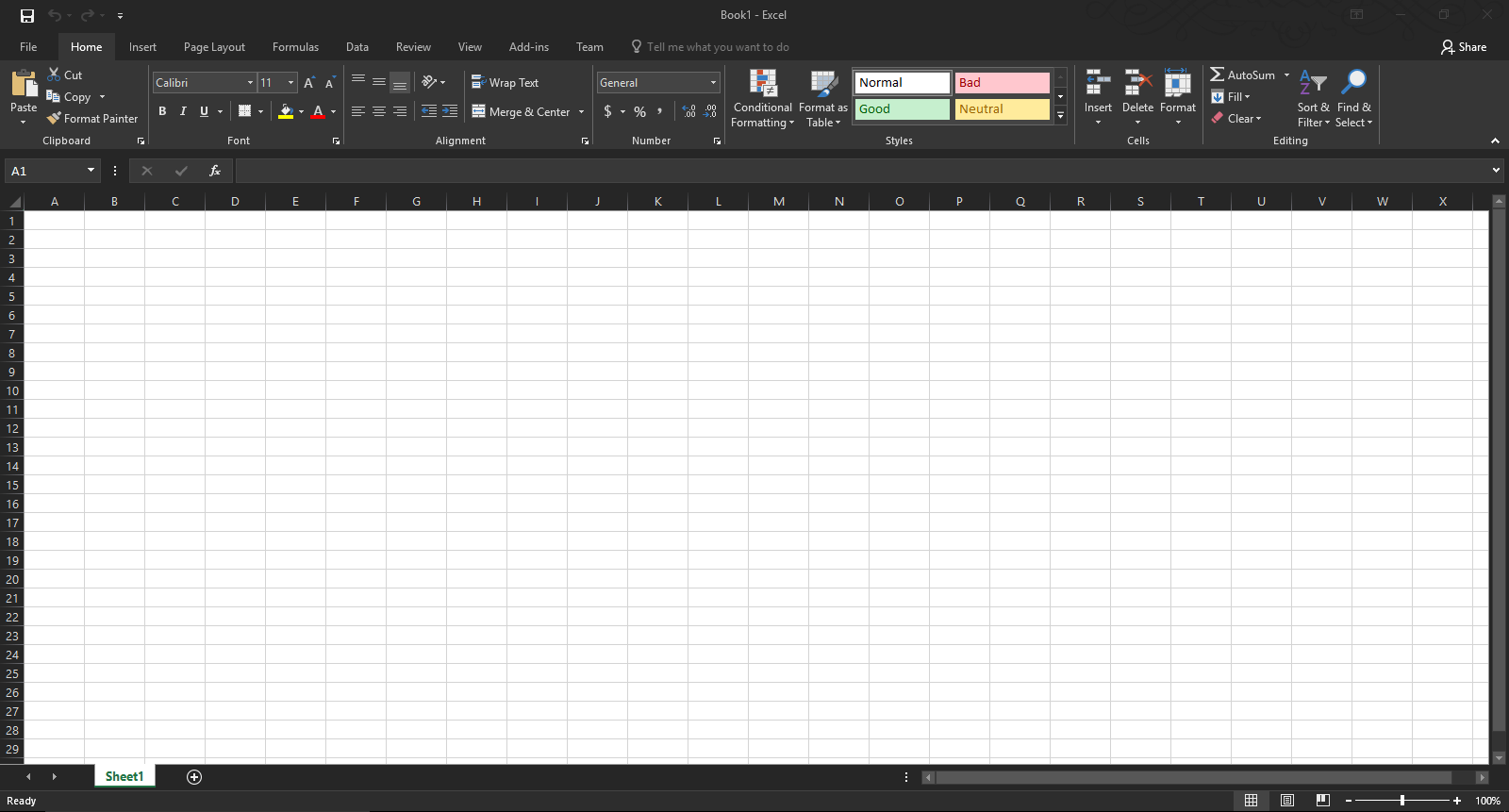
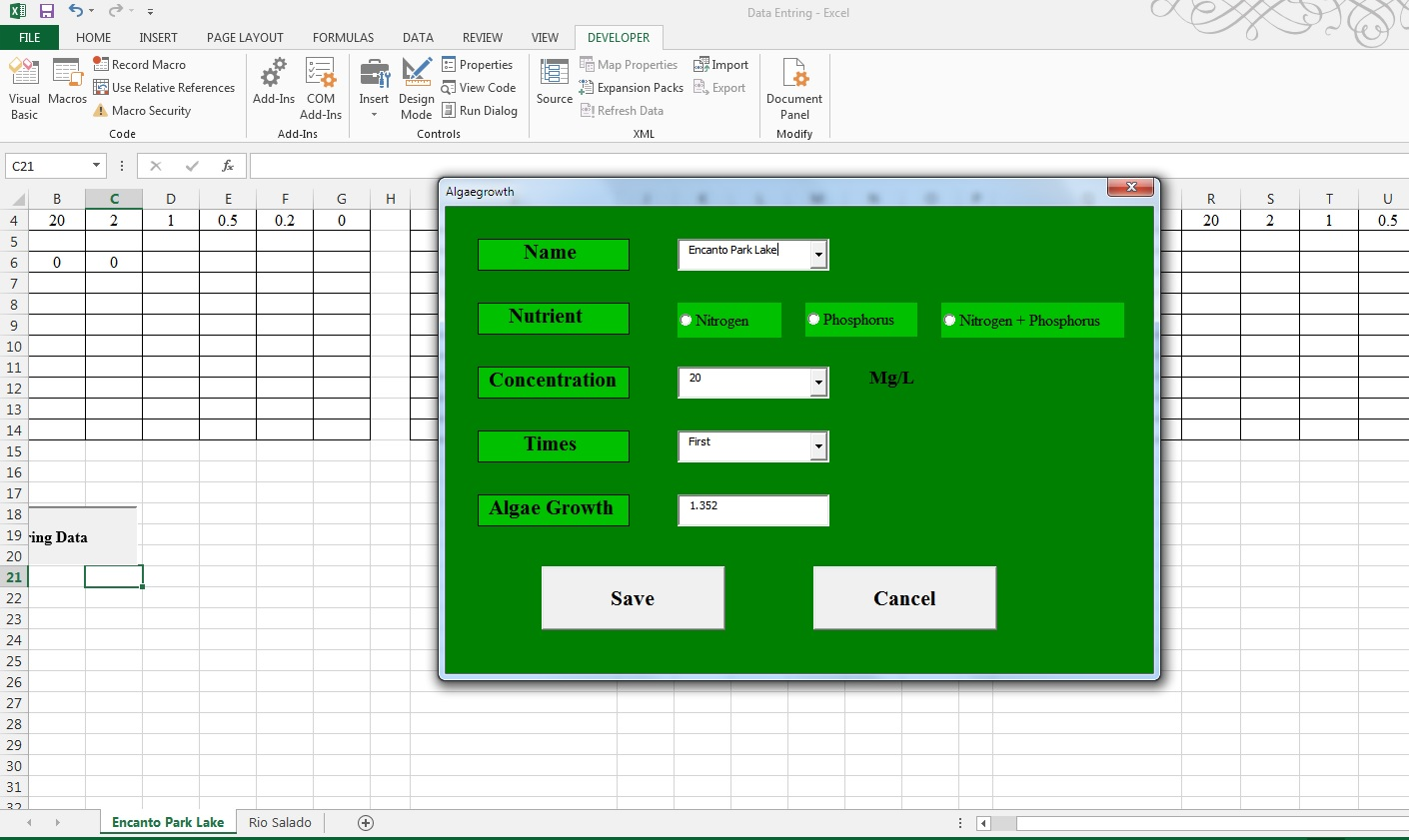






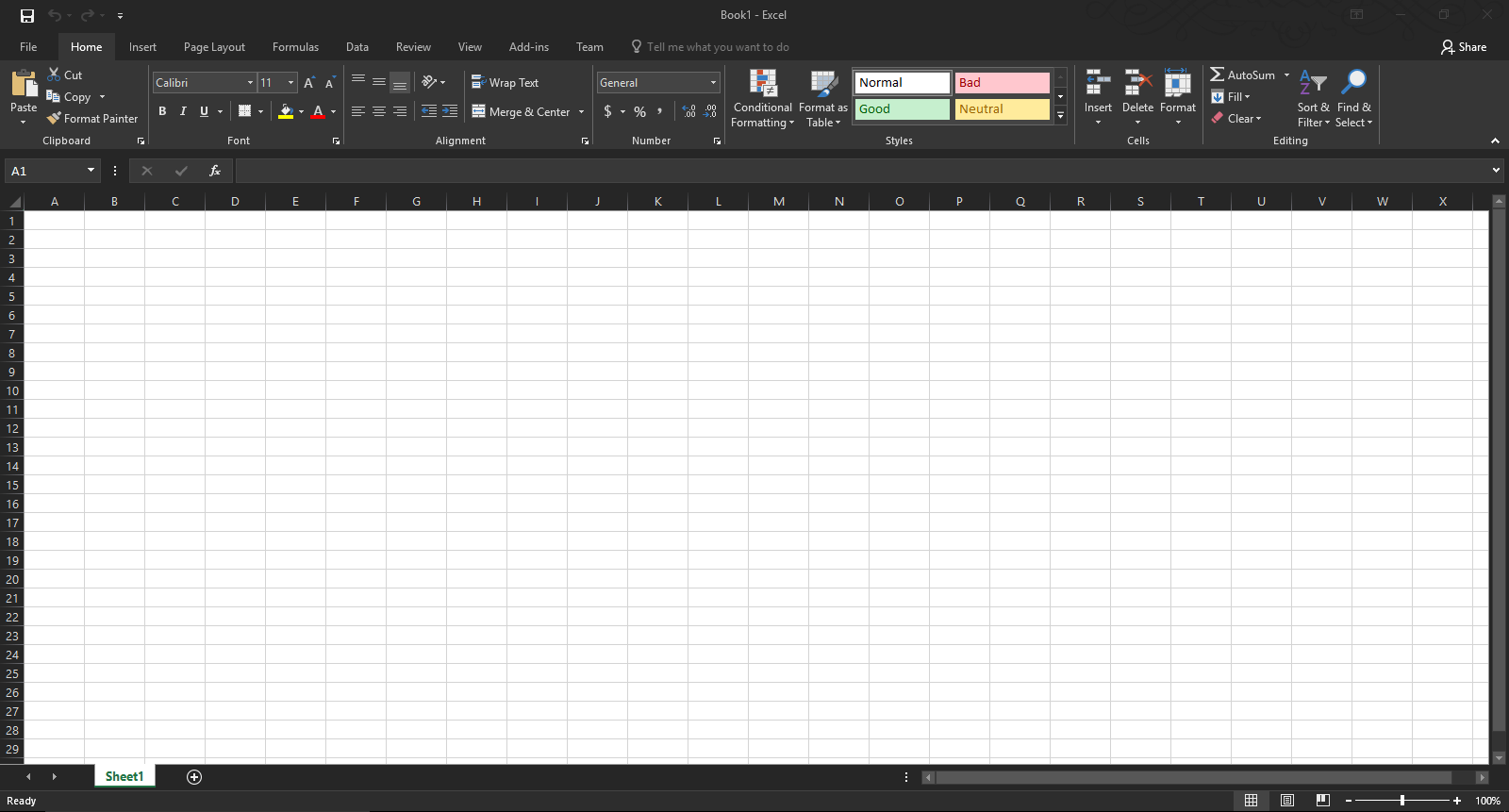
Шаг 5: Сохранение и печать
После того, как вы настроили фоновое изображение в Excel, убедитесь, что сохраняете ваш документ. Вы можете также распечатать документ с фоновым изображением, чтобы поделиться им с другими.

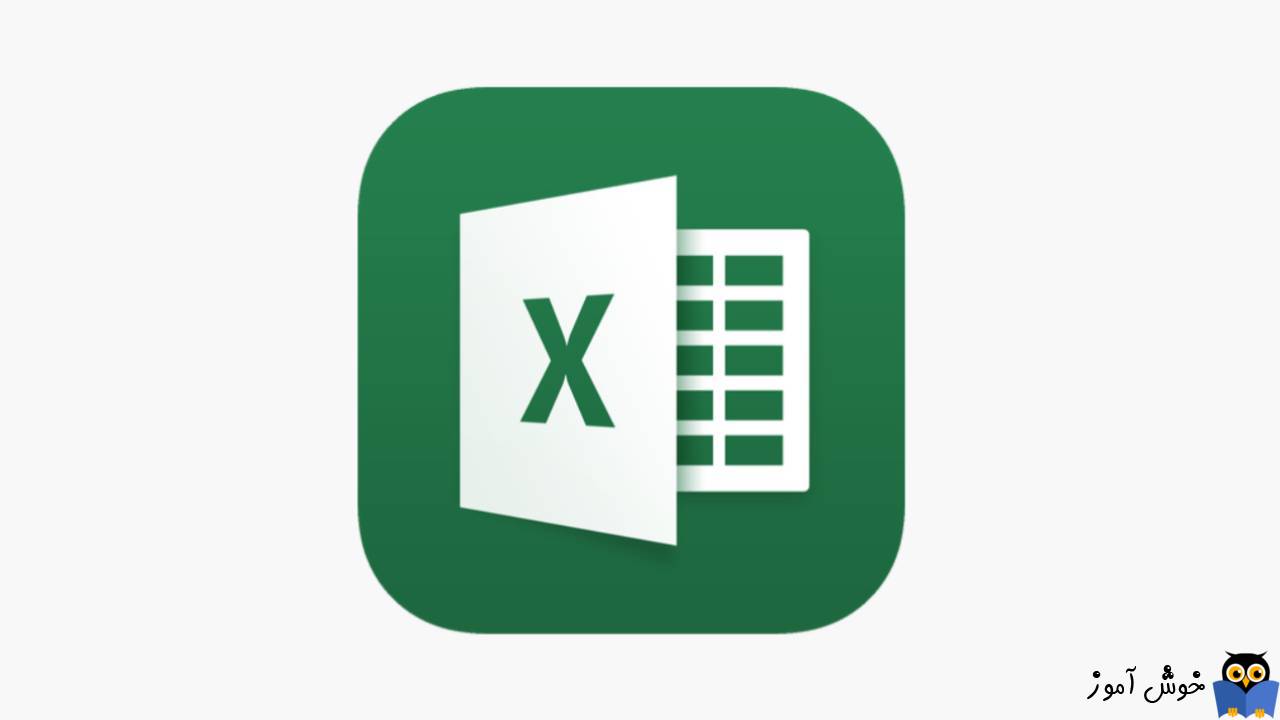
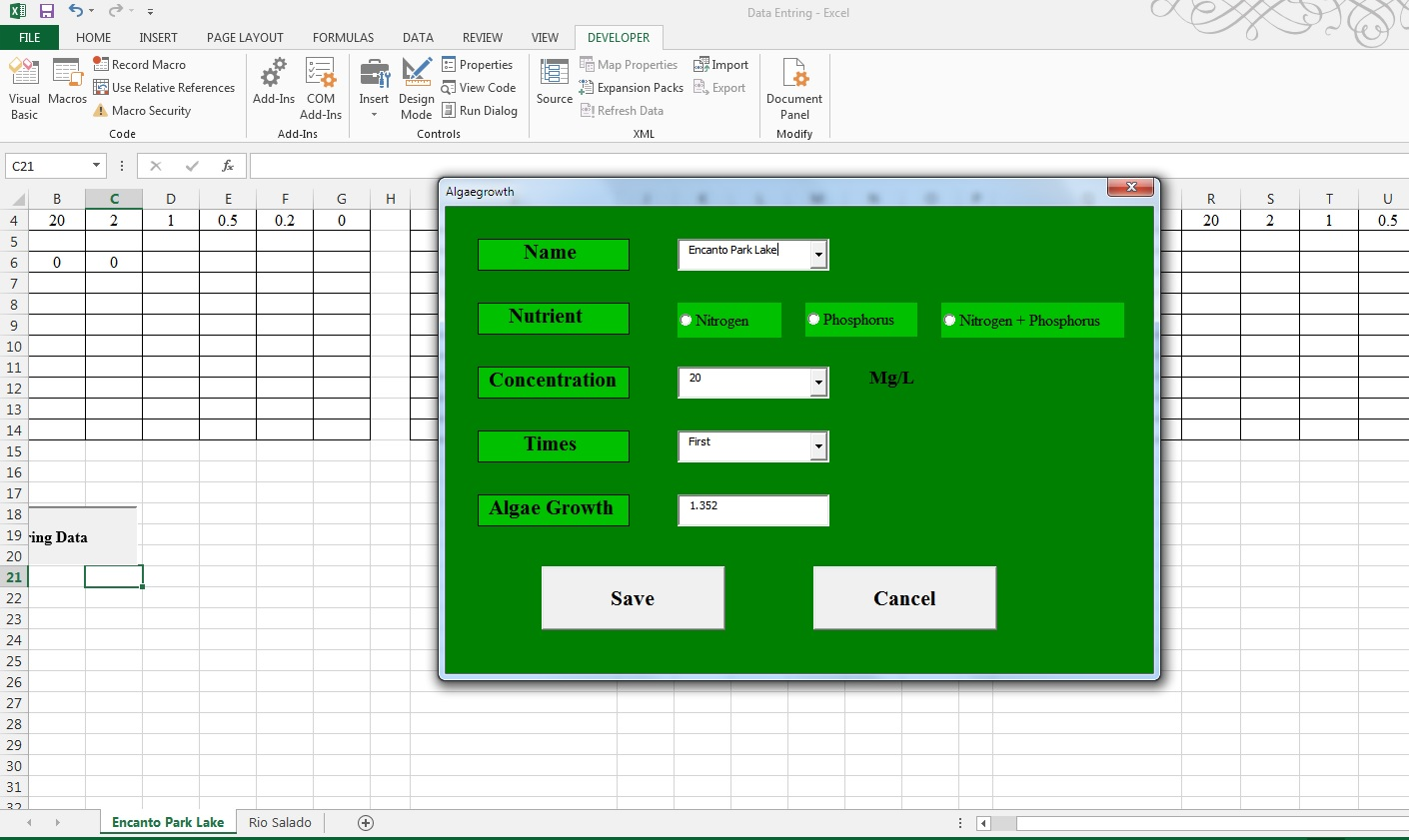




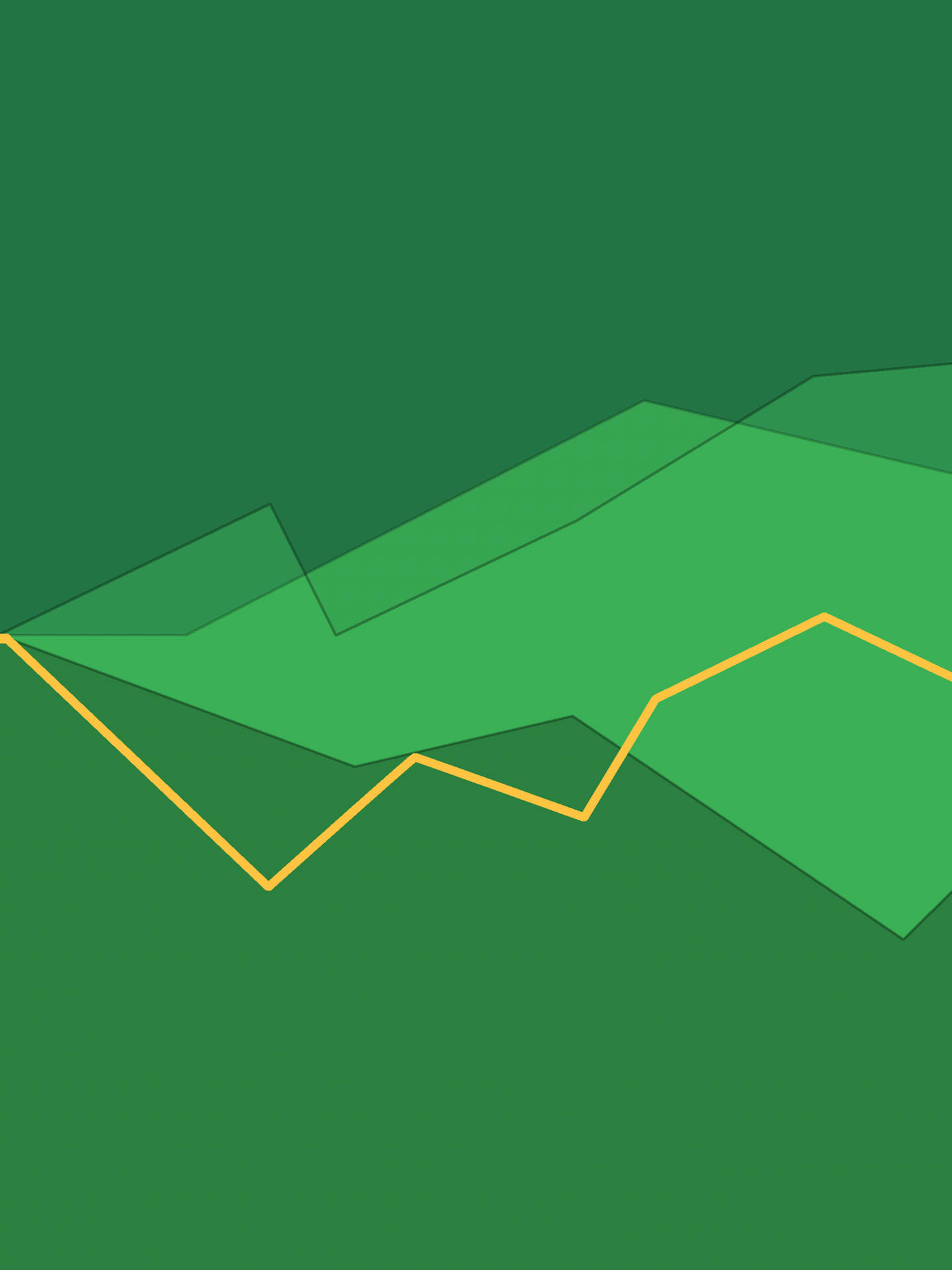
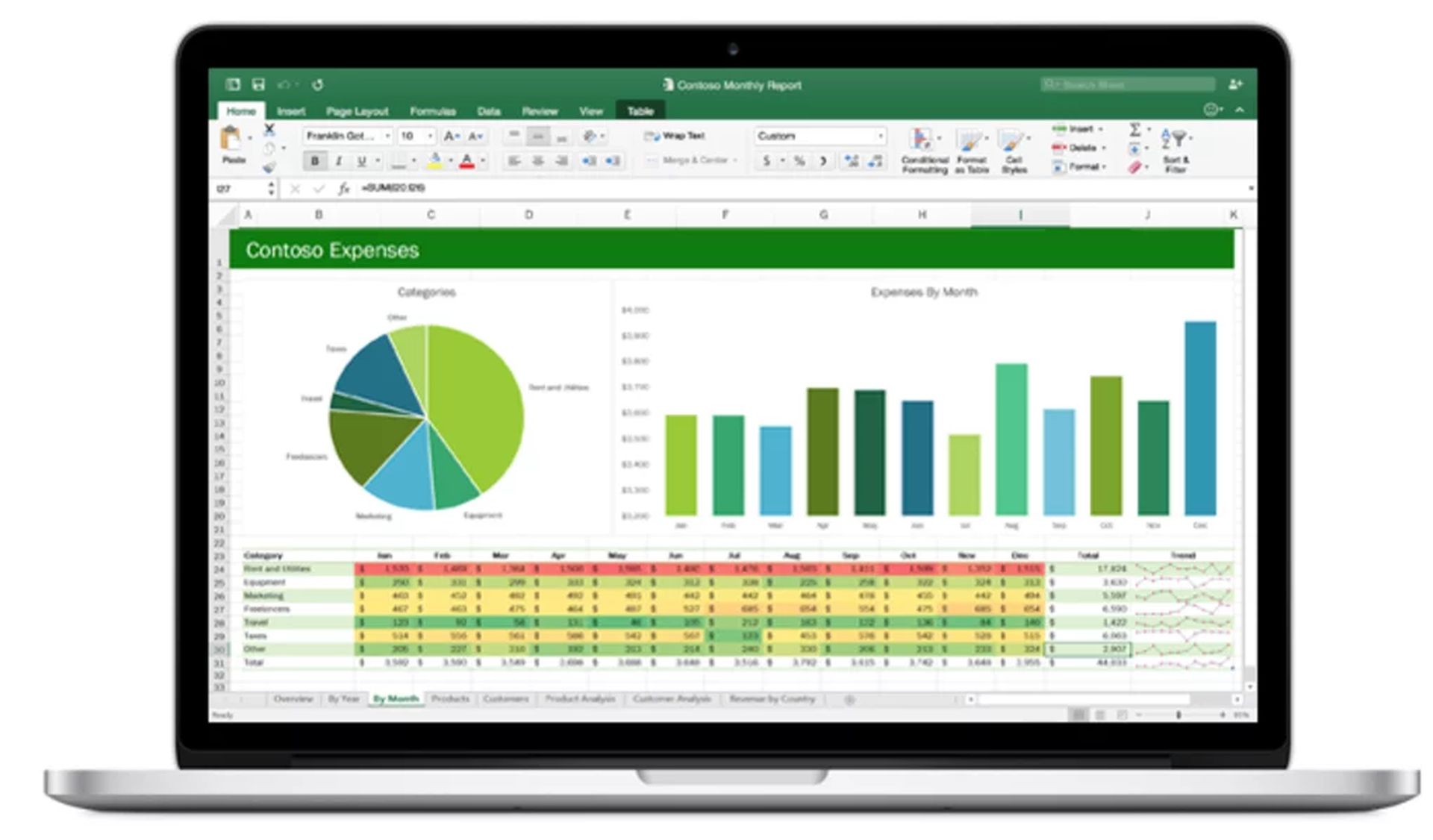

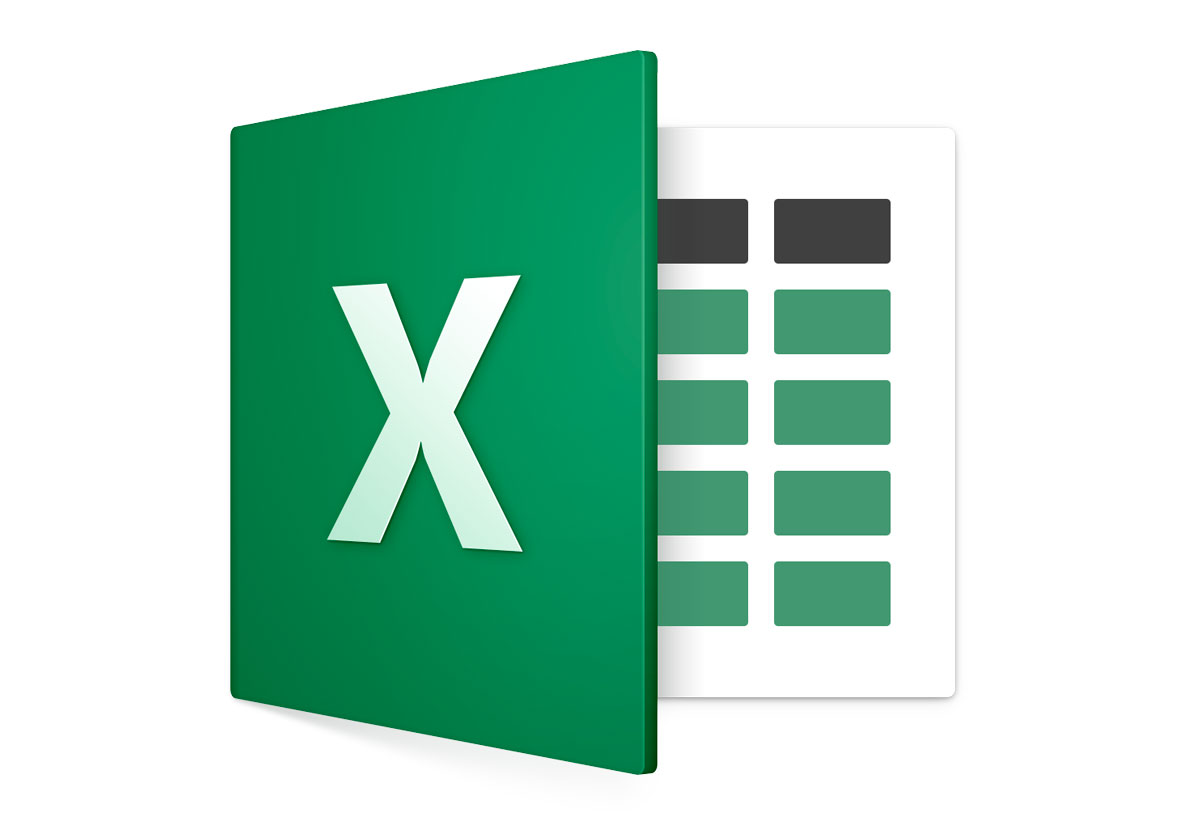

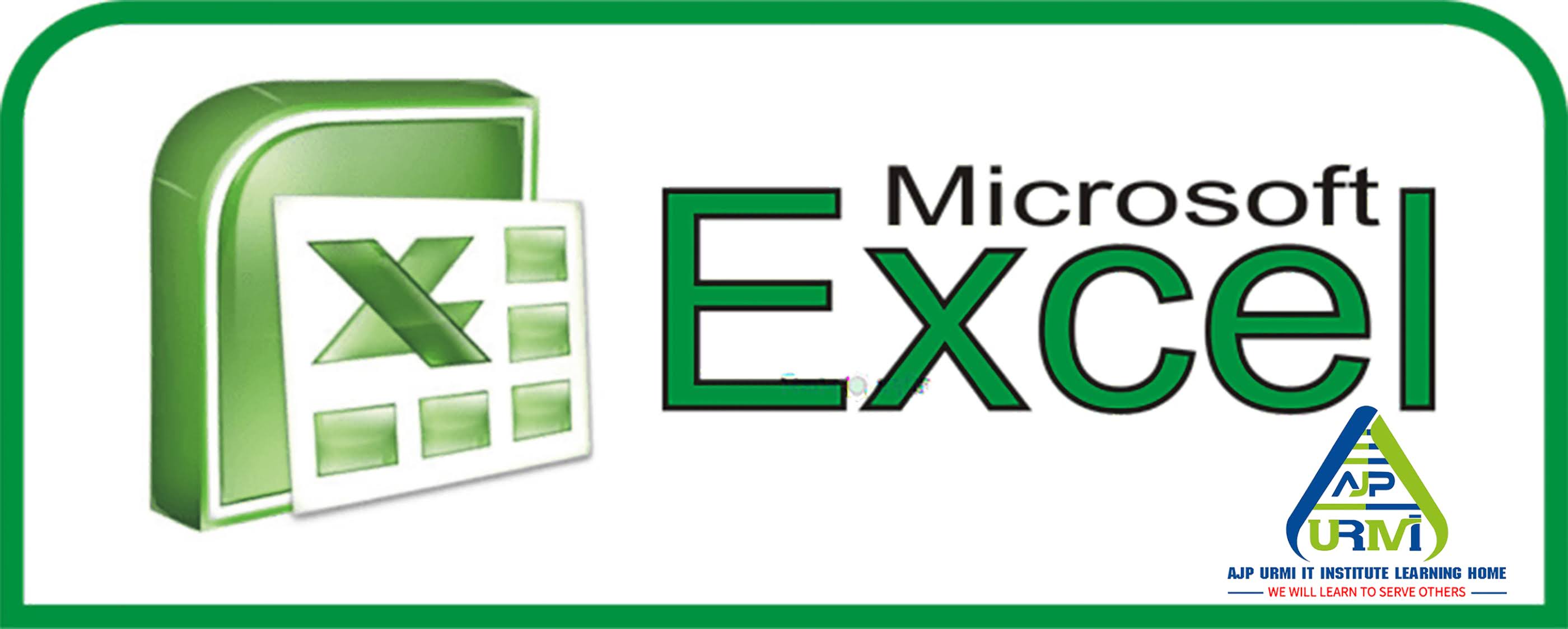


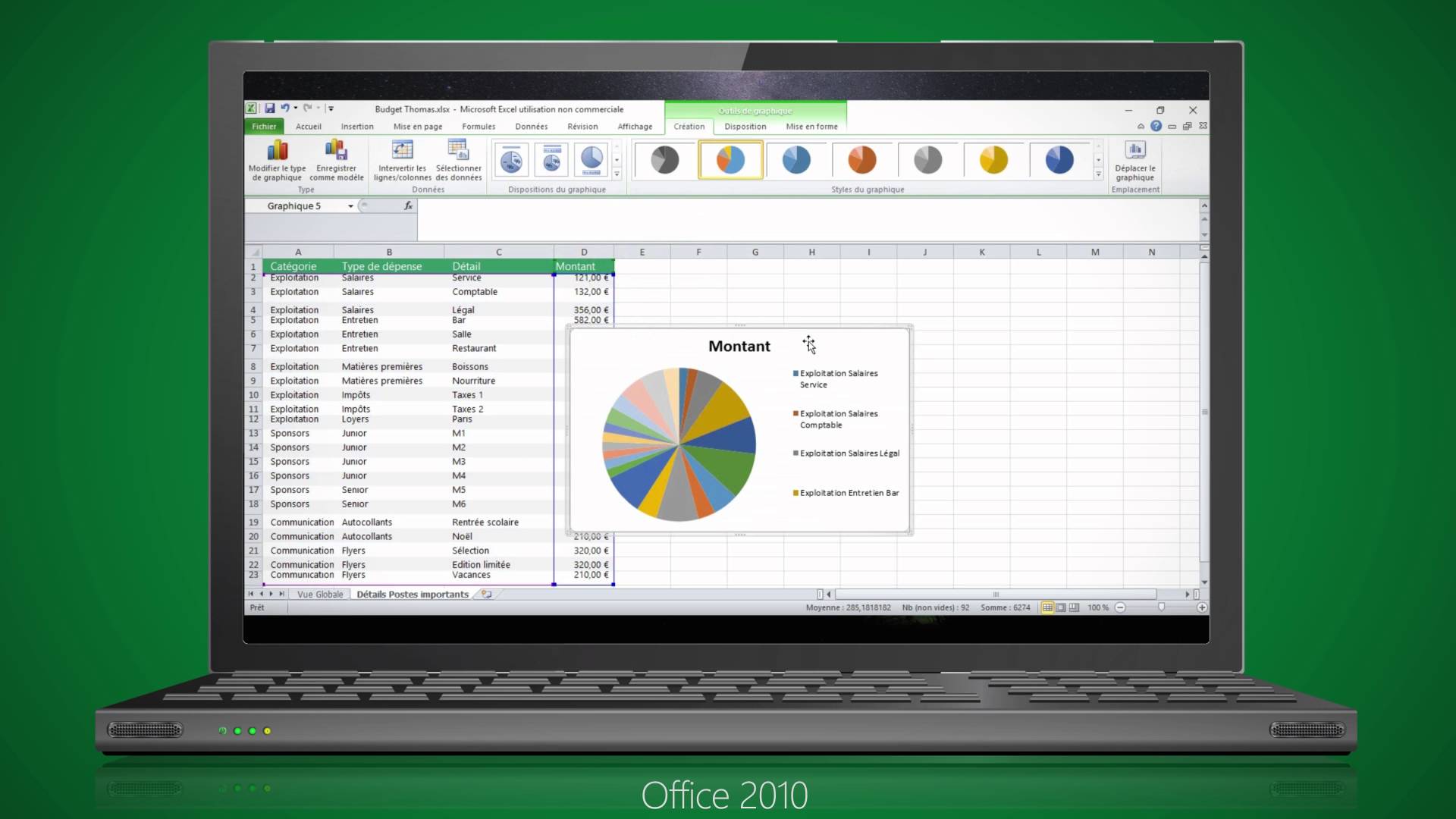
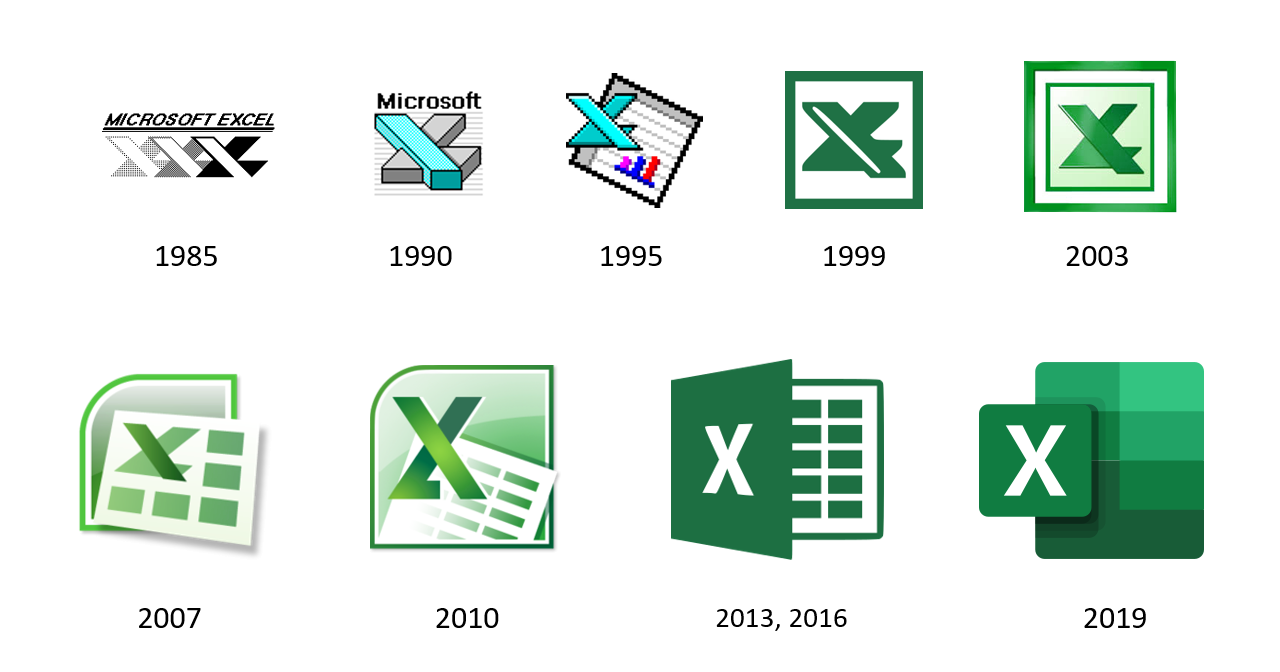
Заключение
Добавление фонового рисунка в Excel может сделать ваши таблицы более привлекательными и интересными. Используйте эту функцию для создания красочных документов, которые будут выделяться среди других. Не бойтесь экспериментировать с различными изображениями и настройками, чтобы найти идеальный фон для вашей таблицы.