Excel предоставляет множество возможностей для форматирования и оформления таблиц. Однако, иногда возникают проблемы с печатью фонового рисунка. Это может быть разочаровывающе, особенно если вы хотите создать красивую и профессиональную таблицу с фоновым изображением. В этой статье мы рассмотрим причины, по которым Excel не печатает фоновый рисунок, и предоставим решения для исправления этой проблемы.
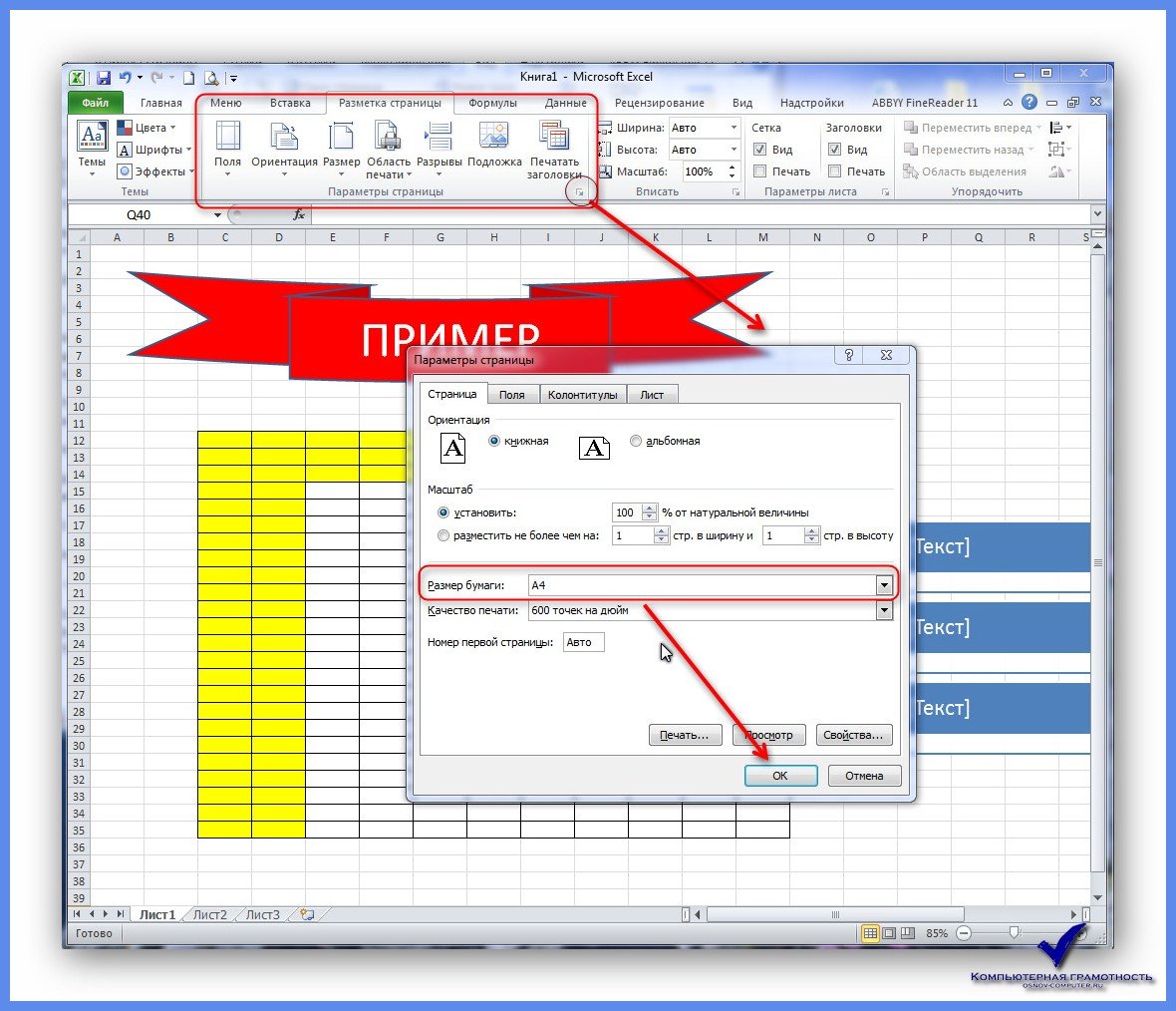
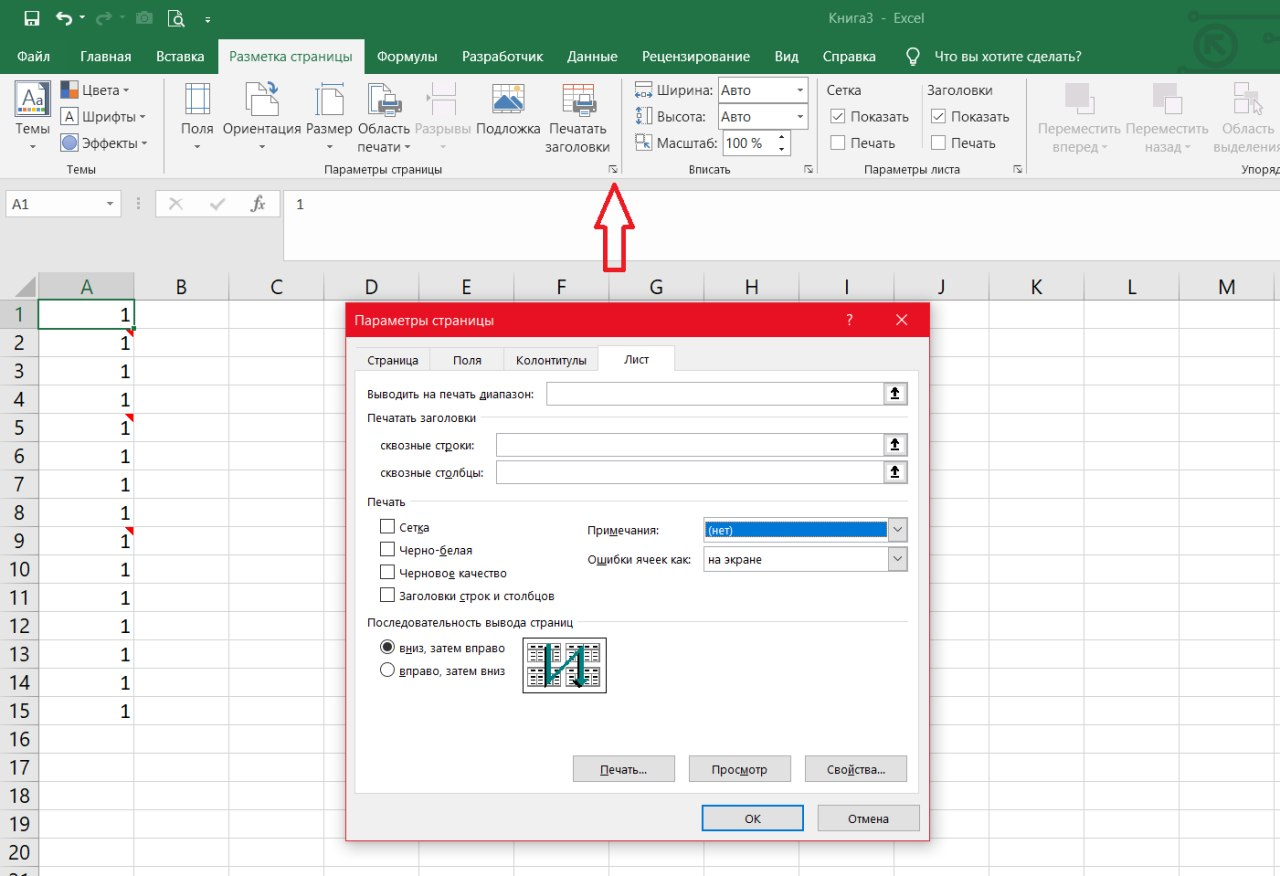

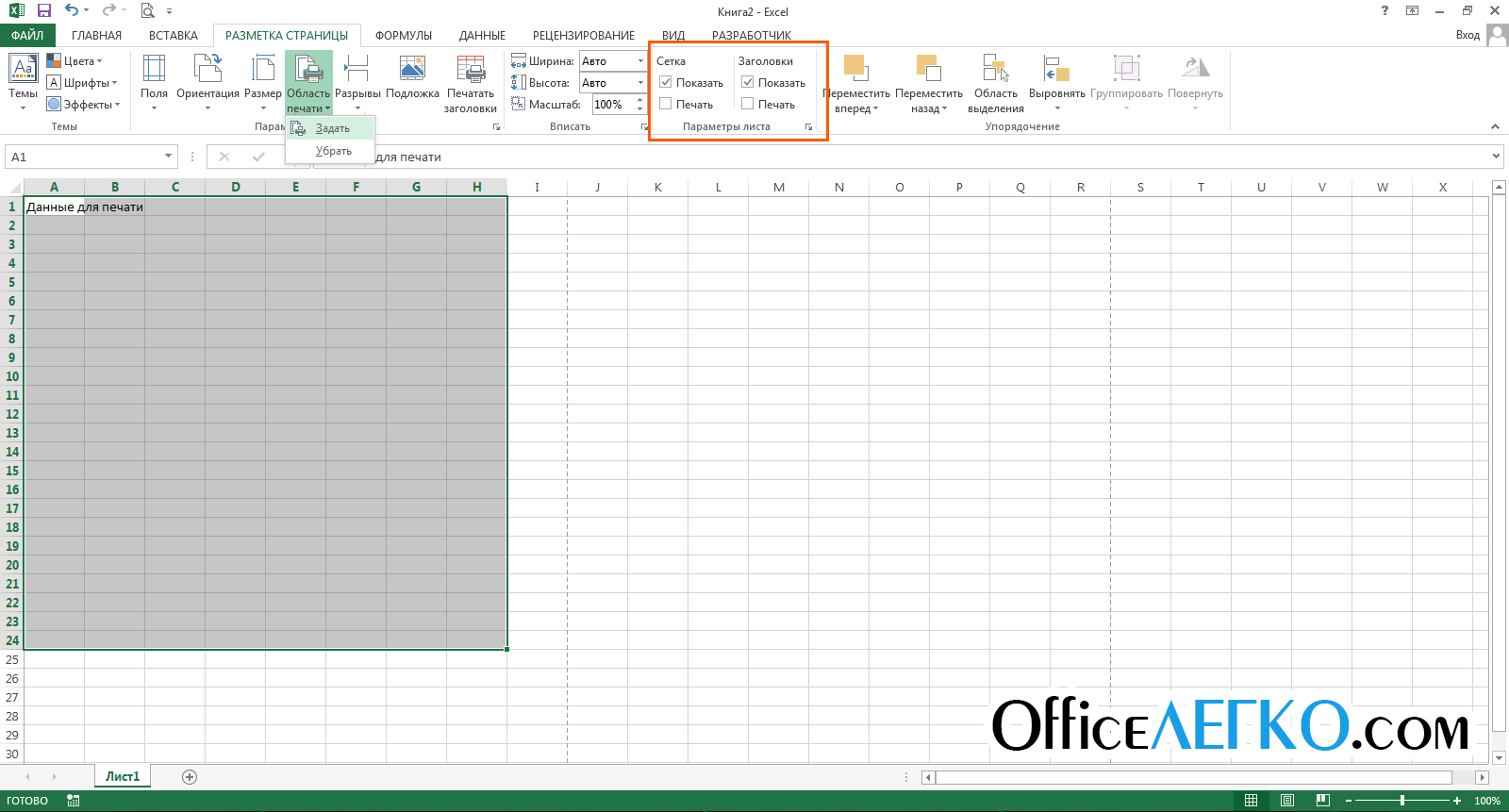




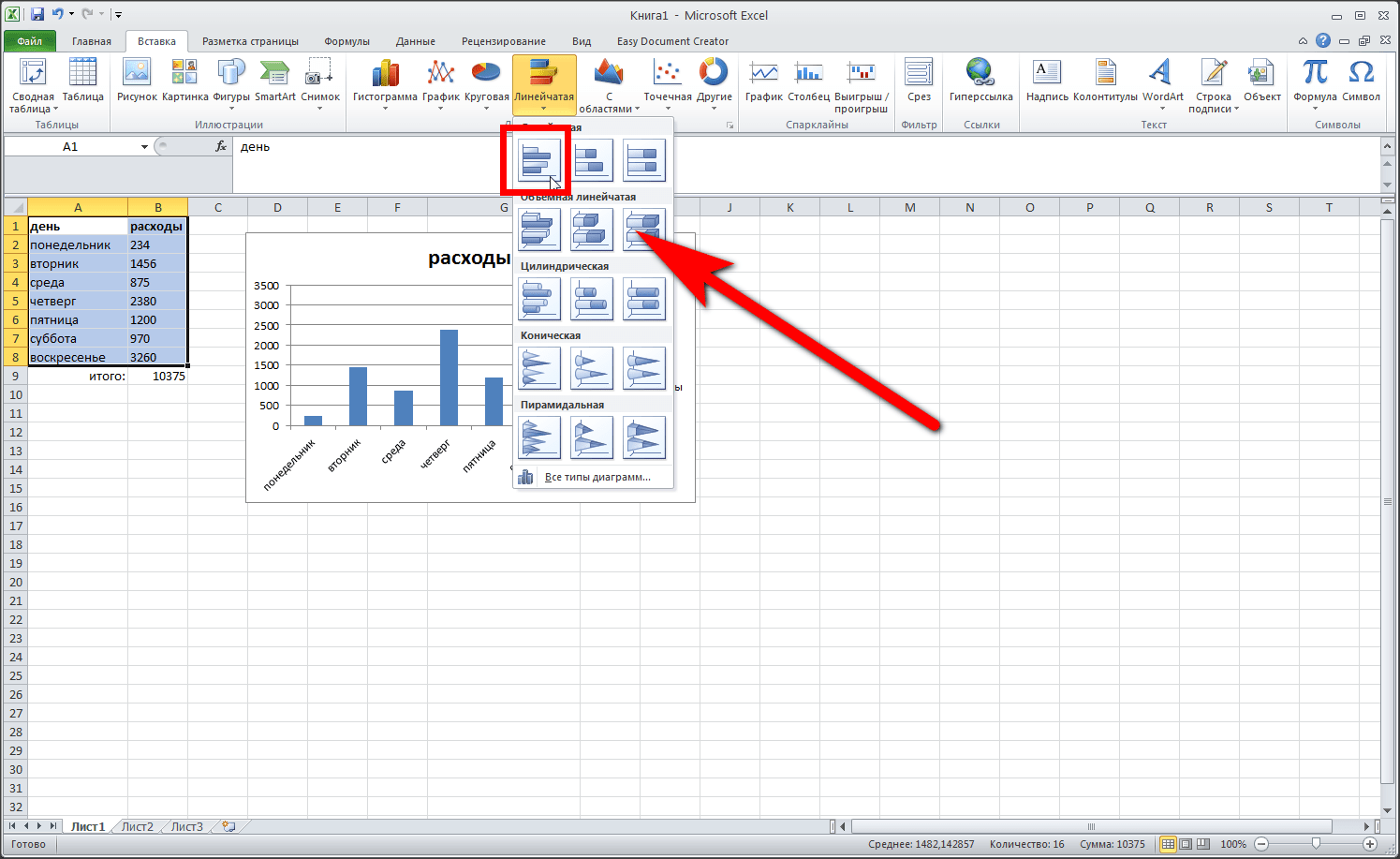




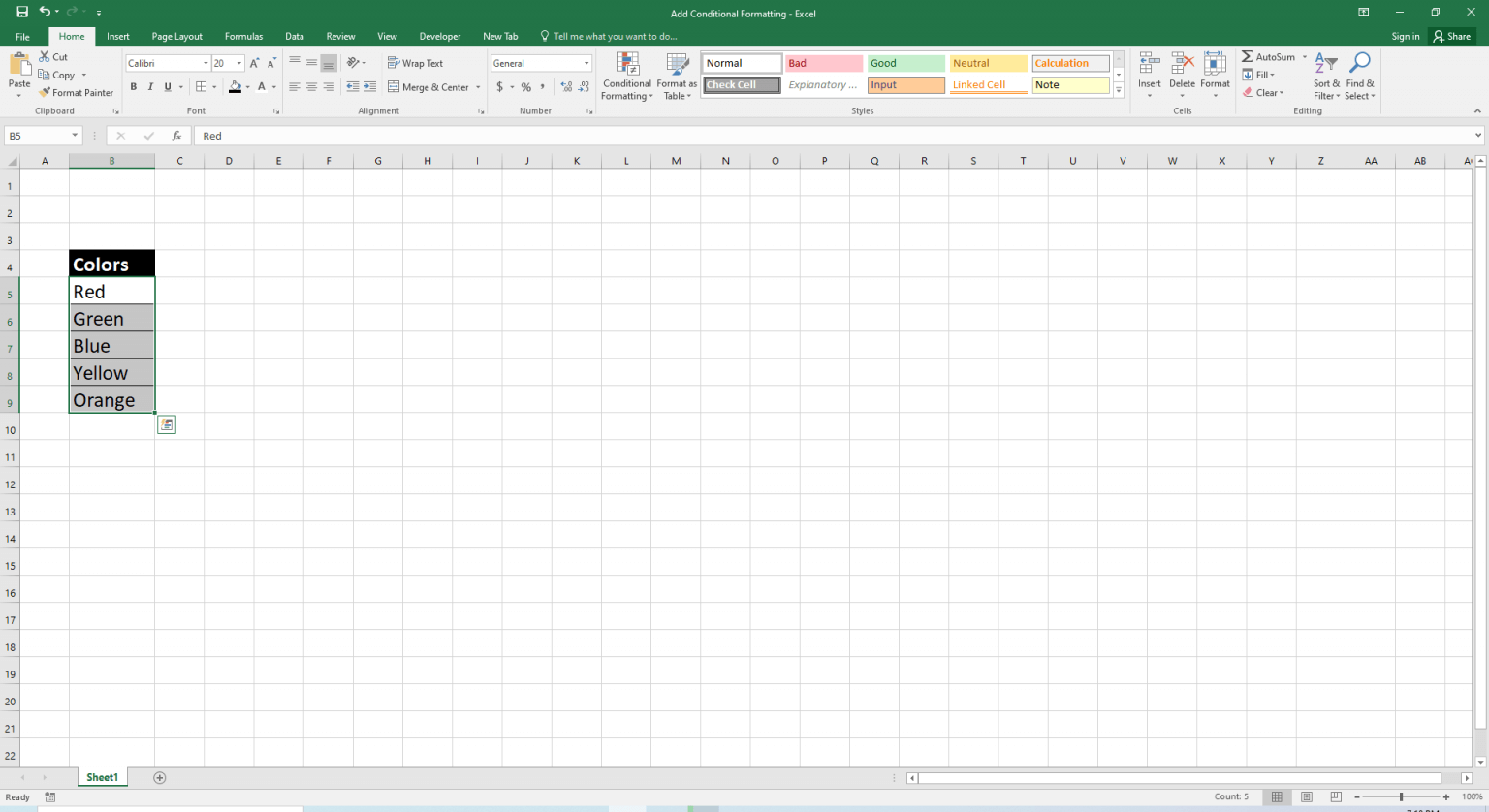












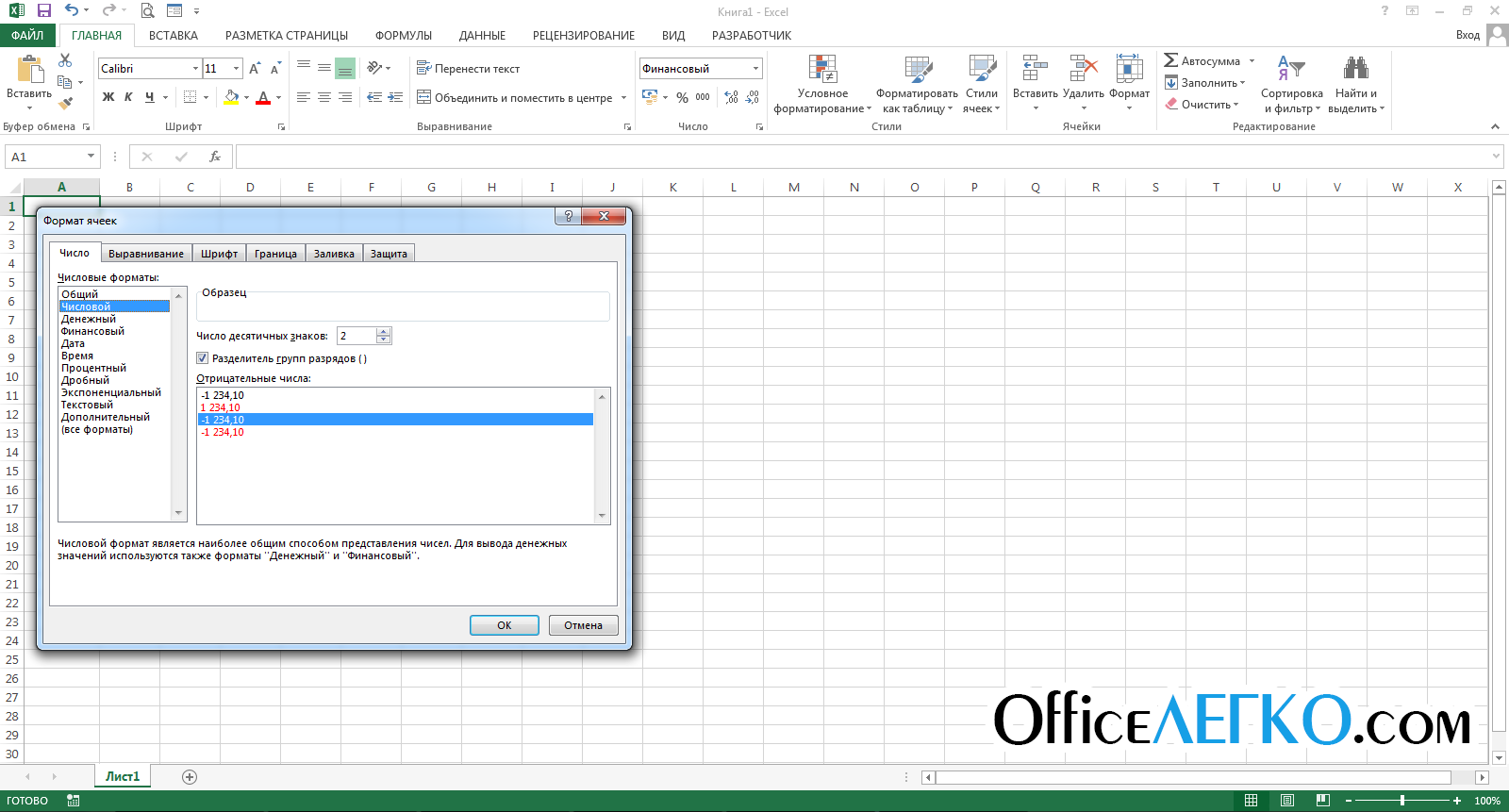




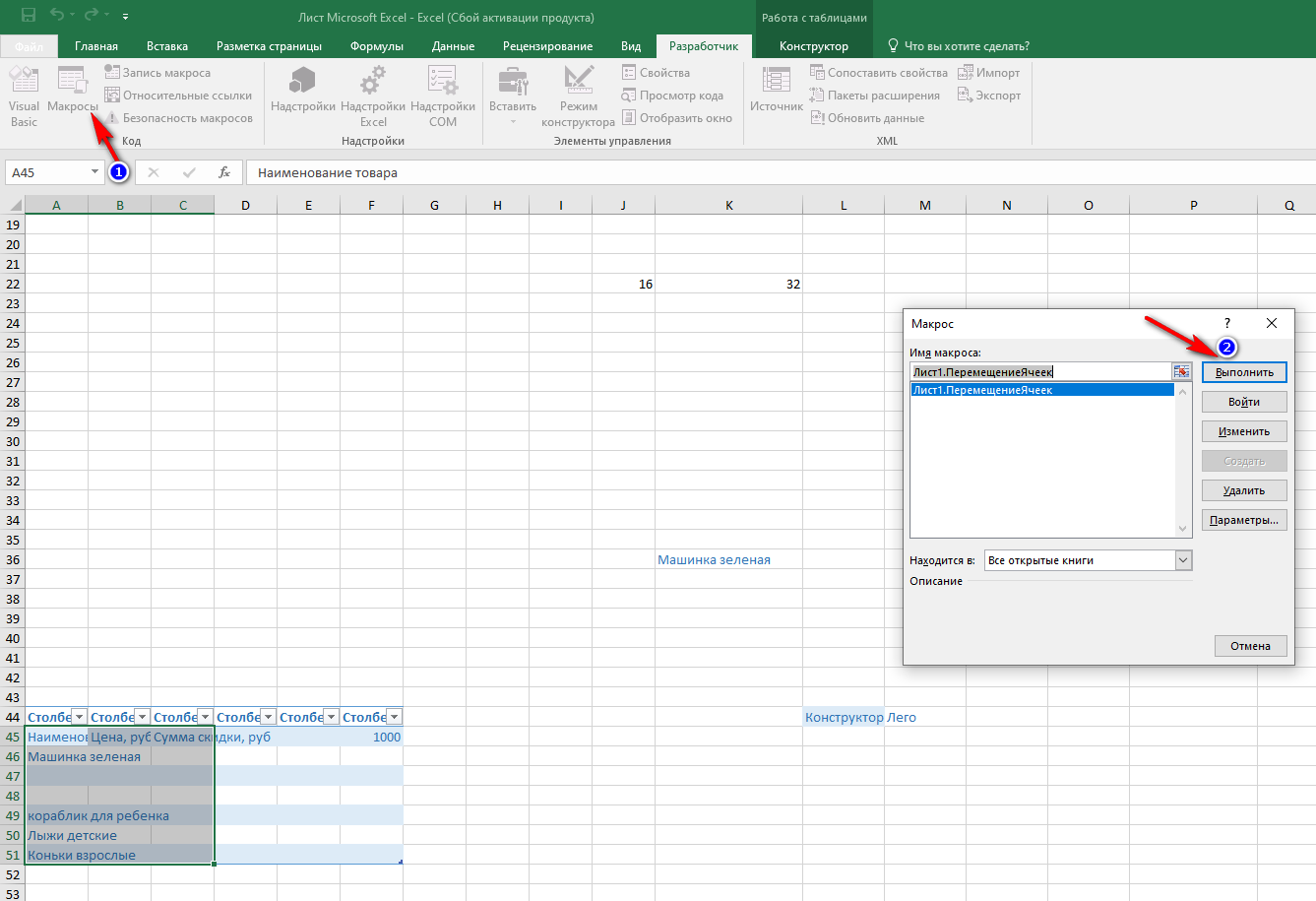
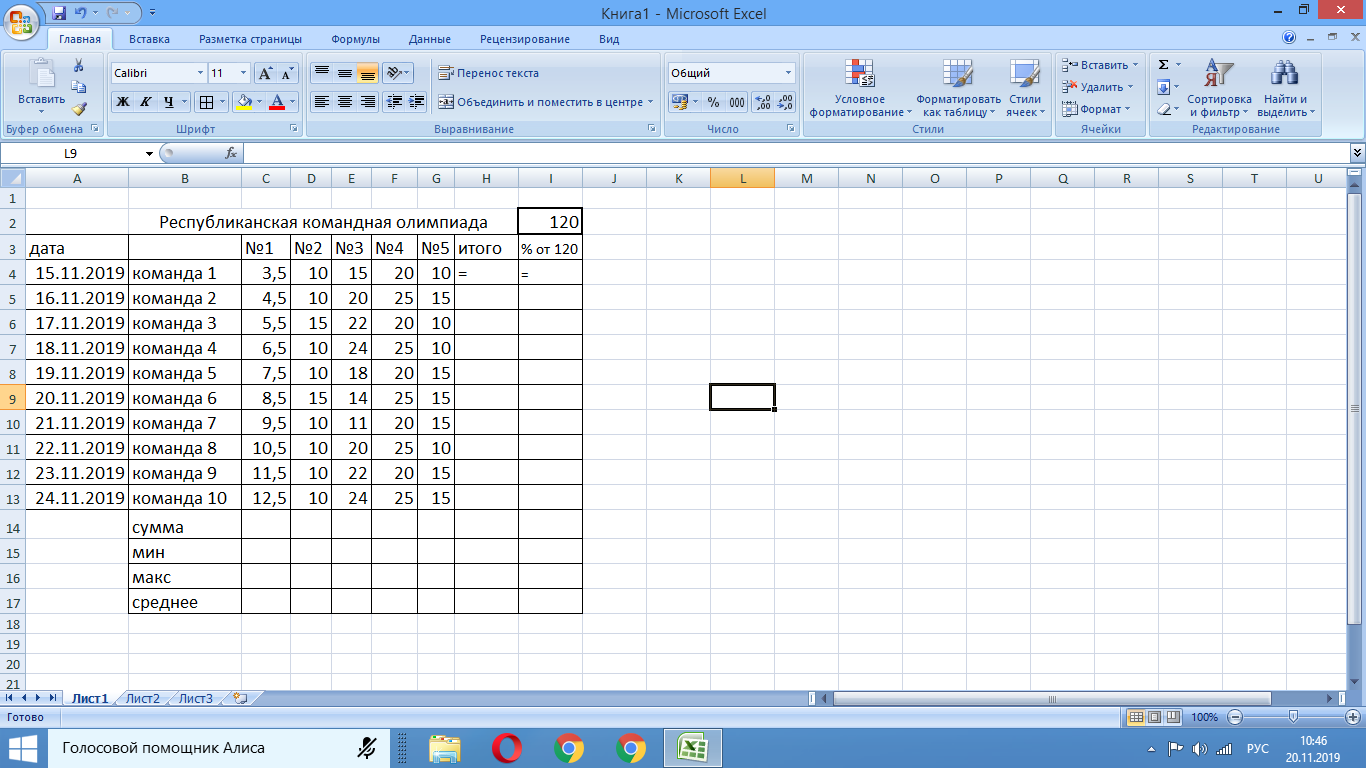
Причины, по которым Excel не печатает фоновый рисунок
Существует несколько возможных причин, по которым Excel может не печатать фоновый рисунок. Рассмотрим наиболее распространенные из них:
1. Неактивное отображение фонового рисунка при печати
В Excel есть опция, которая позволяет отключить печать фонового рисунка. Убедитесь, что эта опция не активирована. Для этого выполните следующие действия:
- Откройте Excel и выберите "Файл" в верхнем левом углу.
- Выберите "Параметры" и перейдите на вкладку "Распечатка".
- Убедитесь, что флажок "Печатать фоновые цвета и изображения" установлен.

2. Ошибка в настройках печати
Иногда проблема может быть связана с ошибкой в настройках печати. Убедитесь, что вы выбрали правильные параметры печати, включая размер бумаги, ориентацию и масштаб. Проверьте также, что у вас есть достаточно свободного места на странице для печати фонового рисунка.
3. Несовместимость формата рисунка
Excel может иметь проблемы с печатью фонового рисунка, если он находится в формате, несовместимом с программой. Убедитесь, что ваше изображение имеет поддерживаемый формат, такой как JPEG или PNG.

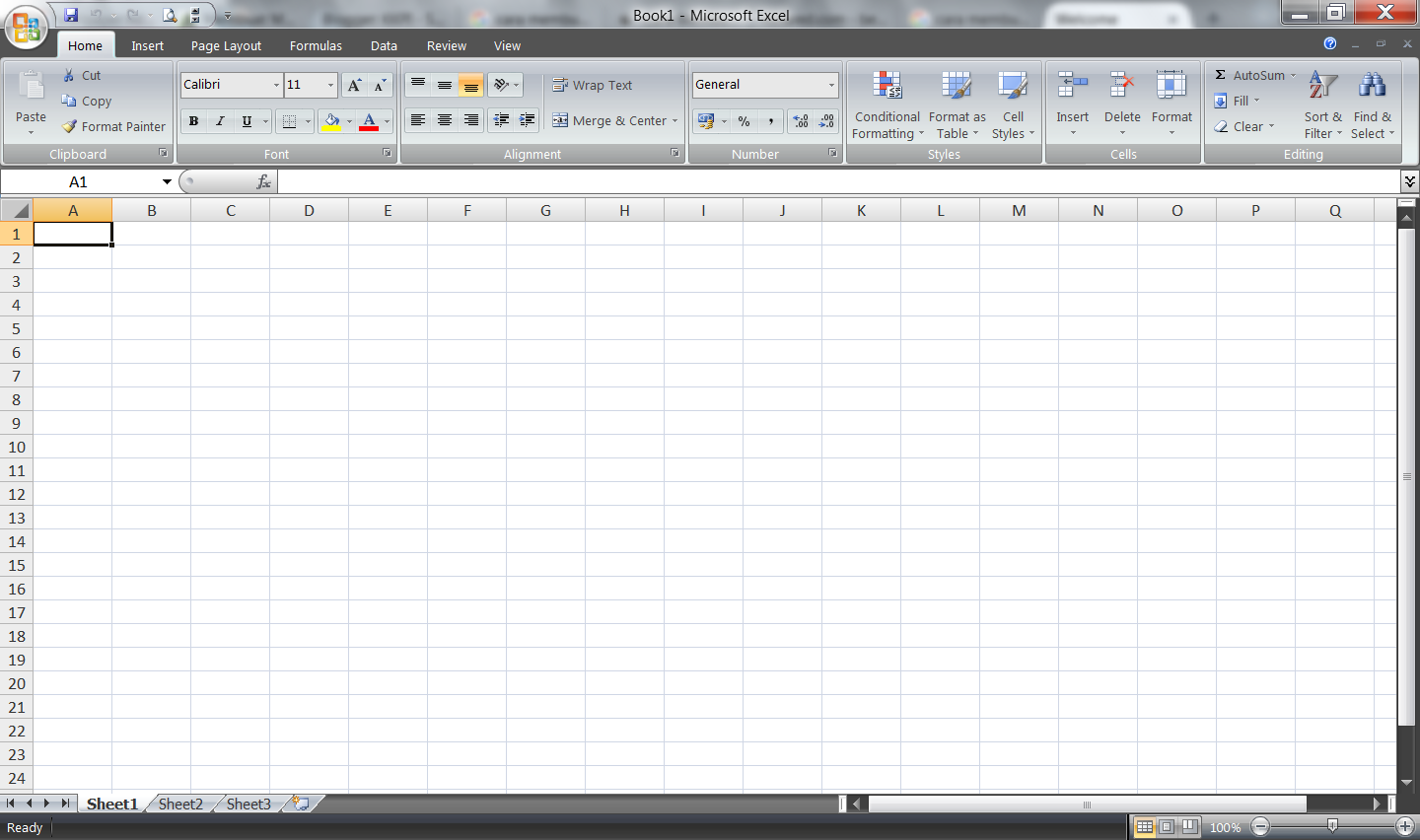
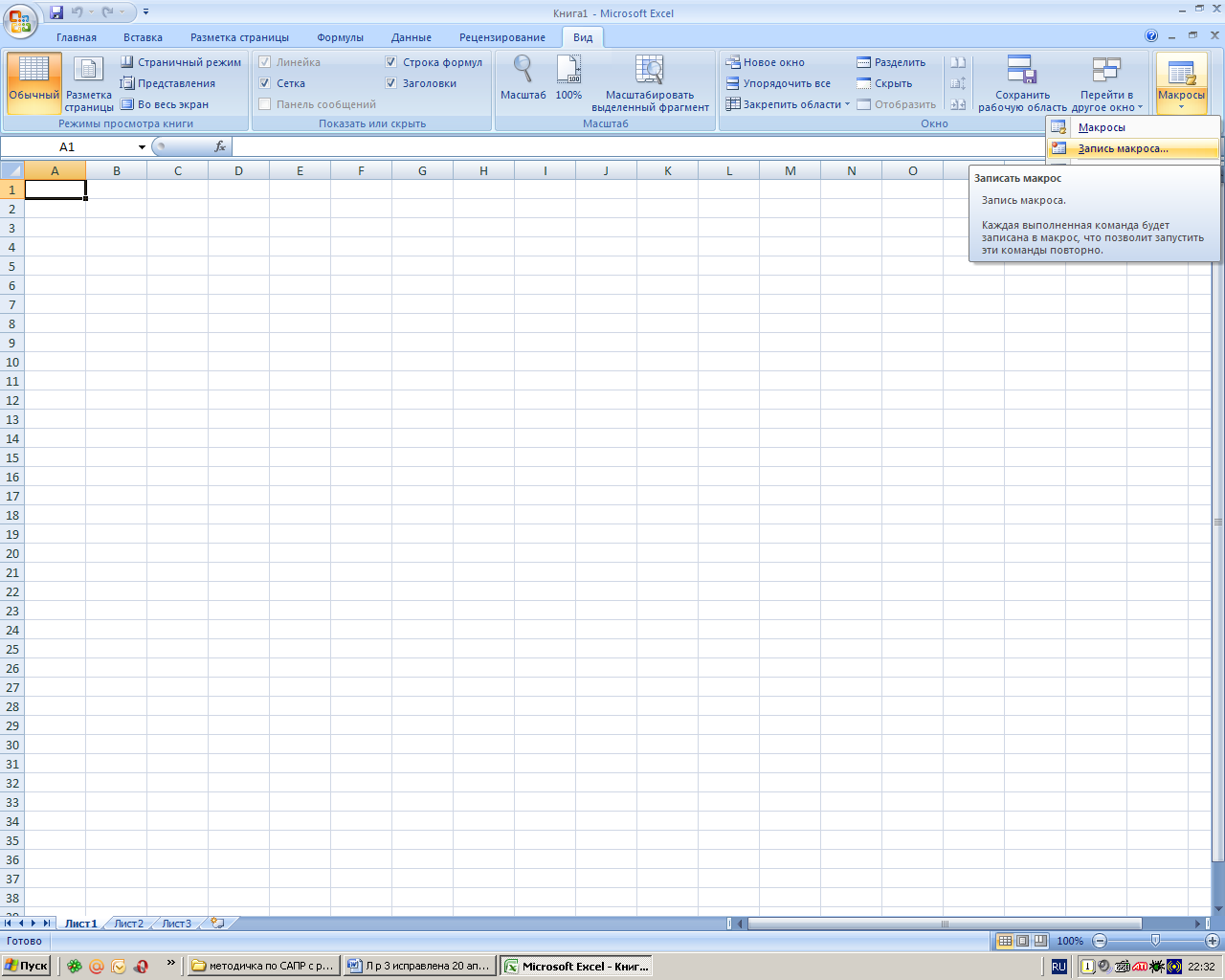
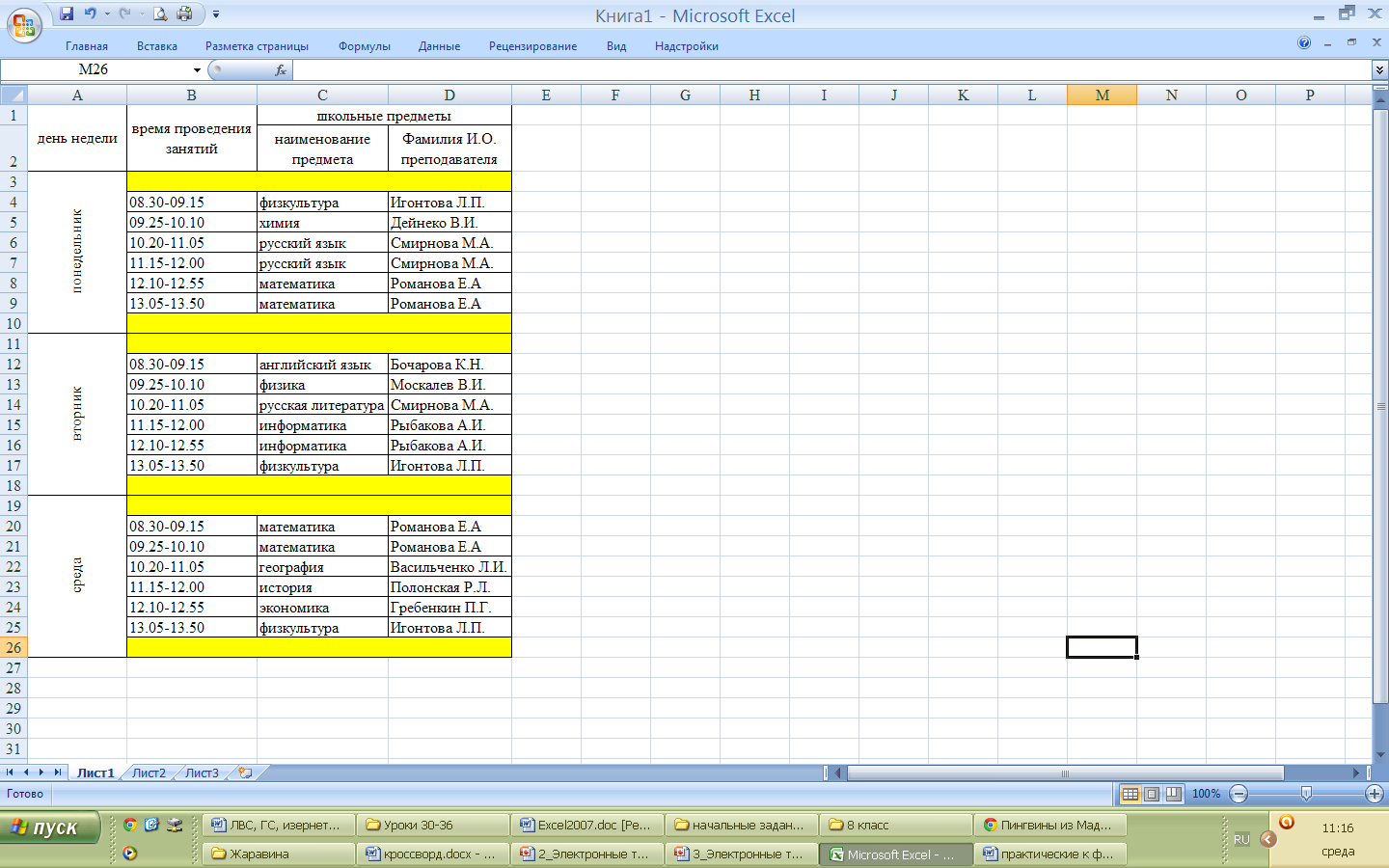





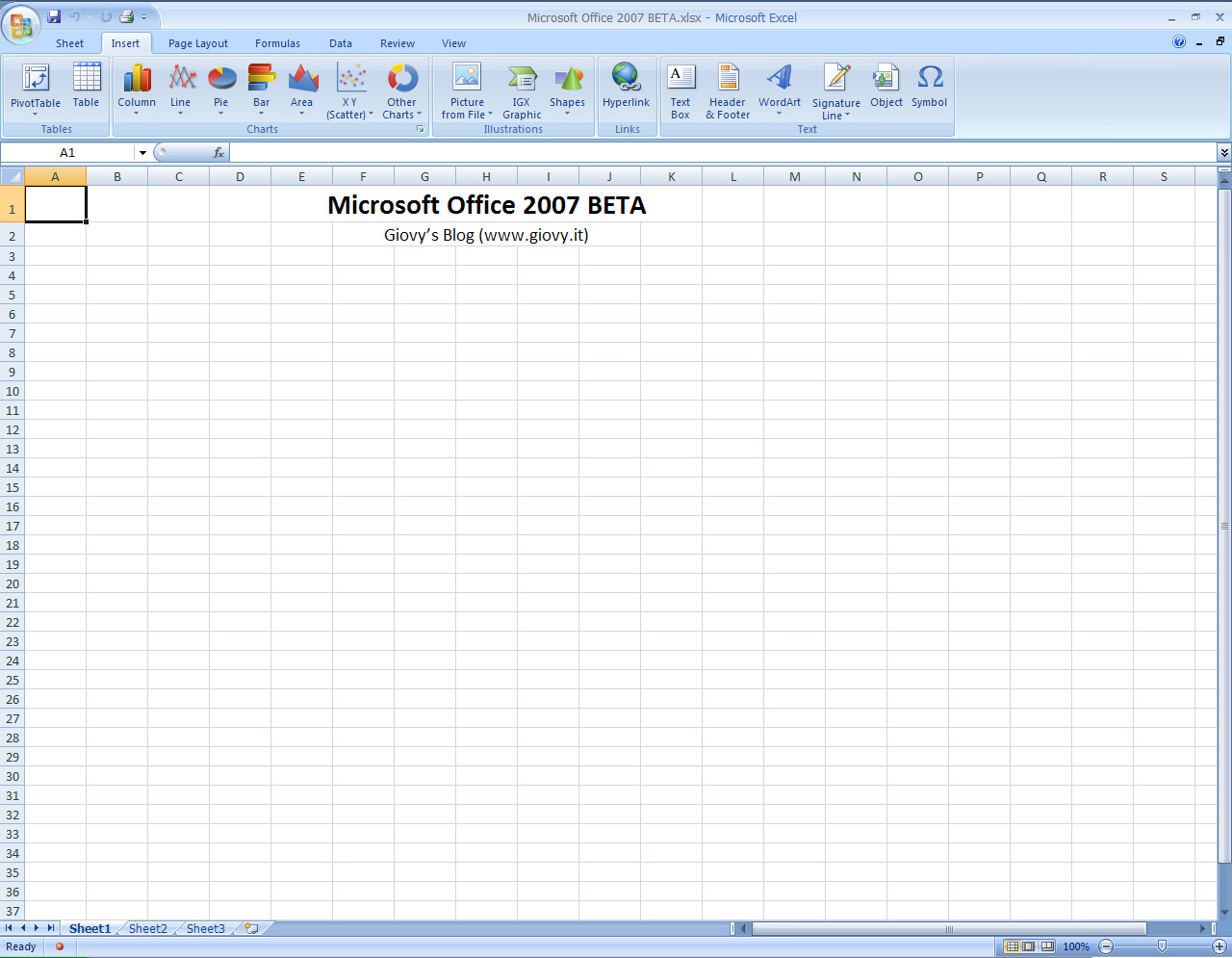







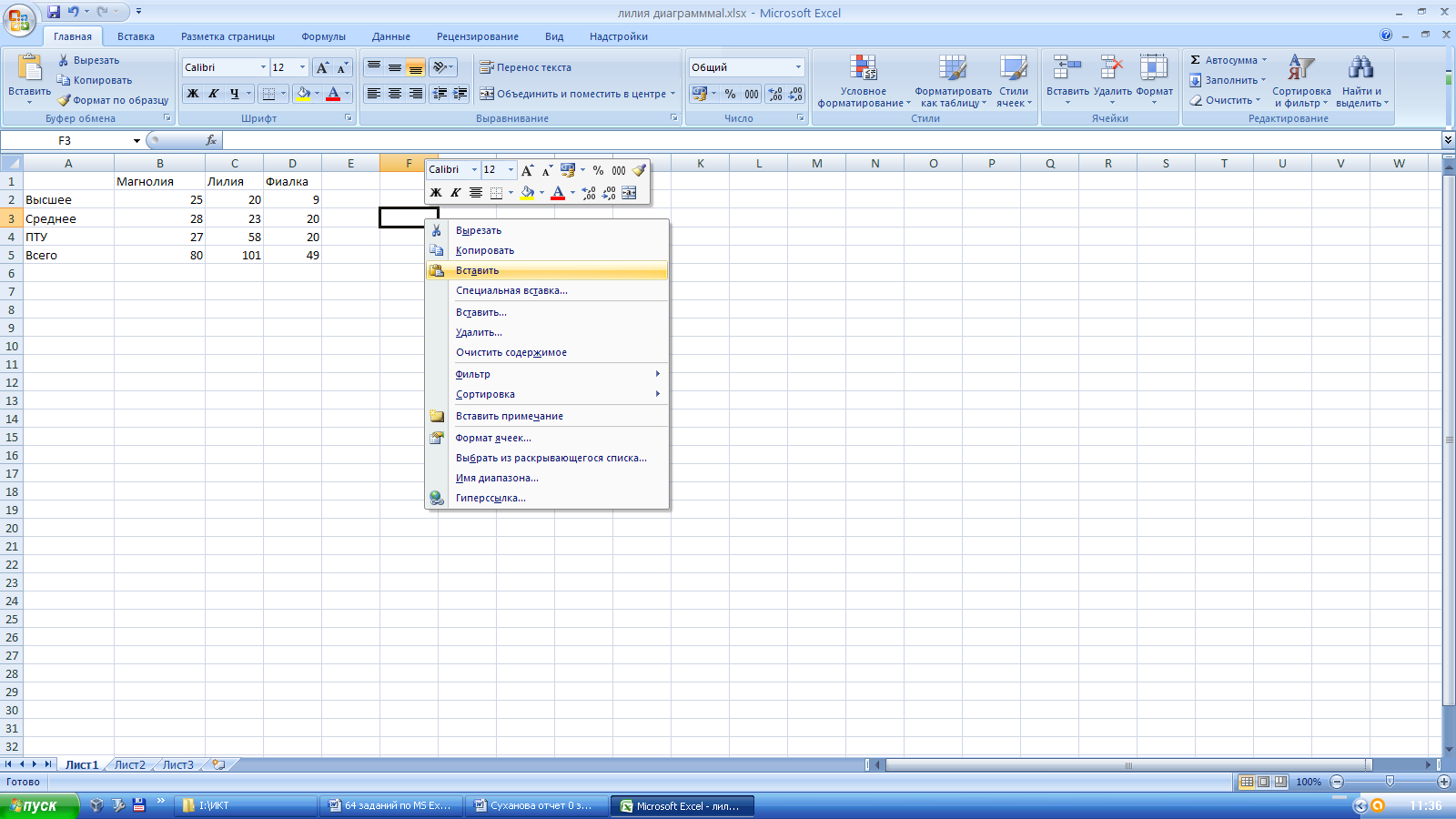

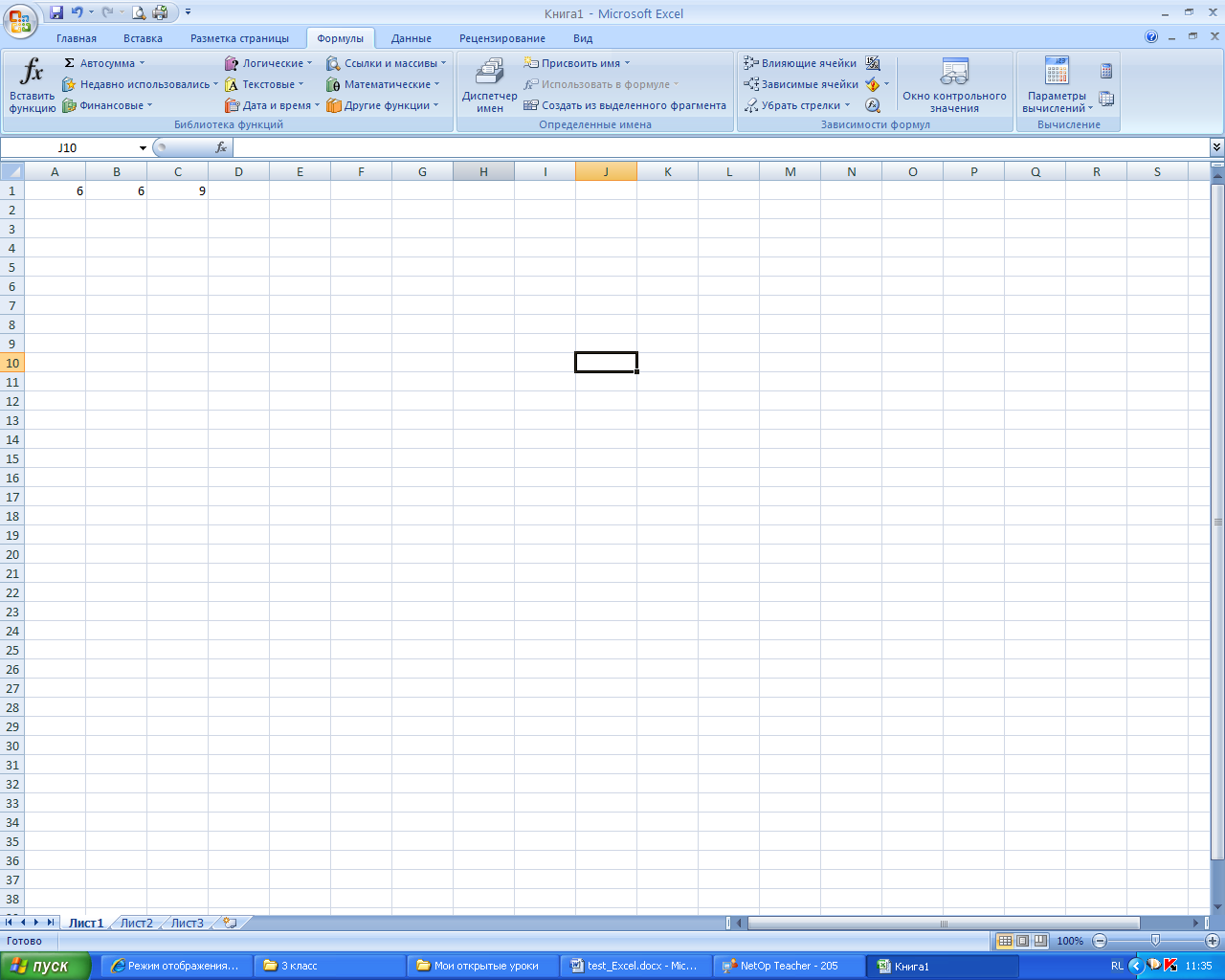



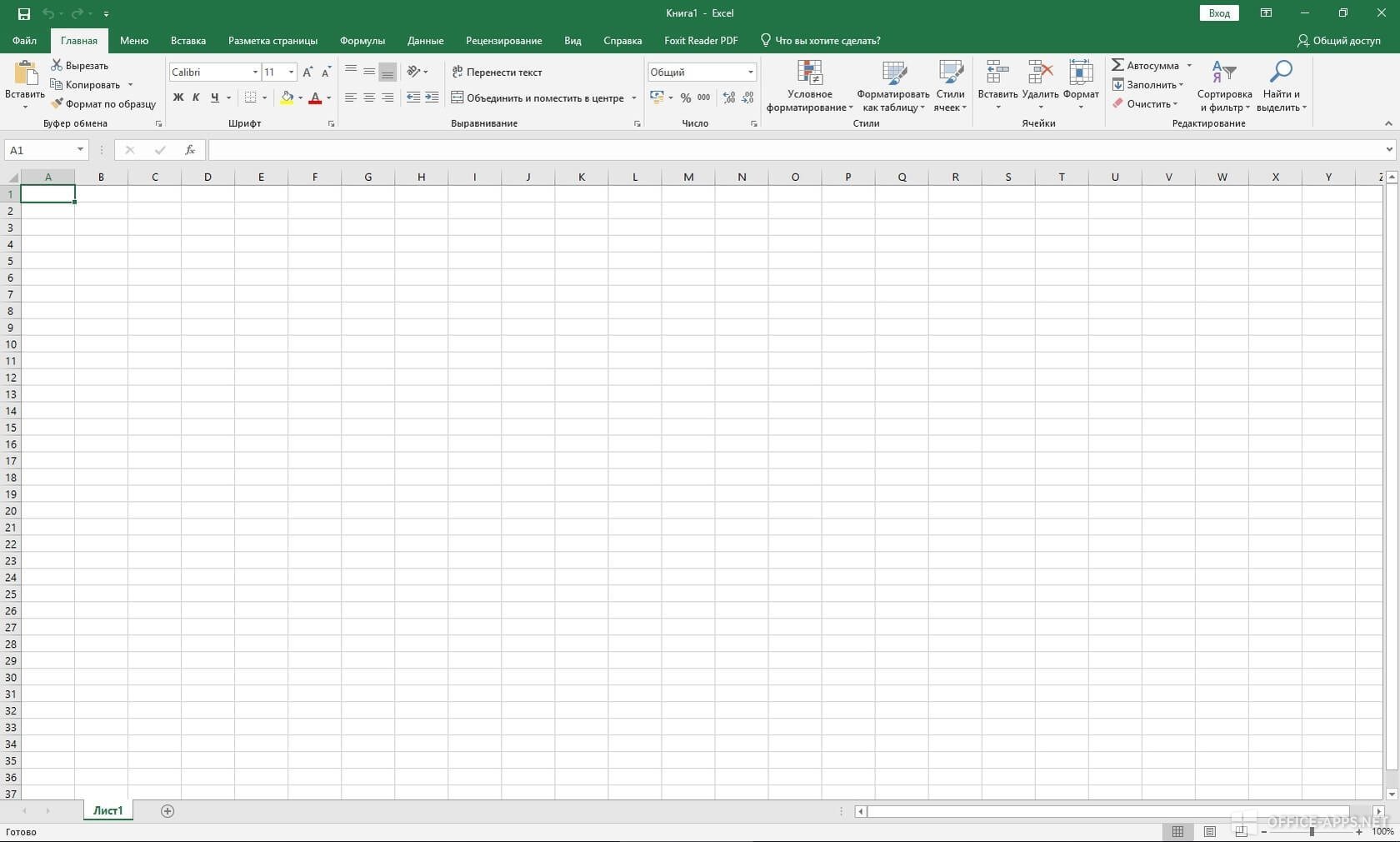




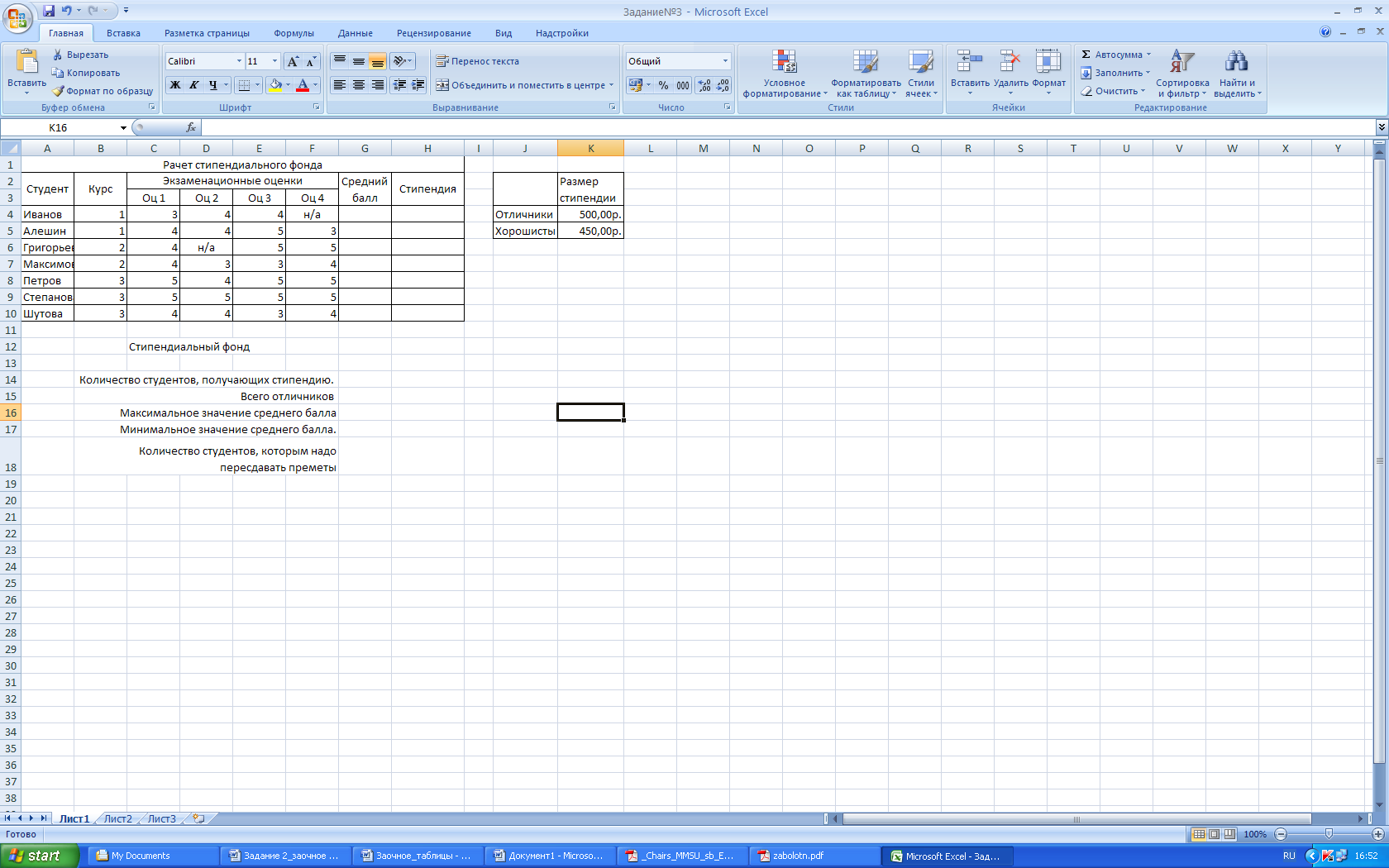

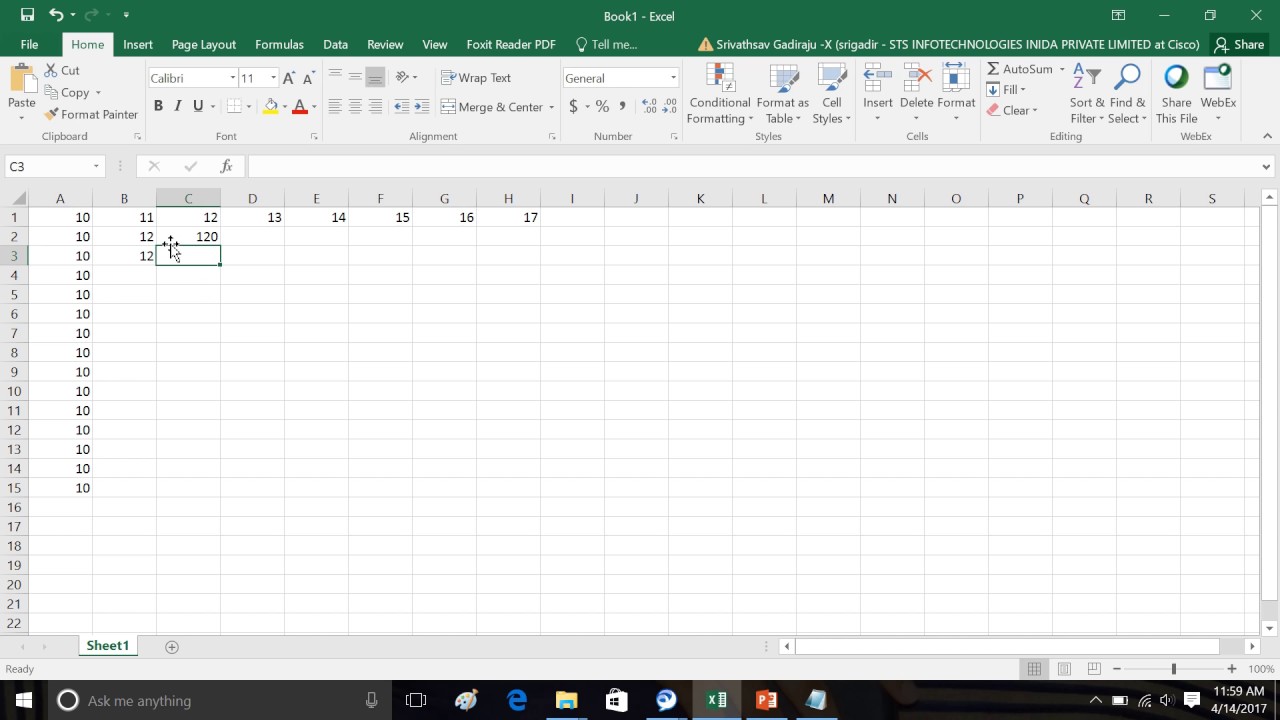


Решения для исправления проблемы с печатью фонового рисунка
Теперь, когда мы рассмотрели возможные причины проблемы, давайте рассмотрим решения, которые помогут вам исправить ситуацию:
1. Проверьте настройки печати
Перед печатью убедитесь, что вы проверили настройки печати, включая активацию опции "Печатать фоновые цвета и изображения". Также проверьте другие параметры печати, чтобы убедиться, что они соответствуют вашим требованиям.
2. Измените формат рисунка
Если ваш рисунок имеет несовместимый формат, попробуйте преобразовать его в формат, поддерживаемый Excel. Вы можете использовать различные программы или онлайн-конвертеры для этой цели.
3. Используйте альтернативные методы
Если все остальные решения не работают, вы можете попробовать использовать альтернативные методы для вставки фонового изображения в Excel. Например, вы можете создать таблицу в программе для редактирования изображений, сохранить ее как изображение и затем вставить в Excel.


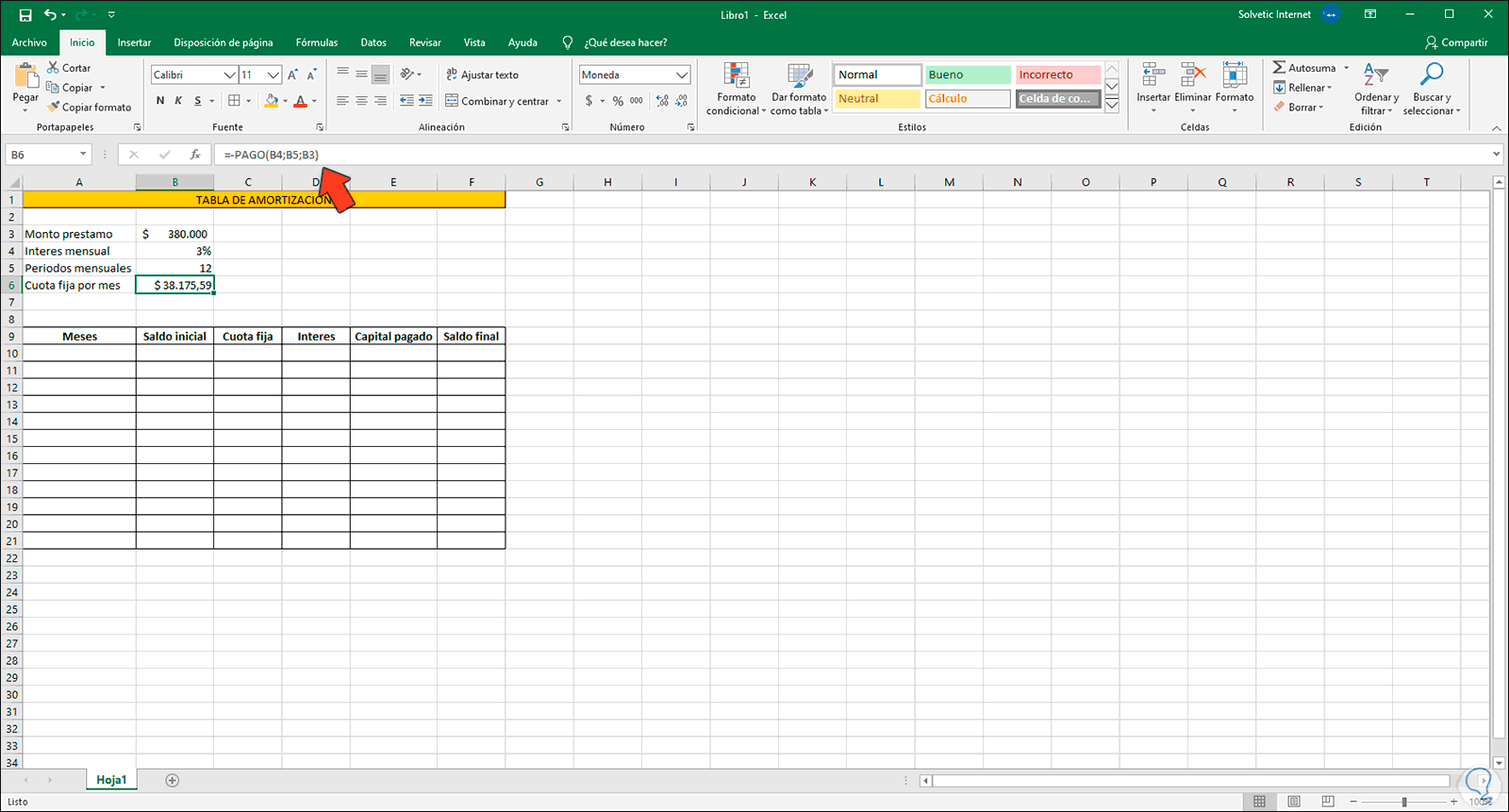




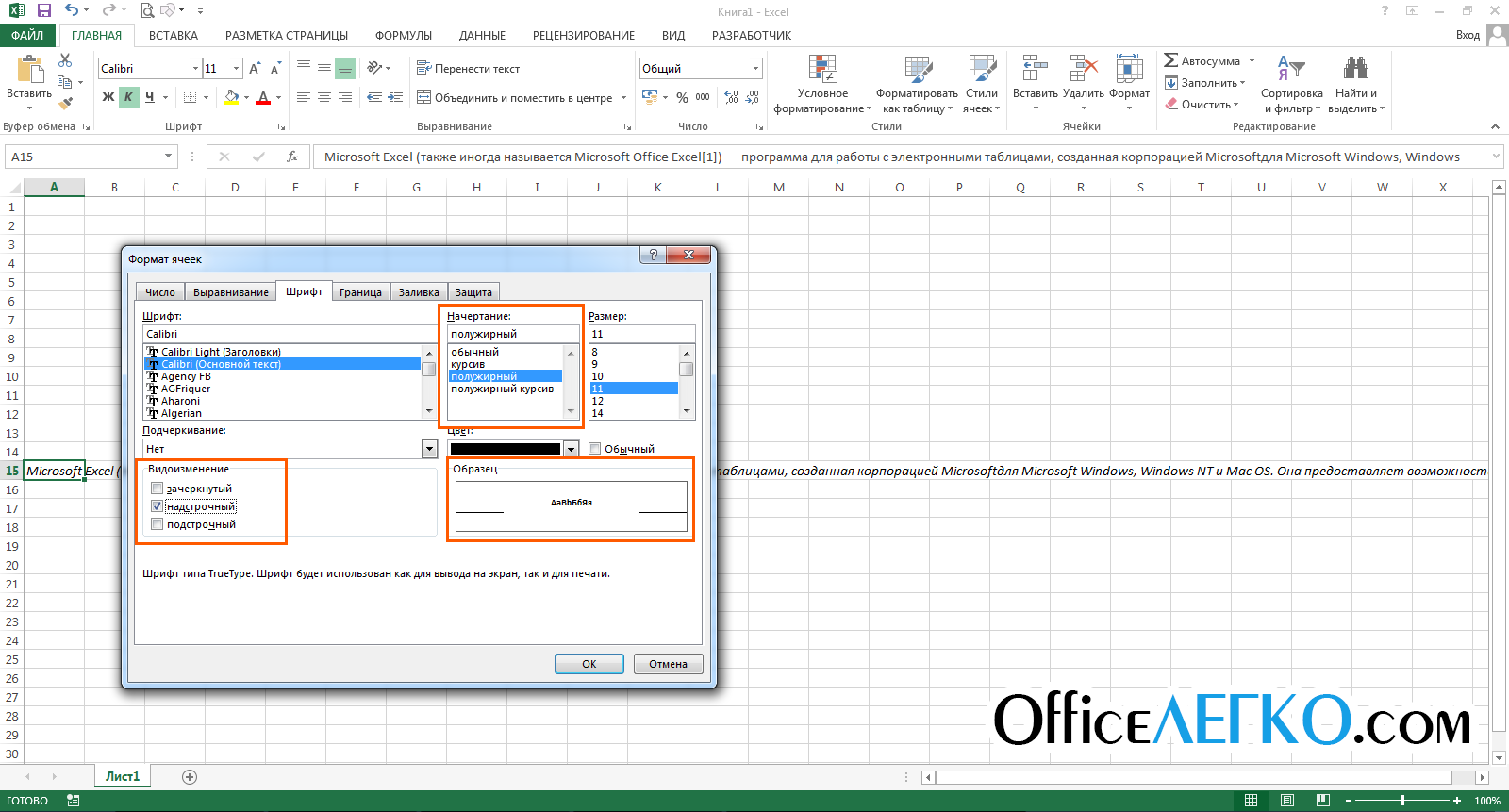
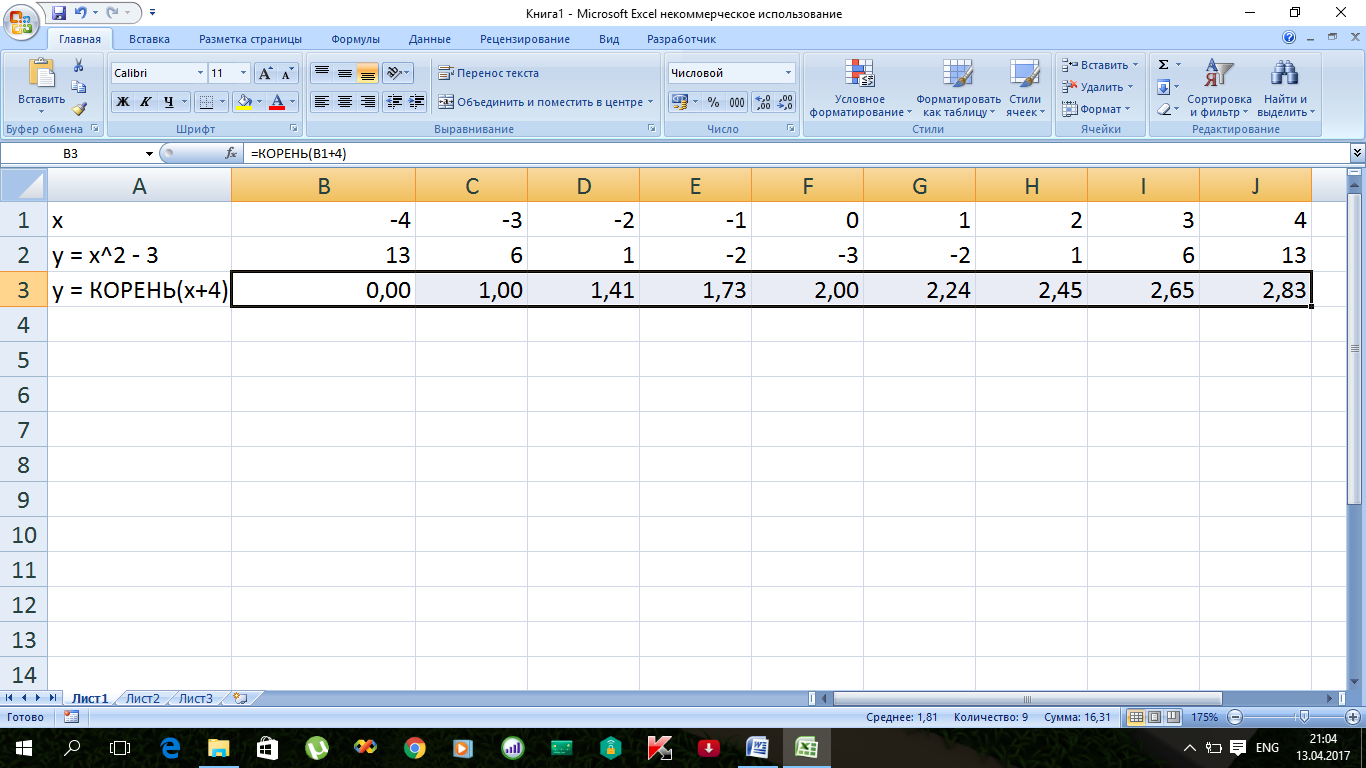






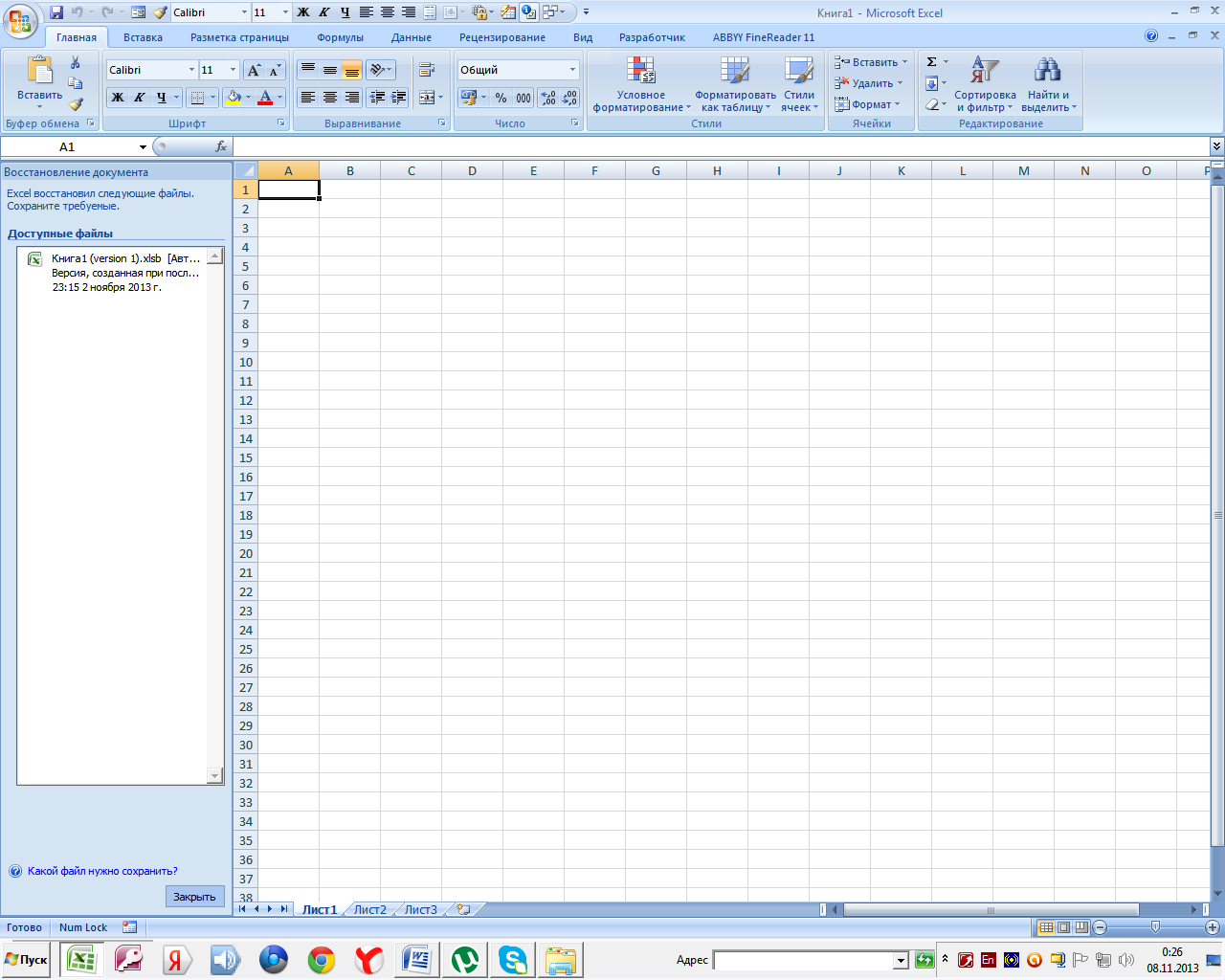



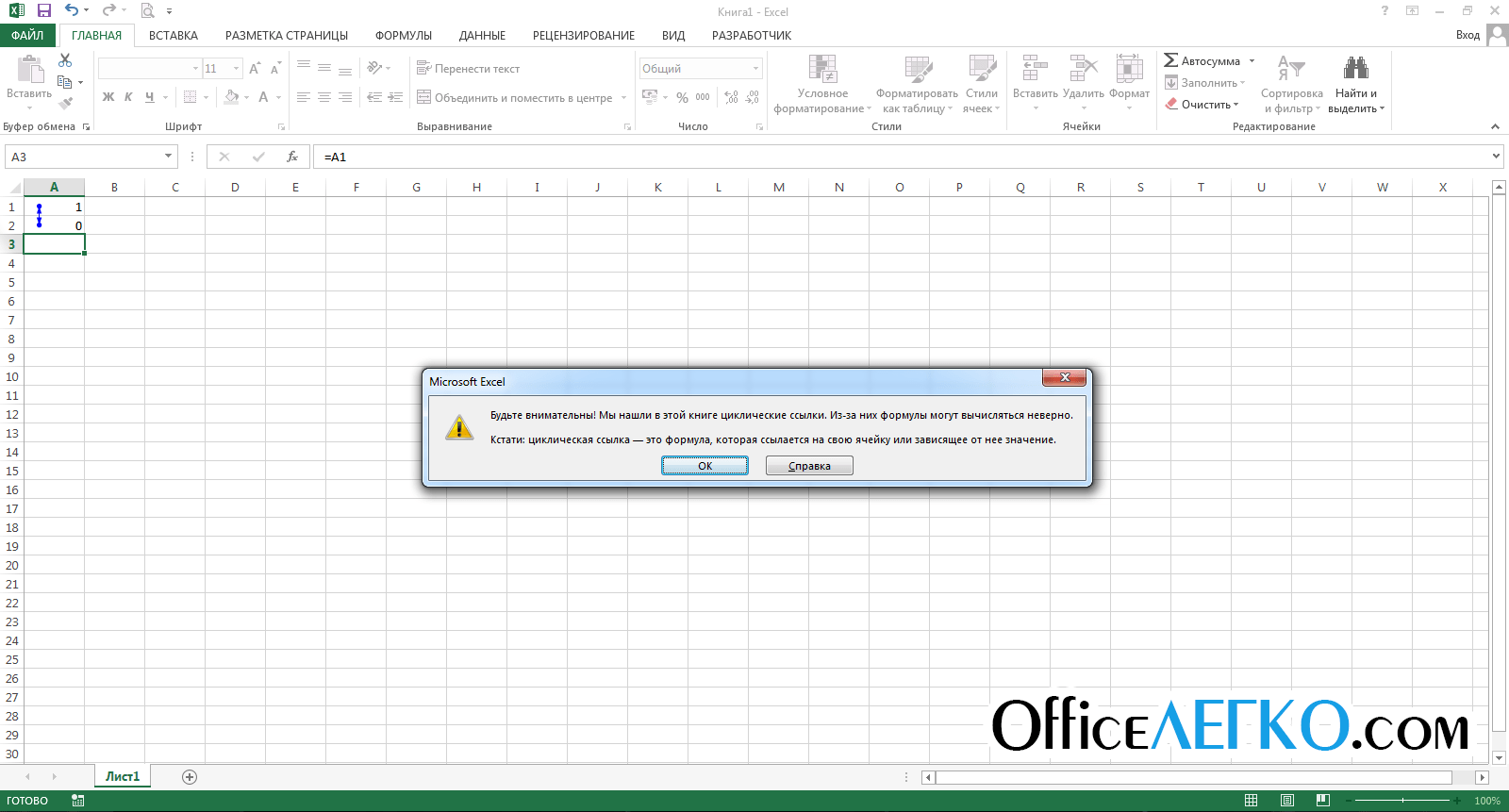
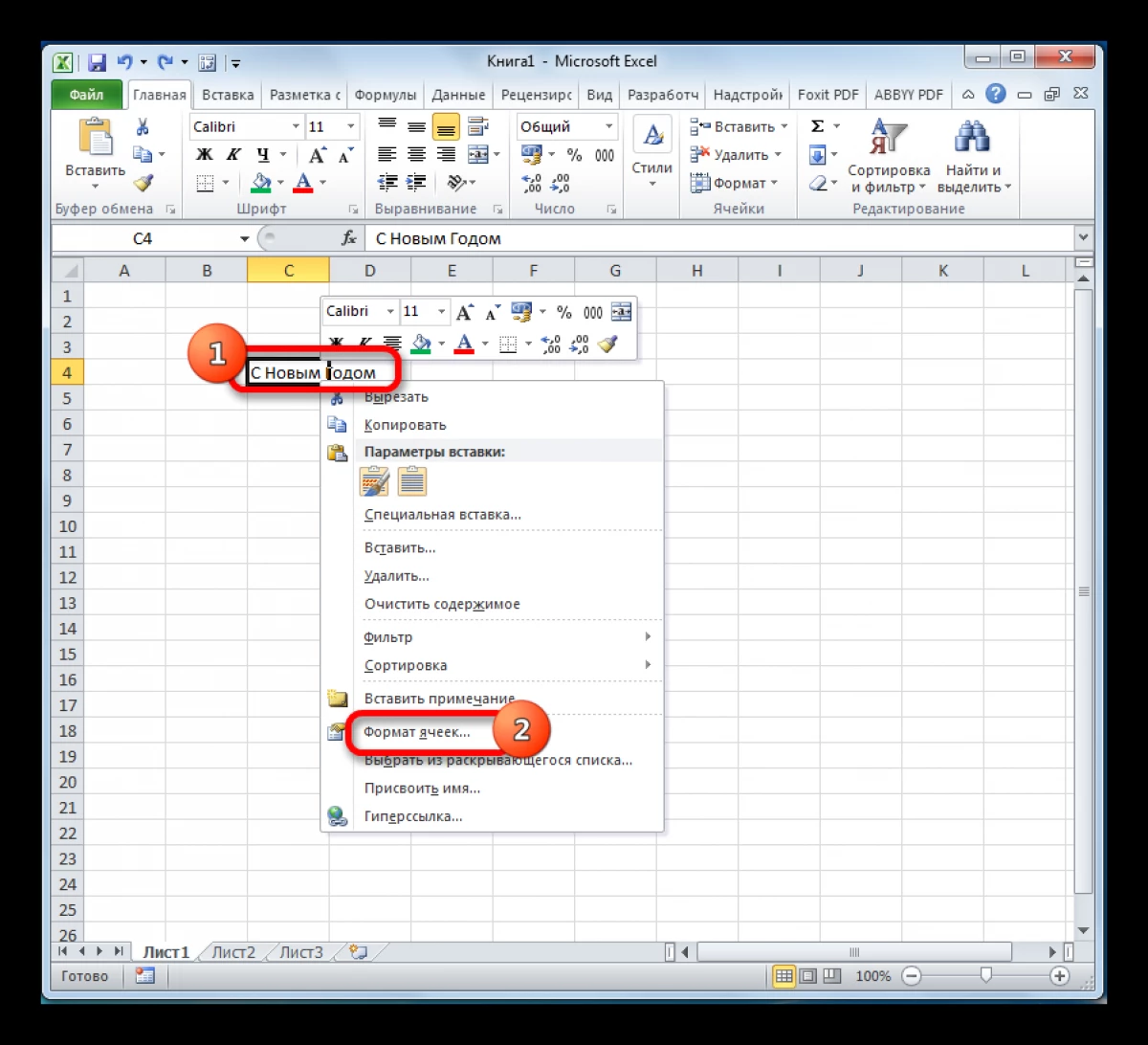


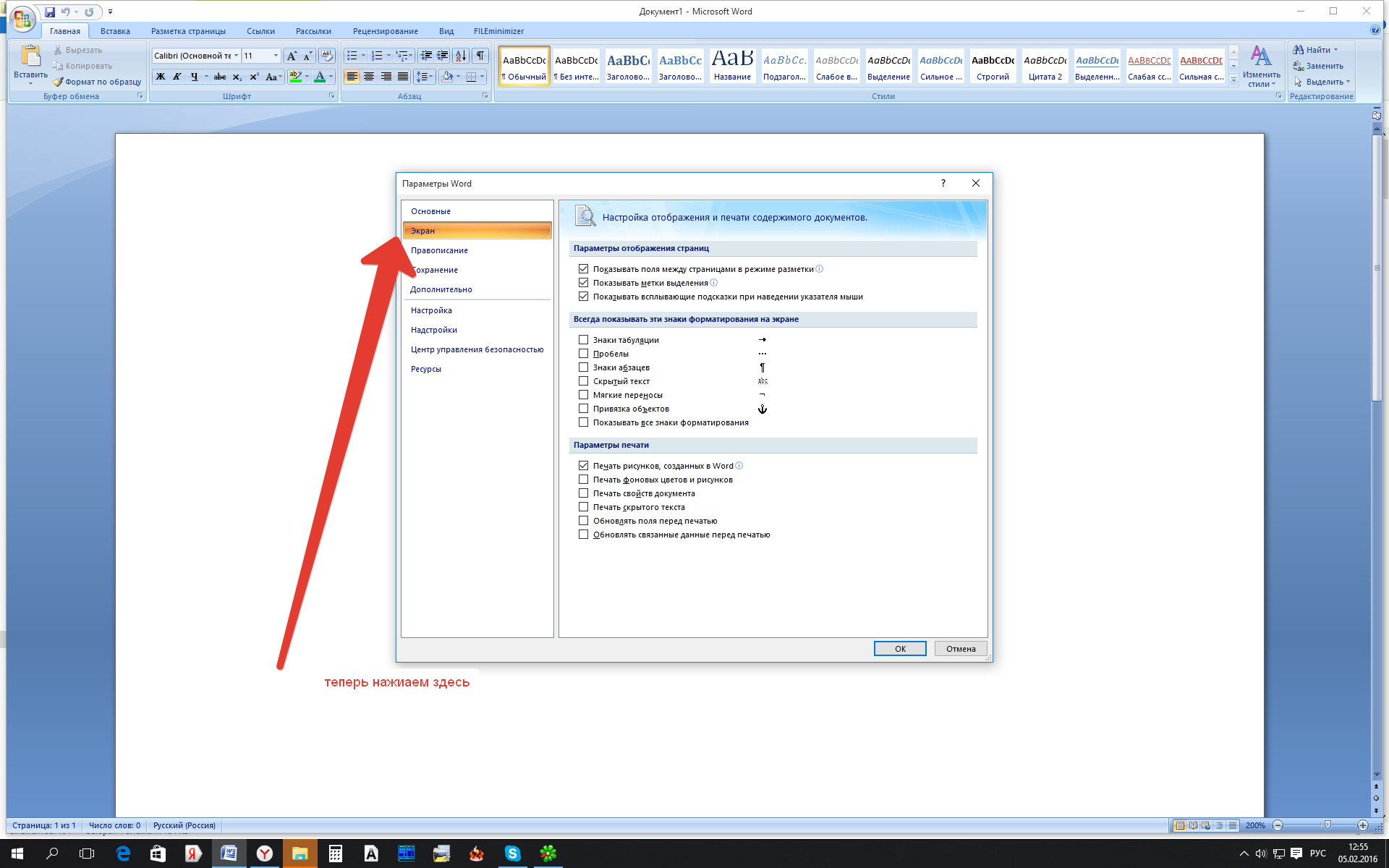





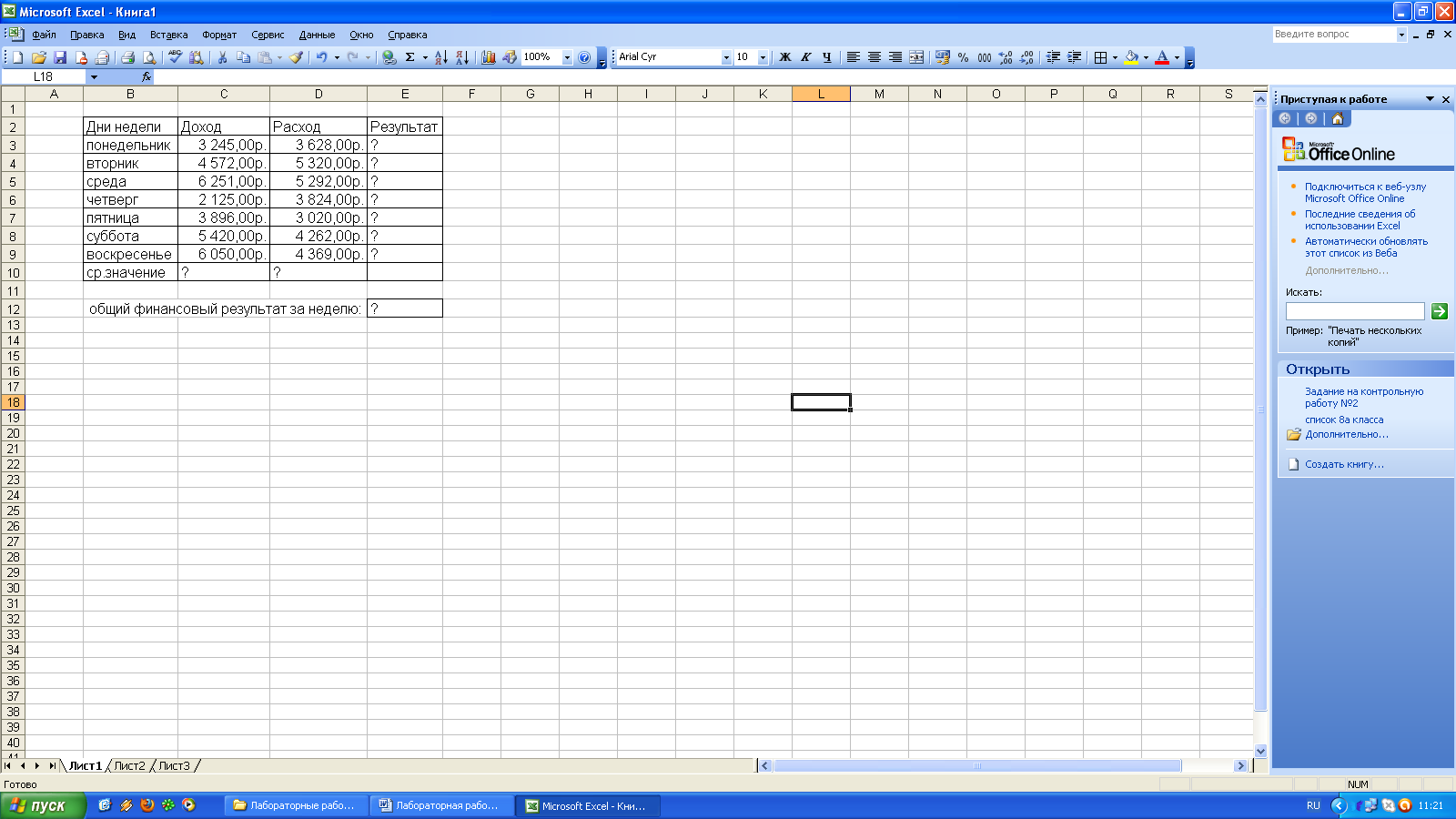

Выводы
В этой статье мы рассмотрели причины, по которым Excel не печатает фоновый рисунок, и предоставили решения для исправления этой проблемы. Помните, что настройка печати и формат изображения могут влиять на возможность печати фонового рисунка в Excel. Следуйте предложенным рекомендациям, чтобы создать красивую и профессиональную таблицу с фоновым изображением.