Контурный рисунок - это интересный способ преобразить обычную фотографию или изображение в стильный контурный вариант. На первый взгляд может показаться, что создание такого эффекта требует сложных навыков и специальных инструментов, но на самом деле это довольно просто, особенно если вы используете программу Adobe Photoshop. В этой статье мы расскажем вам, как создать контурный рисунок из картинки в фотошопе, и предоставим пошаговое руководство с фотографиями.
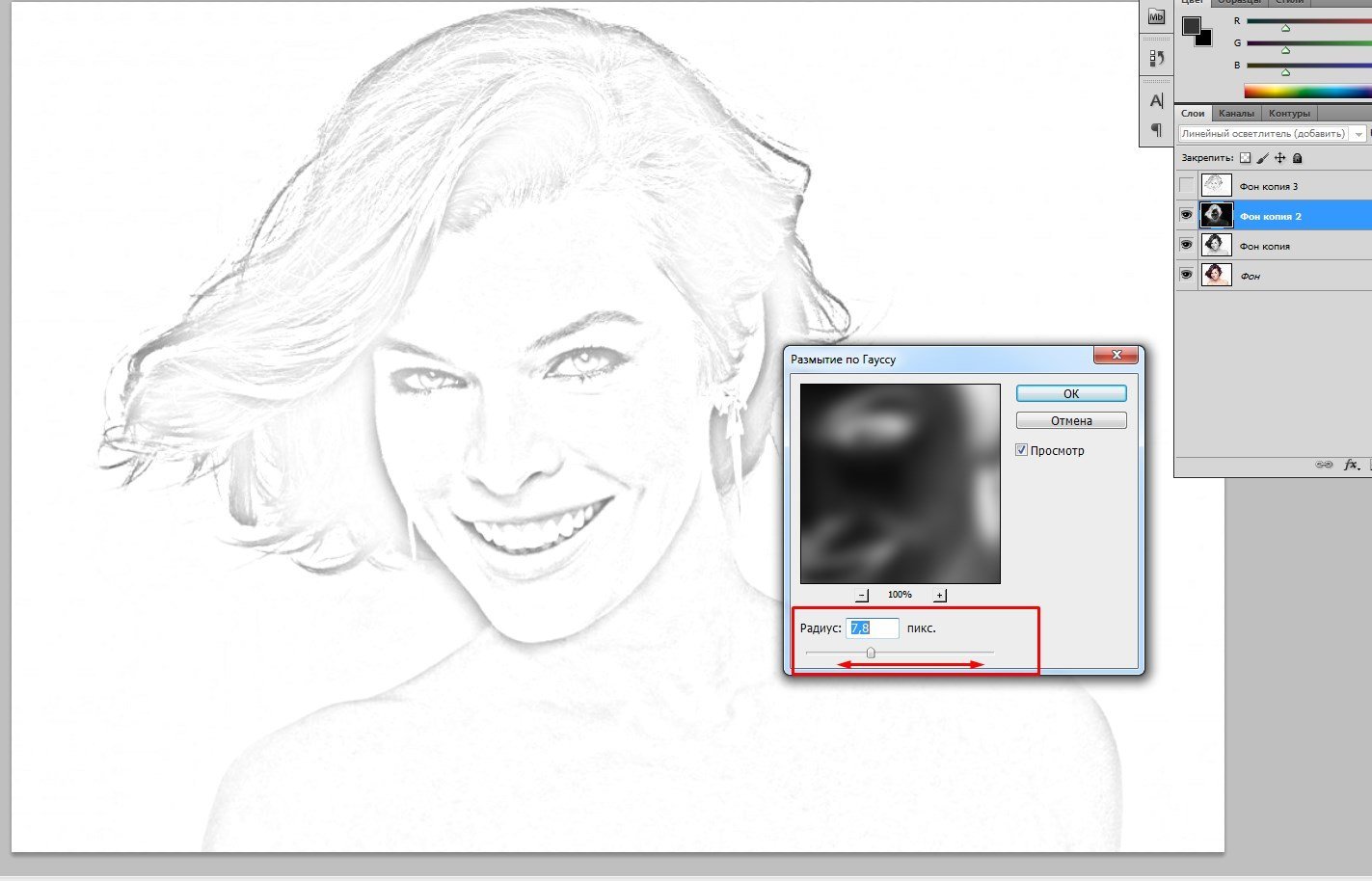
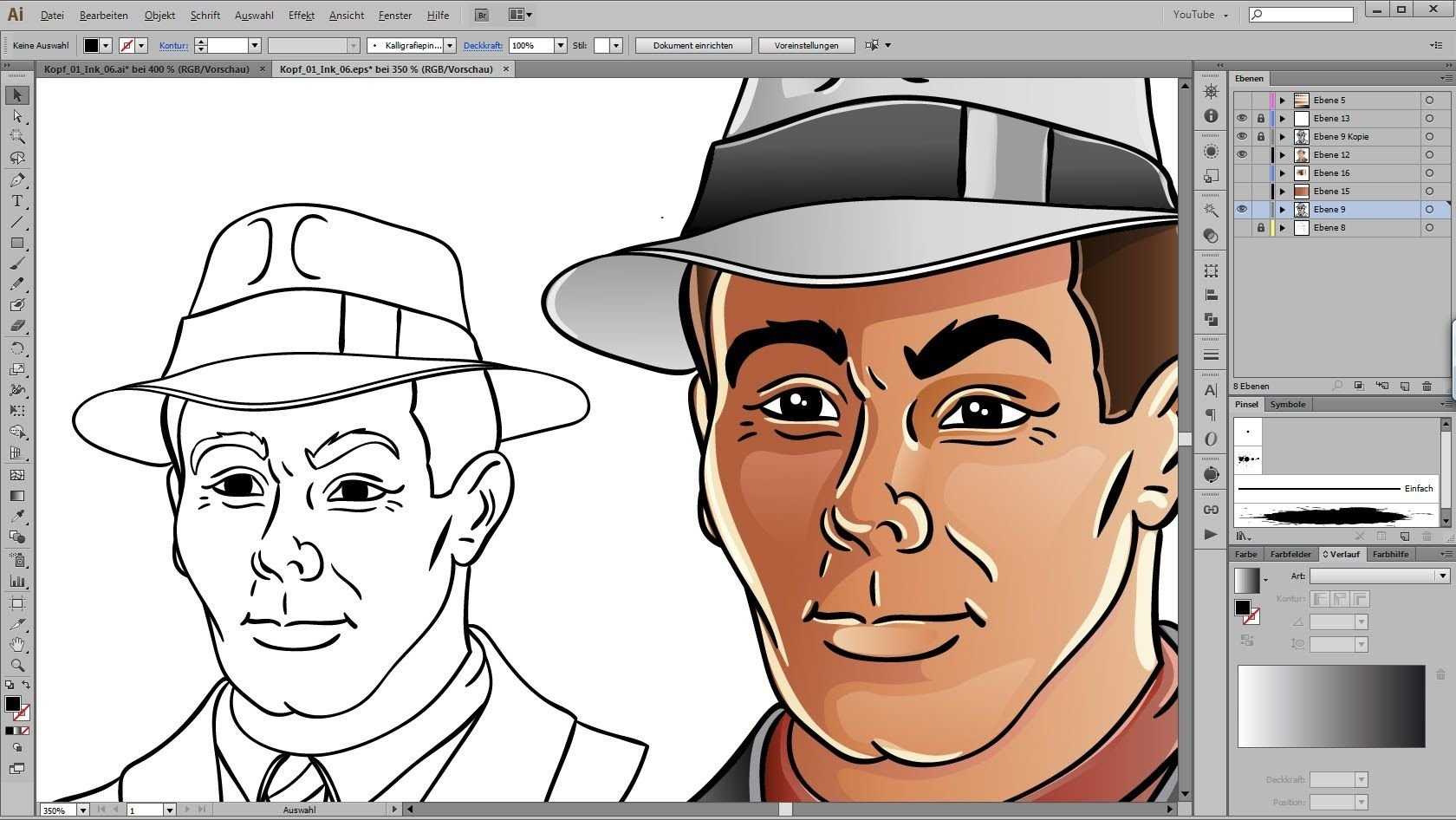
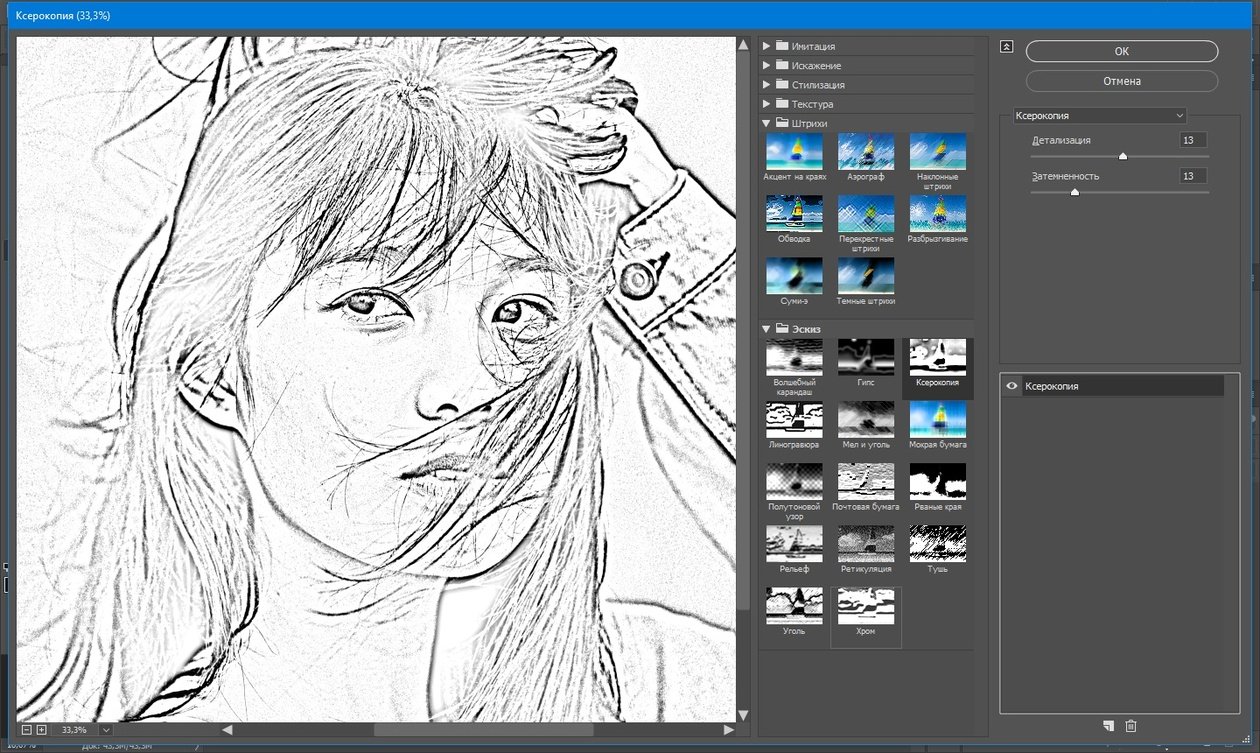
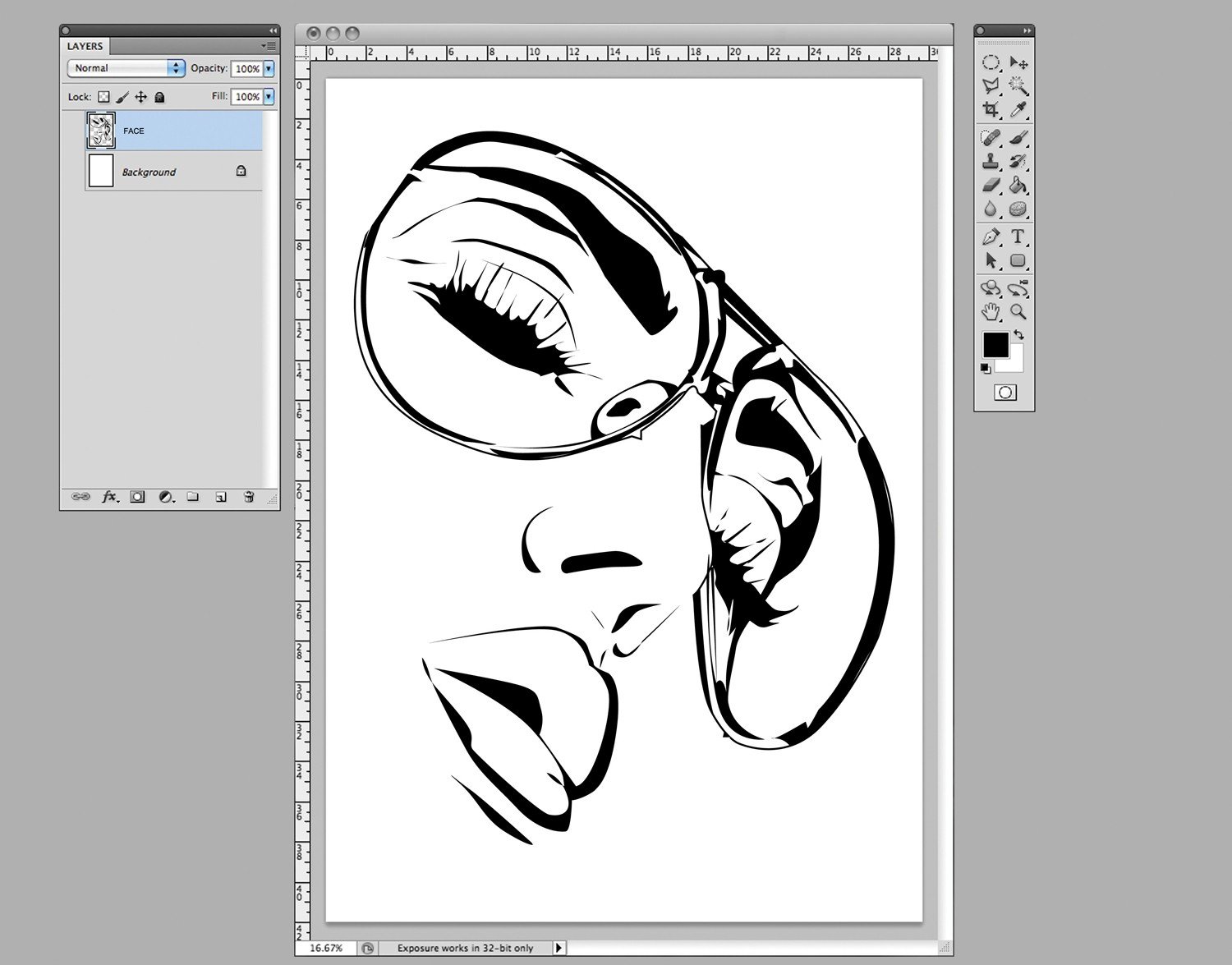
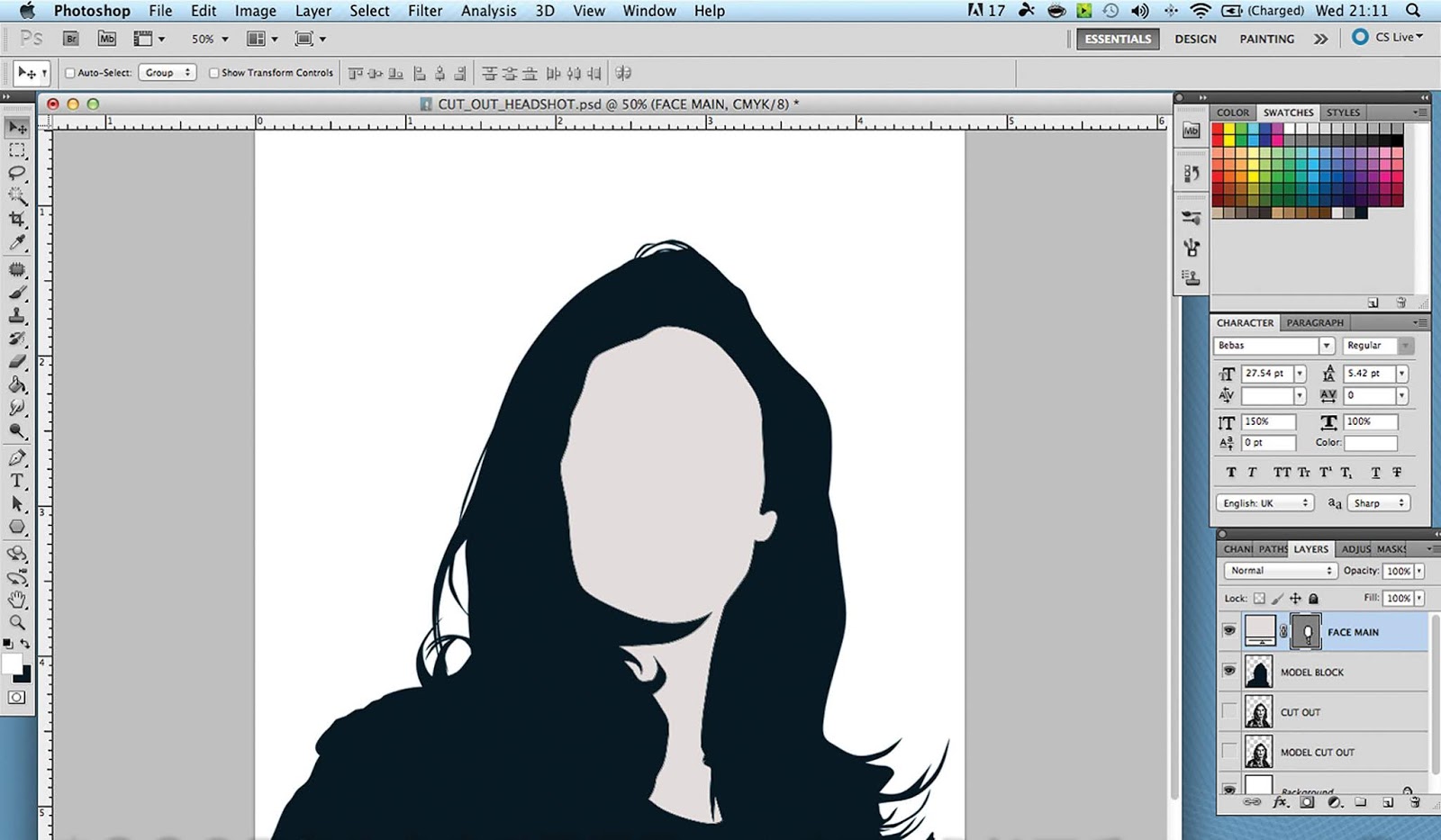
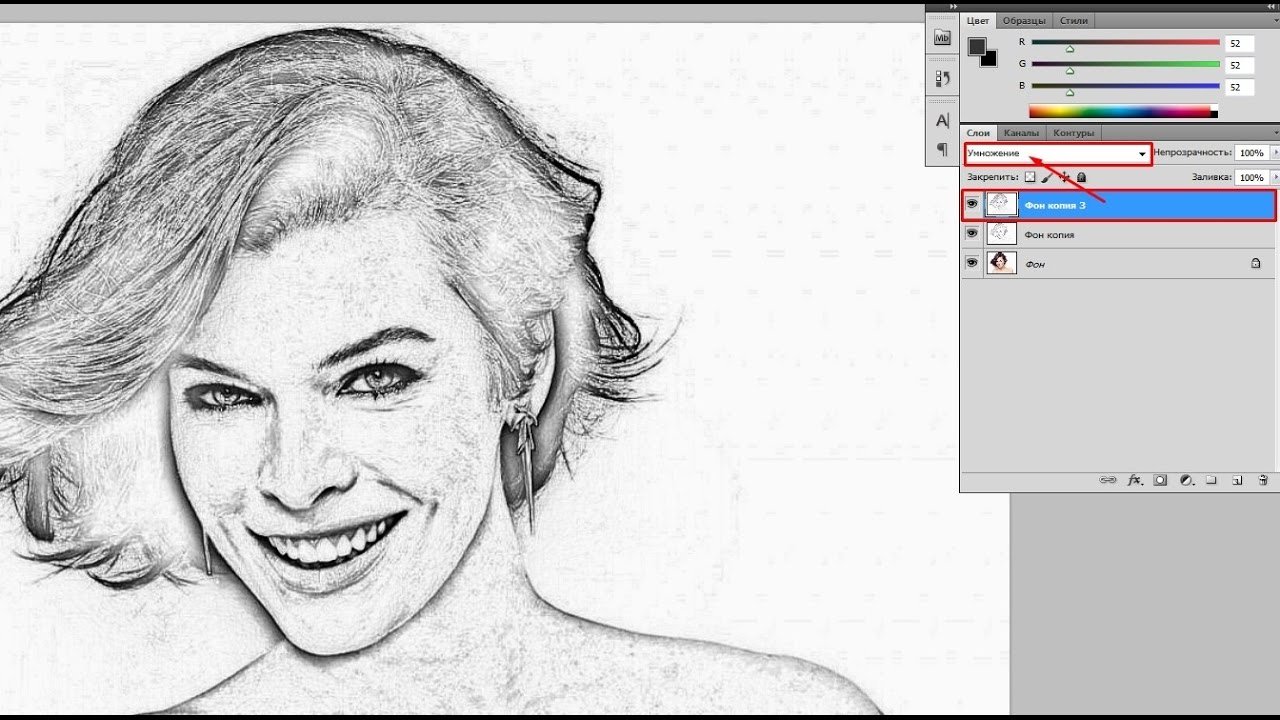
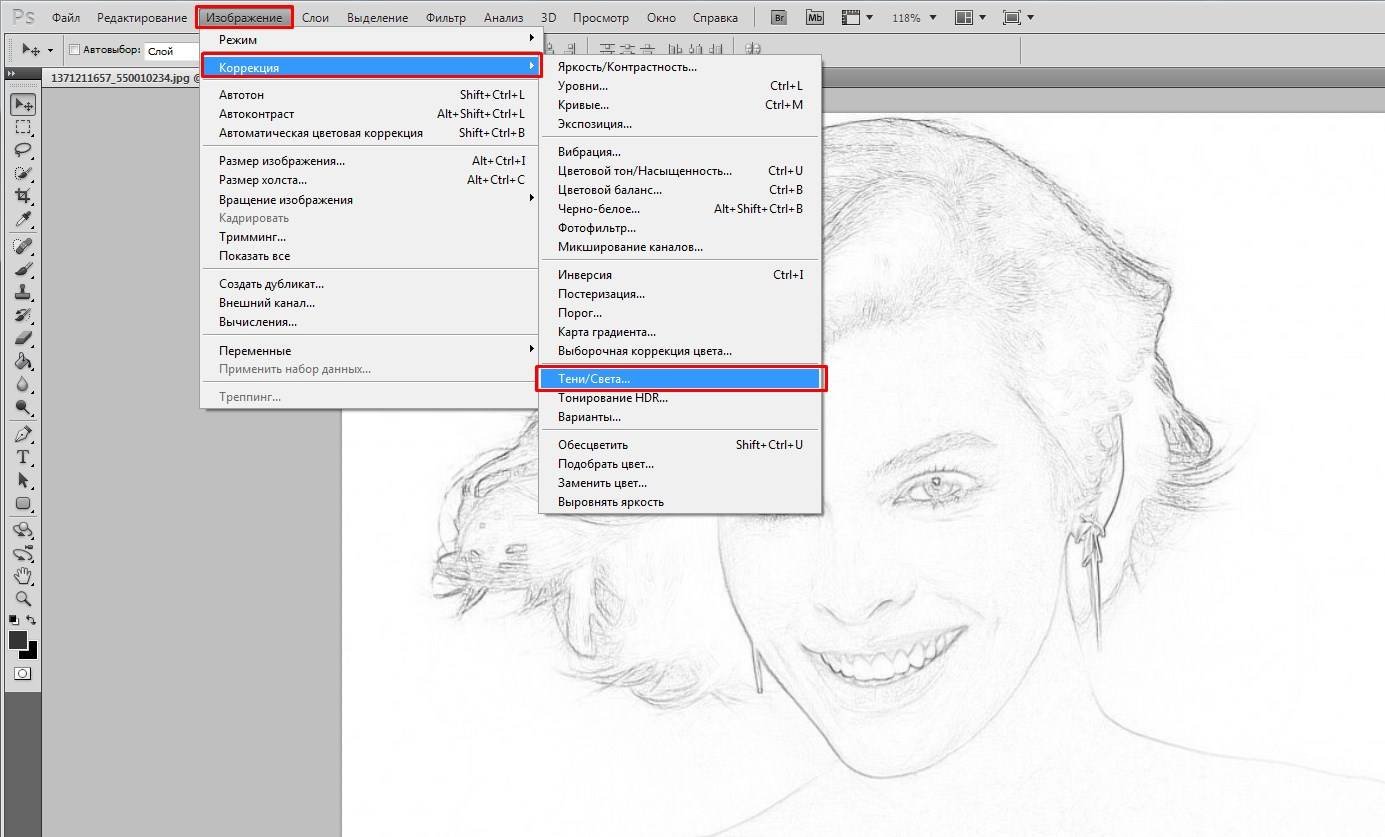
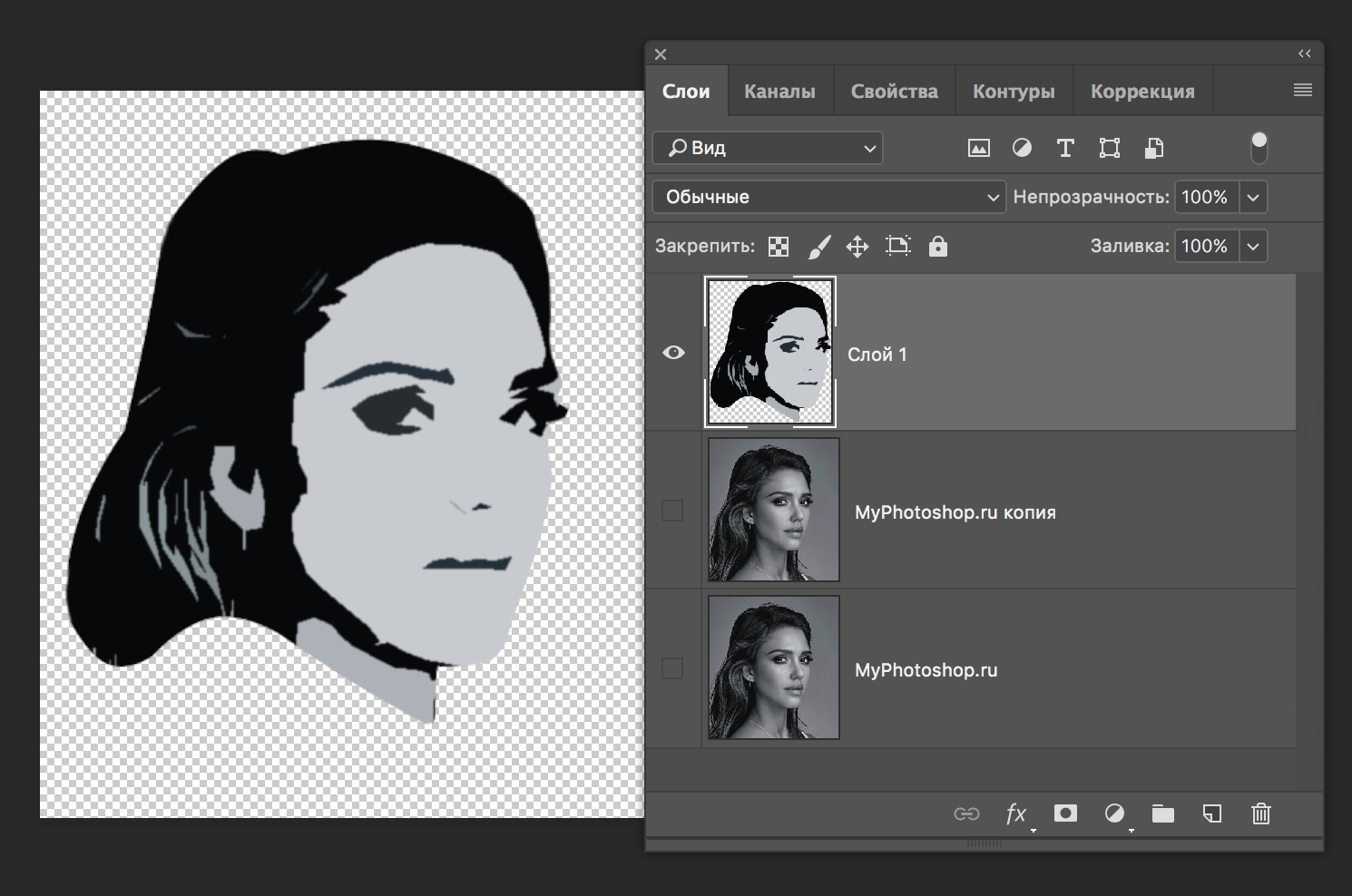
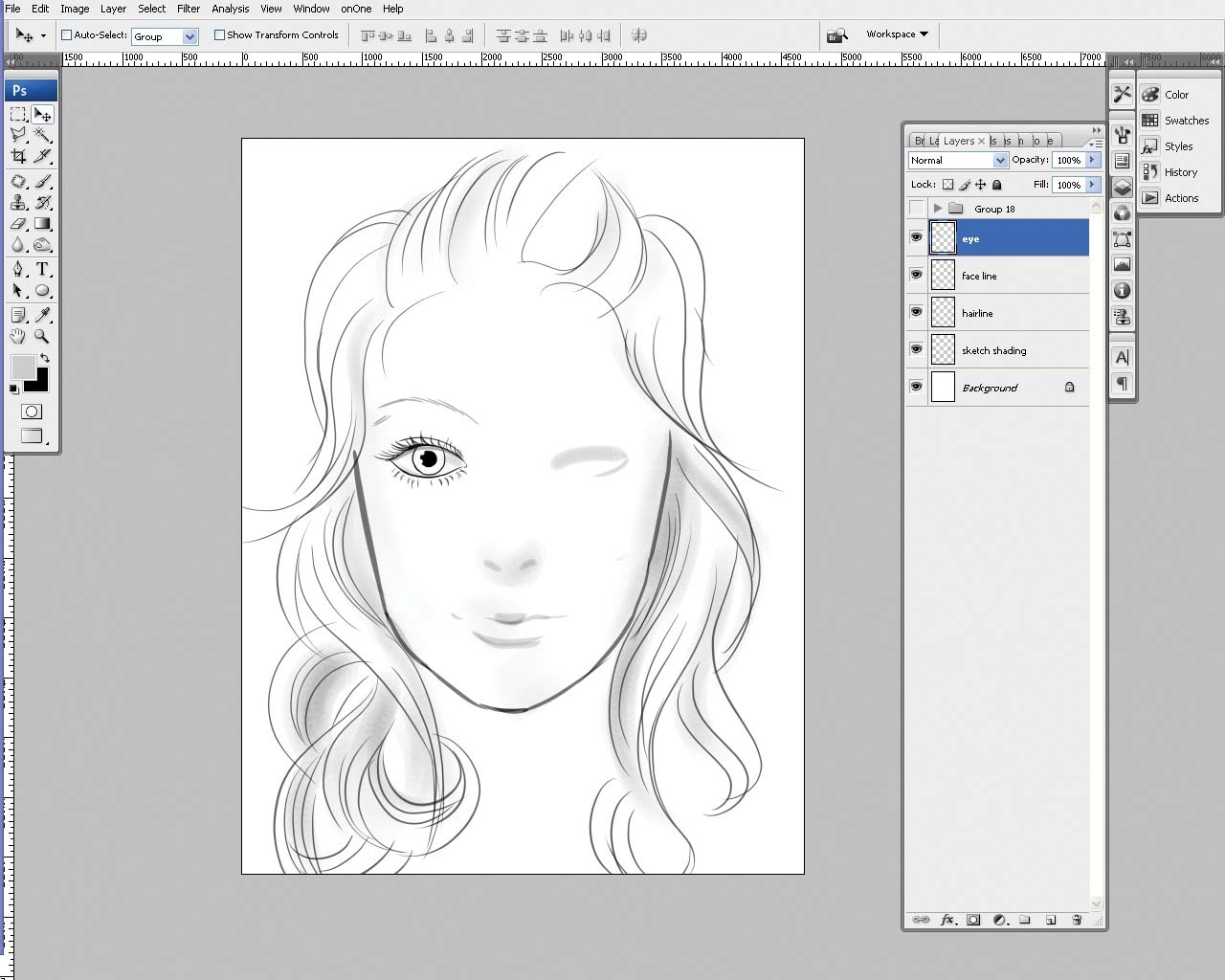

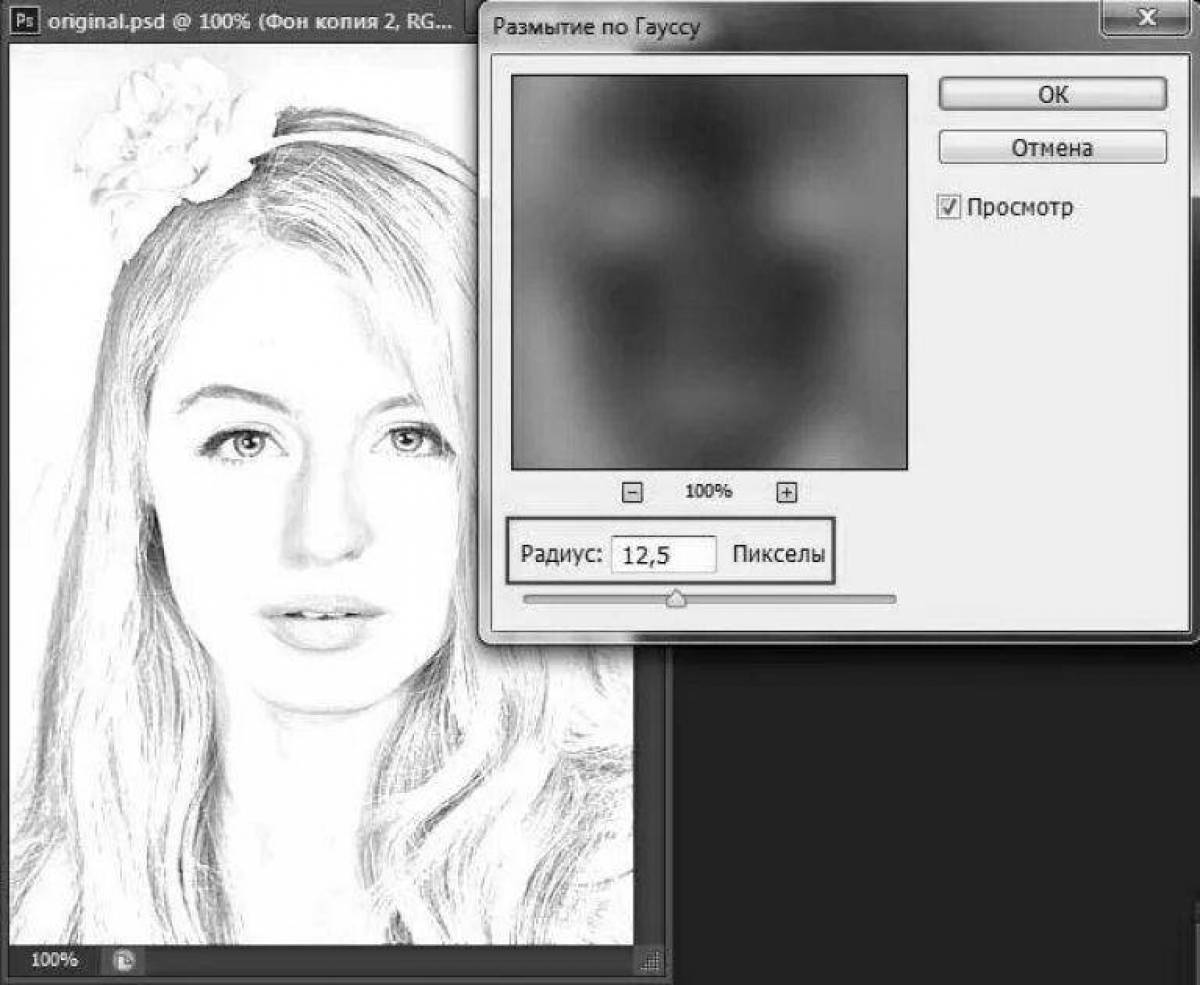
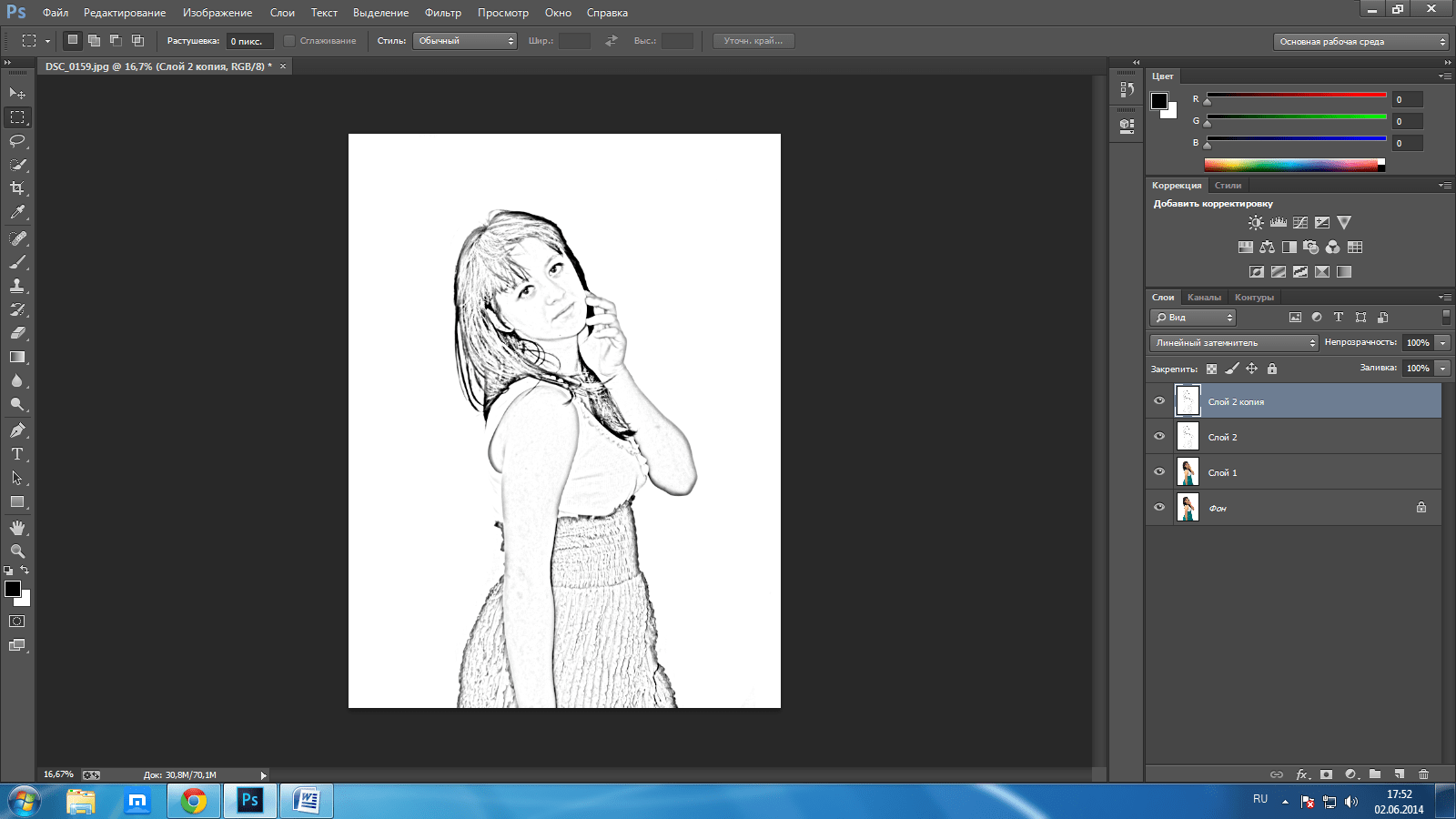

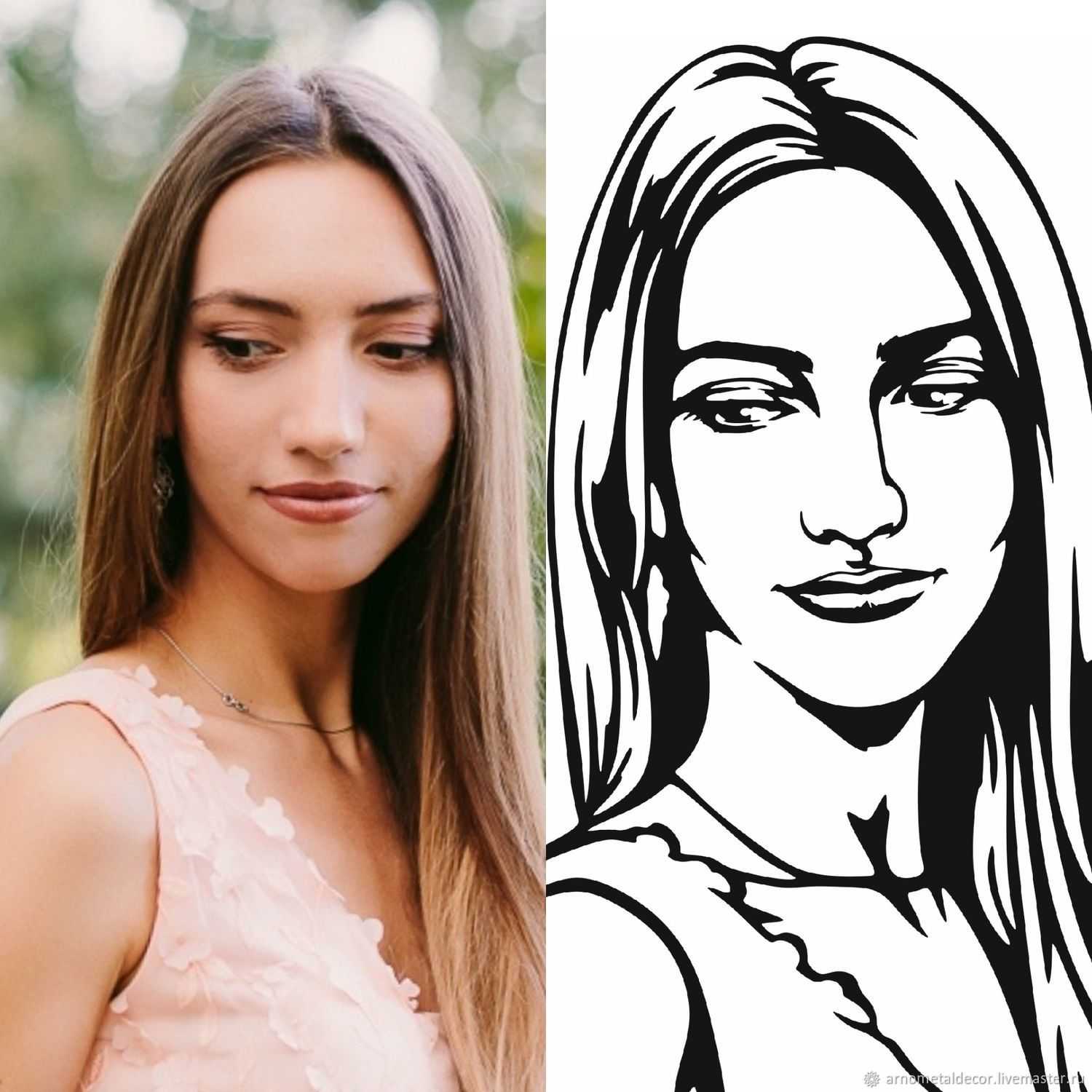

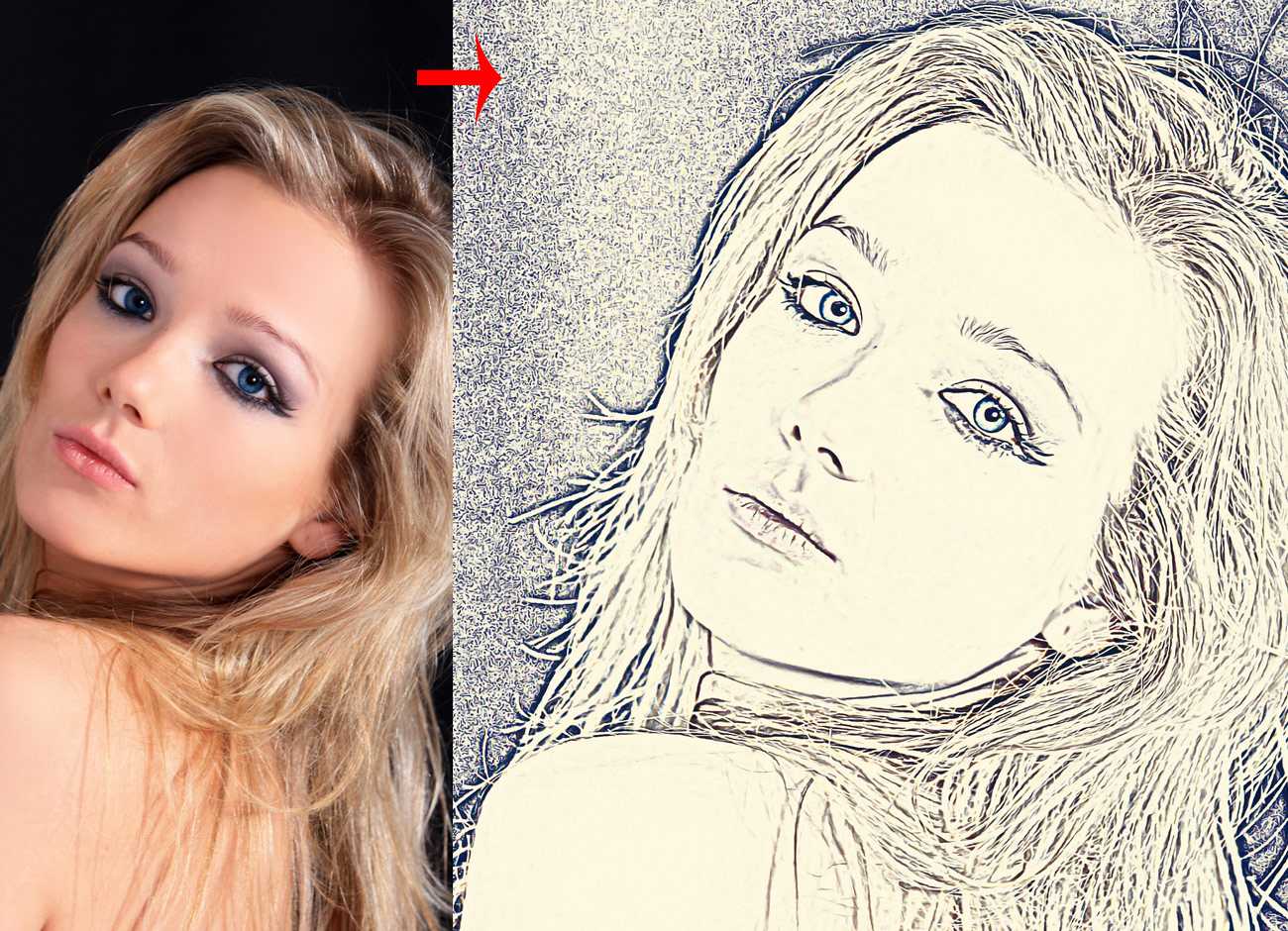
Шаг 1: Открытие изображения в Photoshop
Первым шагом откройте программу Adobe Photoshop и загрузите изображение, которое вы хотите превратить в контурный рисунок. Для этого нажмите на кнопку "Файл" в верхнем меню и выберите "Открыть". Пролистайте папки на вашем компьютере и выберите нужный файл. После этого нажмите "Открыть".




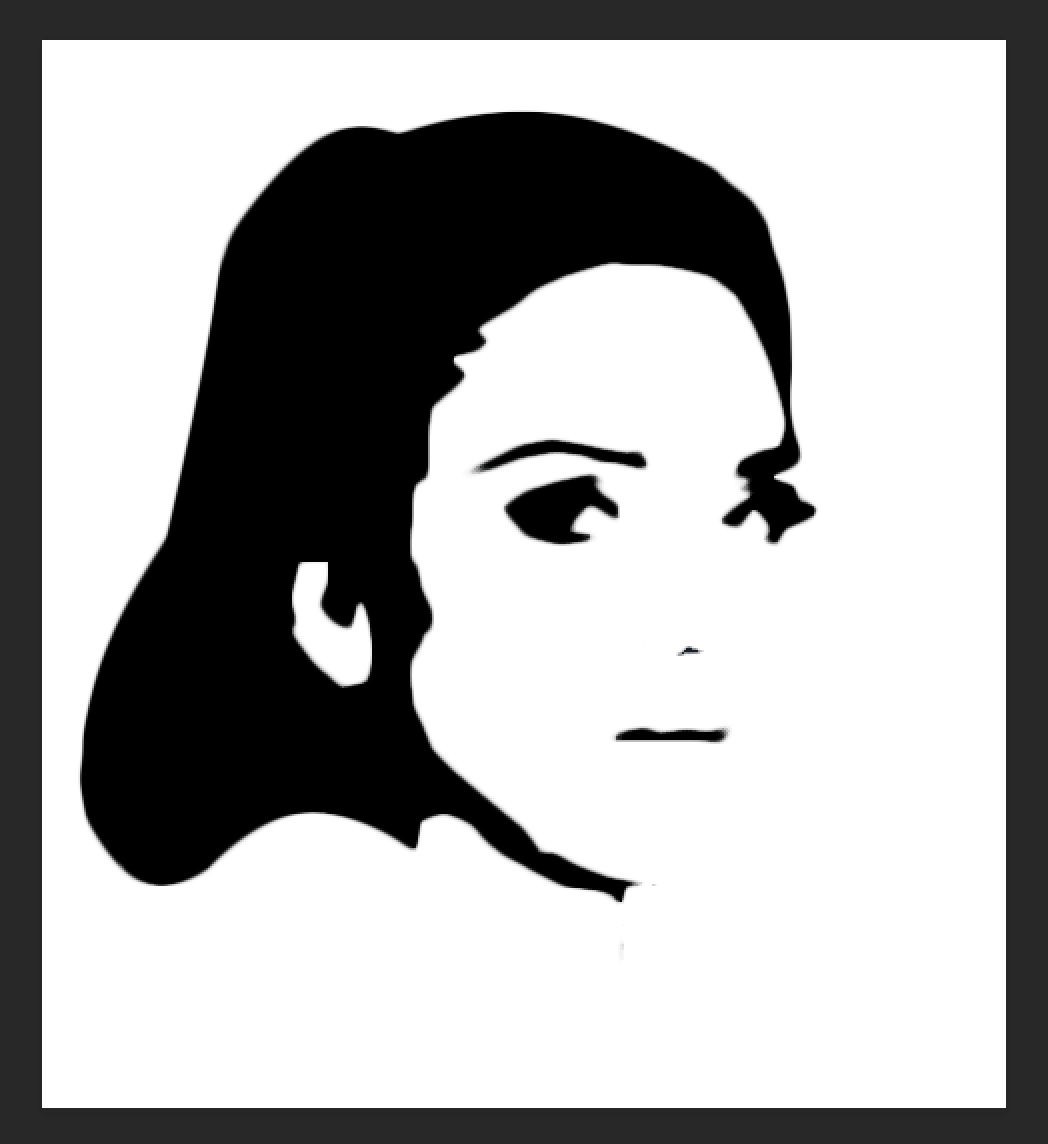
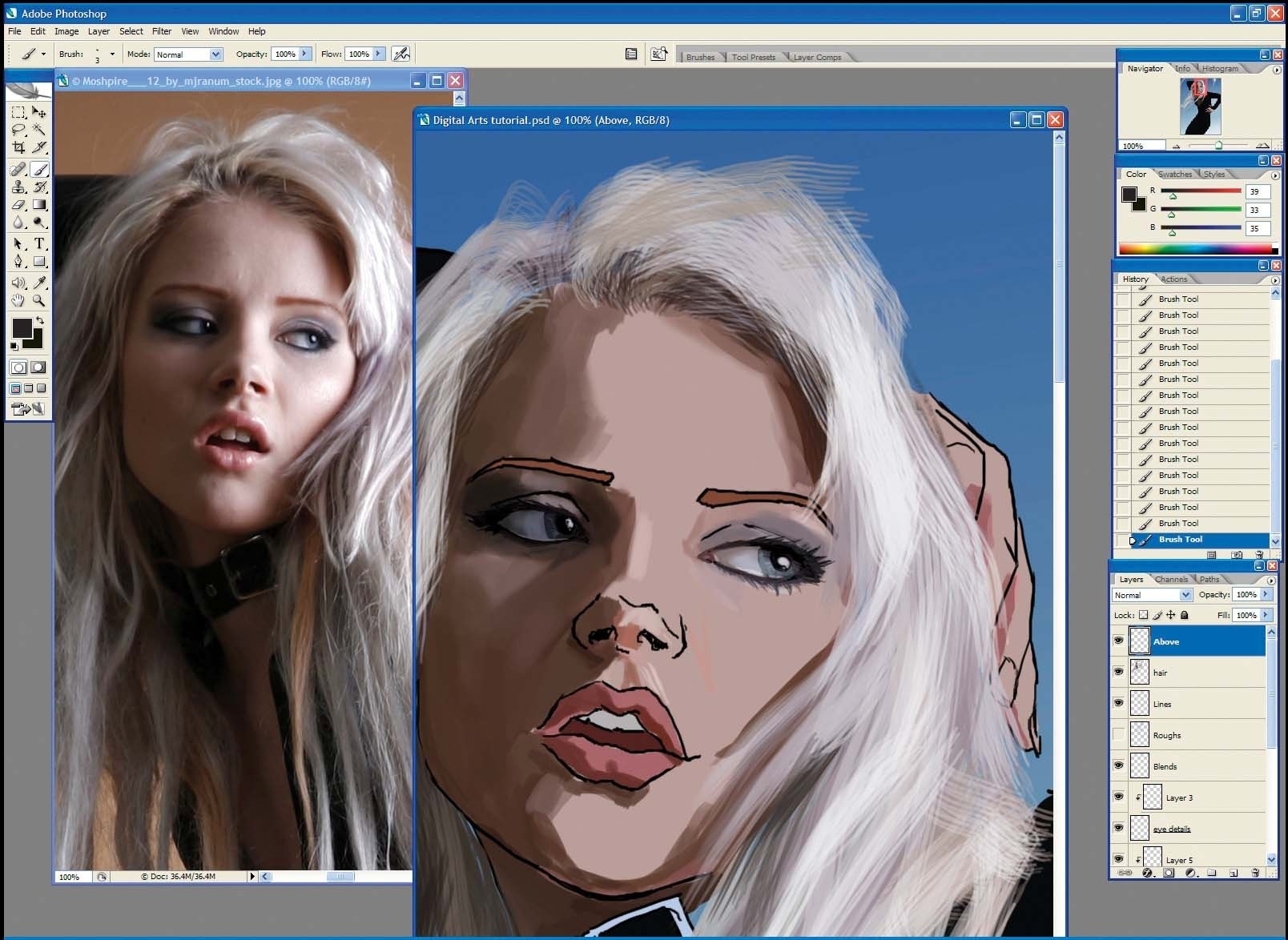



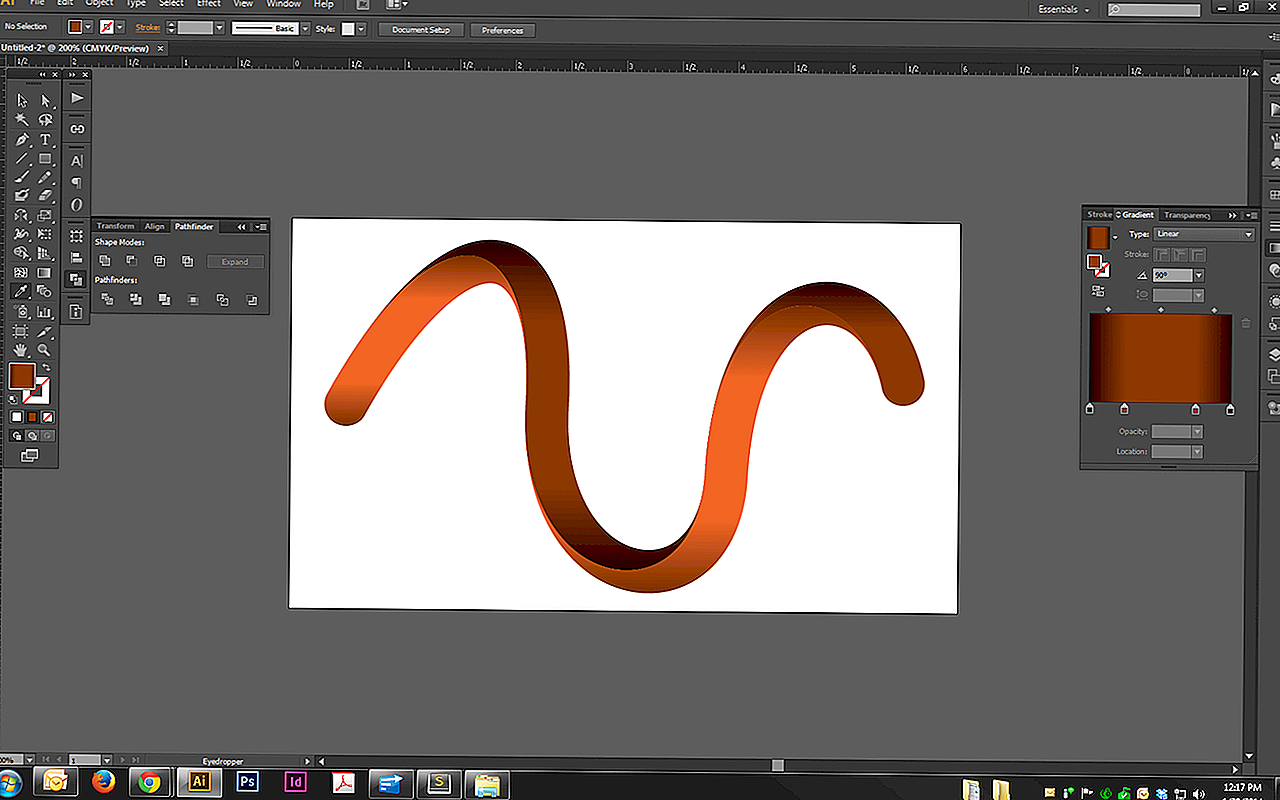
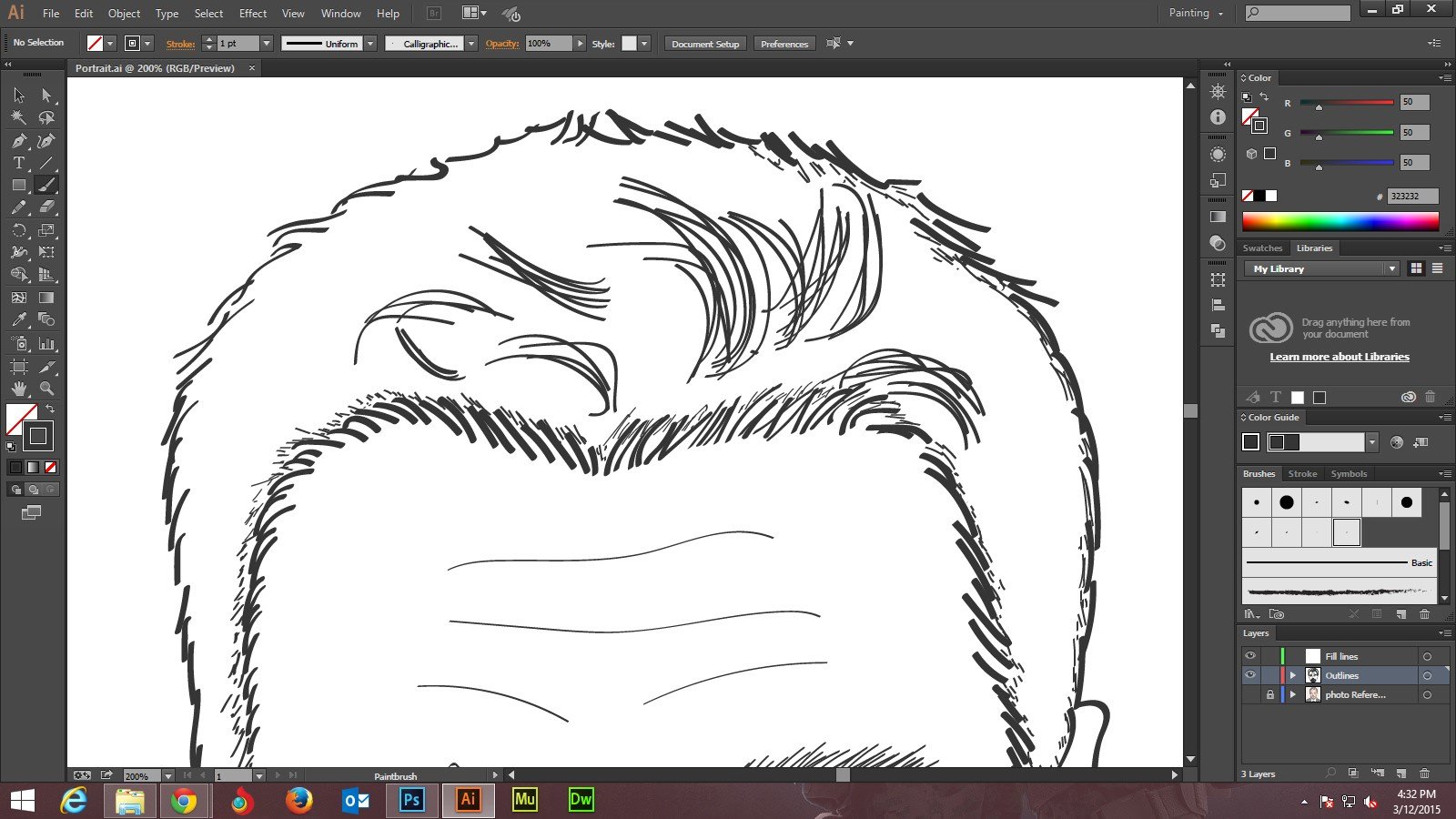

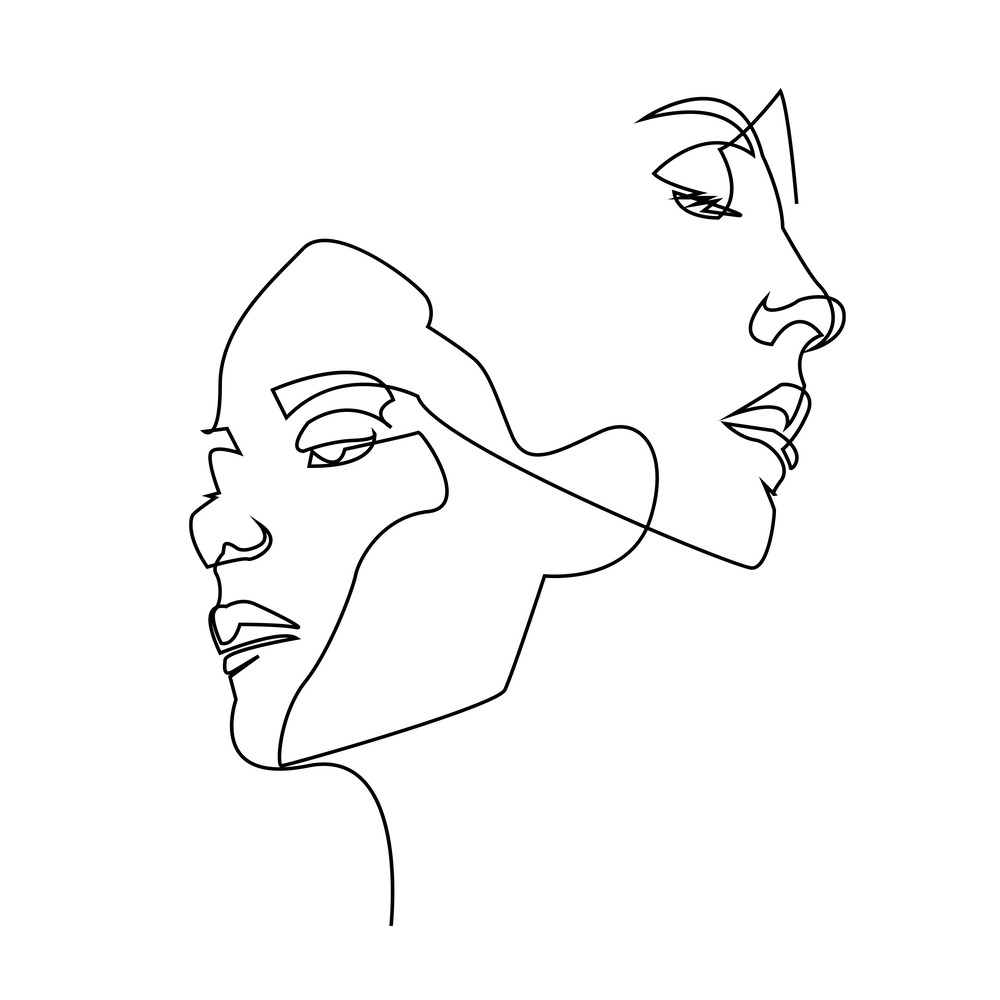


Шаг 2: Дублирование слоя
Следующим шагом создайте дубликат слоя с изображением для работы с ним. Вы можете сделать это, выбрав слой с изображением в панели "Слои", щелкнув правой кнопкой мыши и выбрав "Дублировать слой".


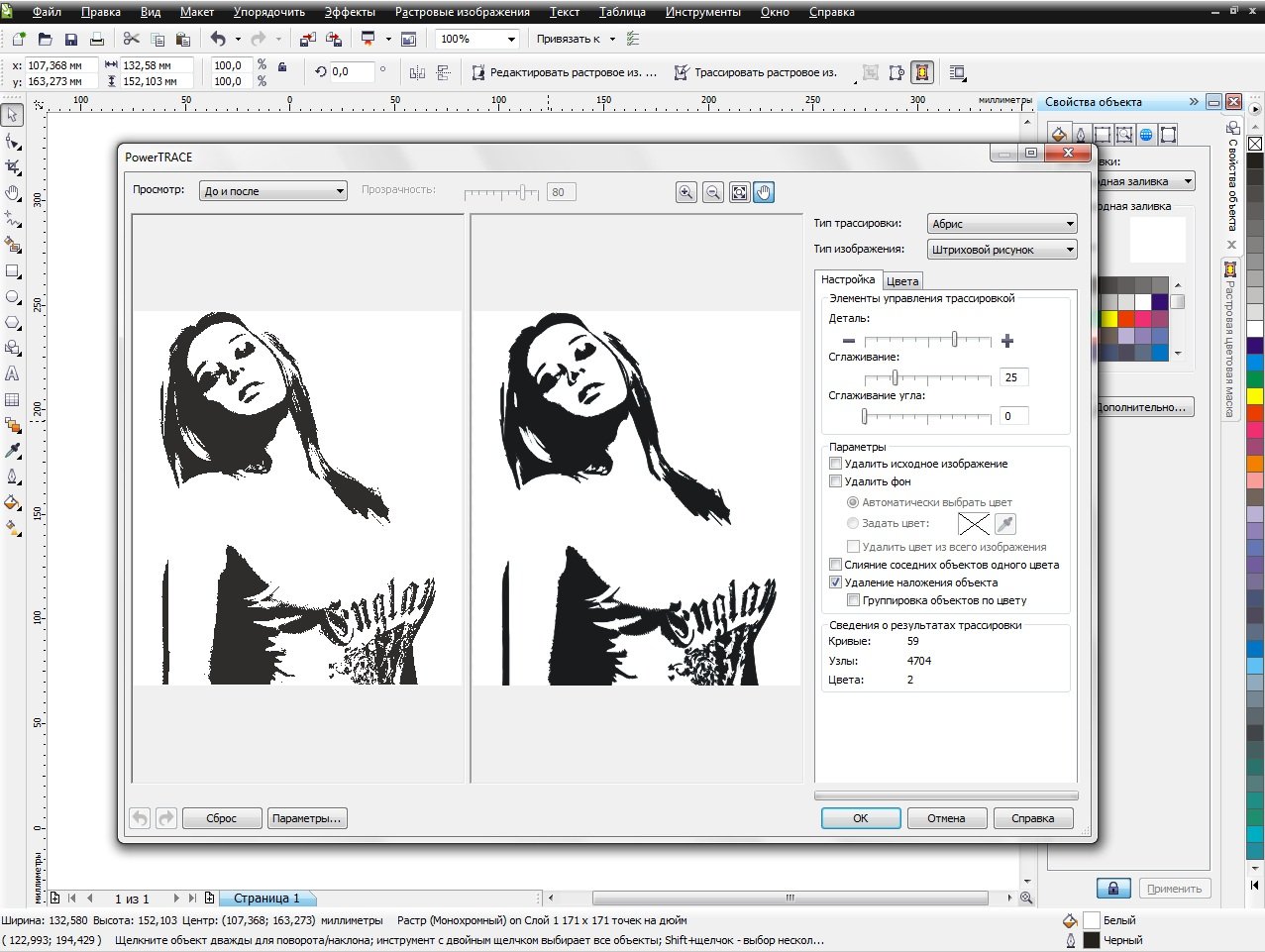

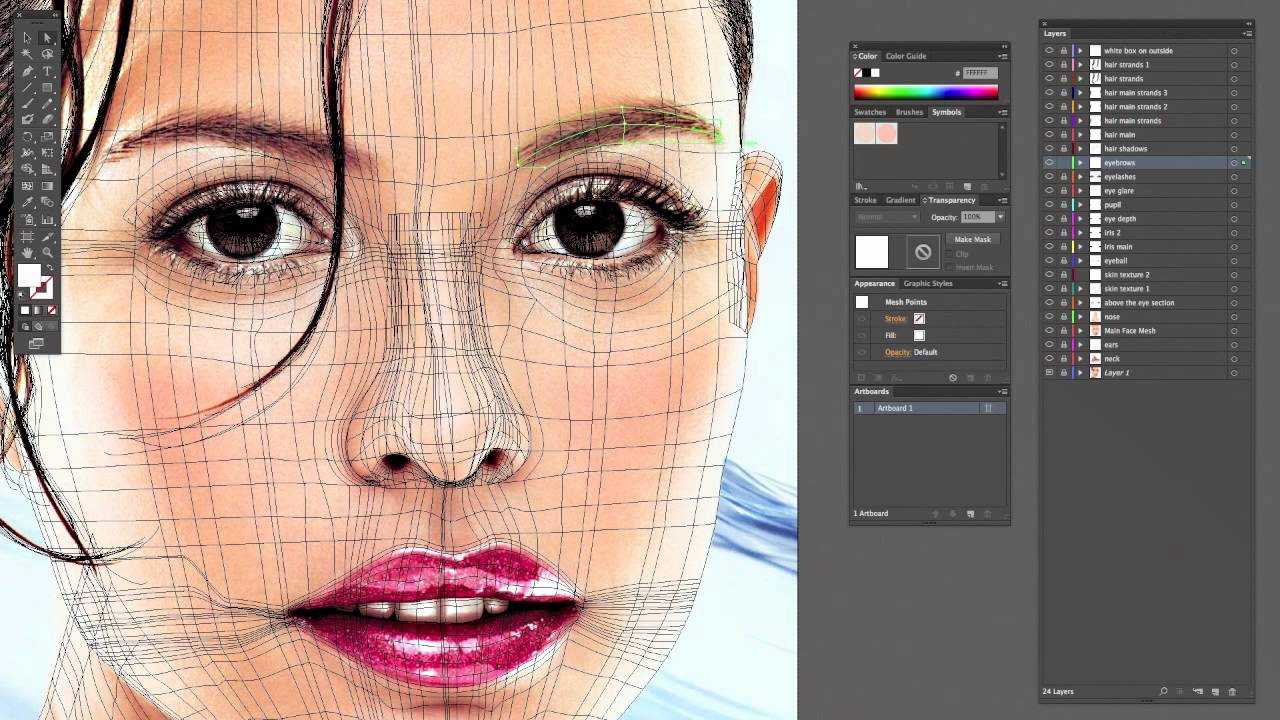



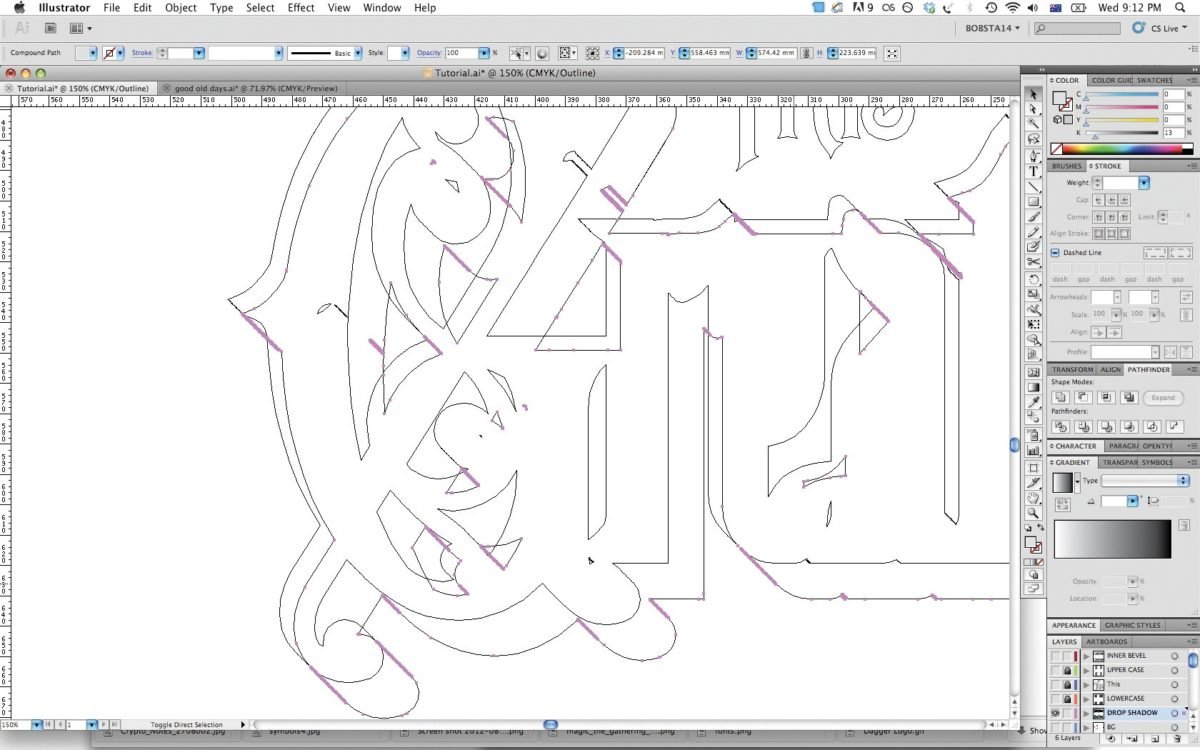



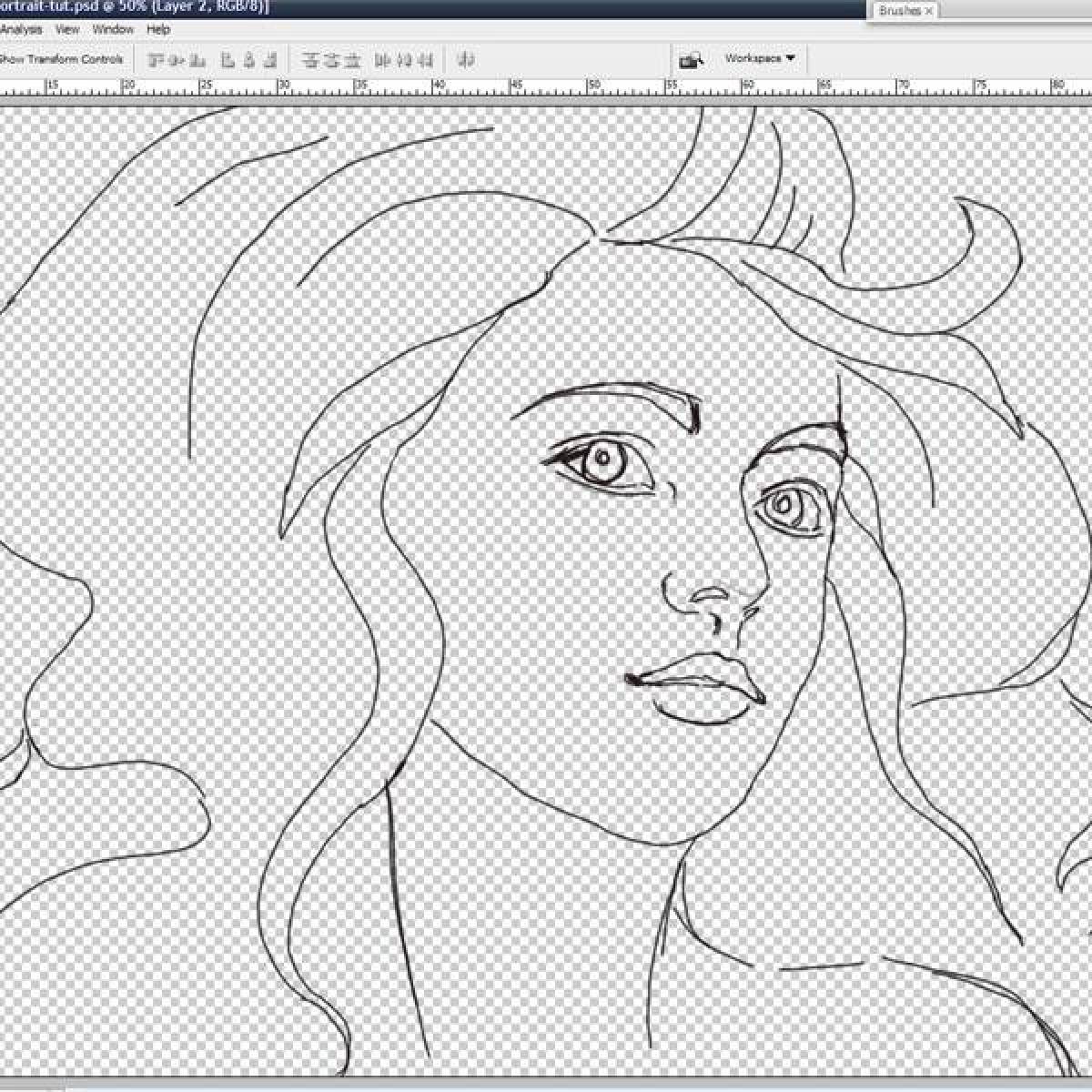



Шаг 3: Применение фильтра "Контур" (Filter > Stylize > Trace Contour)
Теперь выберите дублированный слой и перейдите в верхнем меню на "Фильтр", затем "Стилизация" и выберите "Контур". В появившемся окне настройте параметры контура по вашему вкусу. Вы можете регулировать уровни контрастности, количество контуров и толщину линий. Когда вы будете удовлетворены результатом, нажмите "ОК".






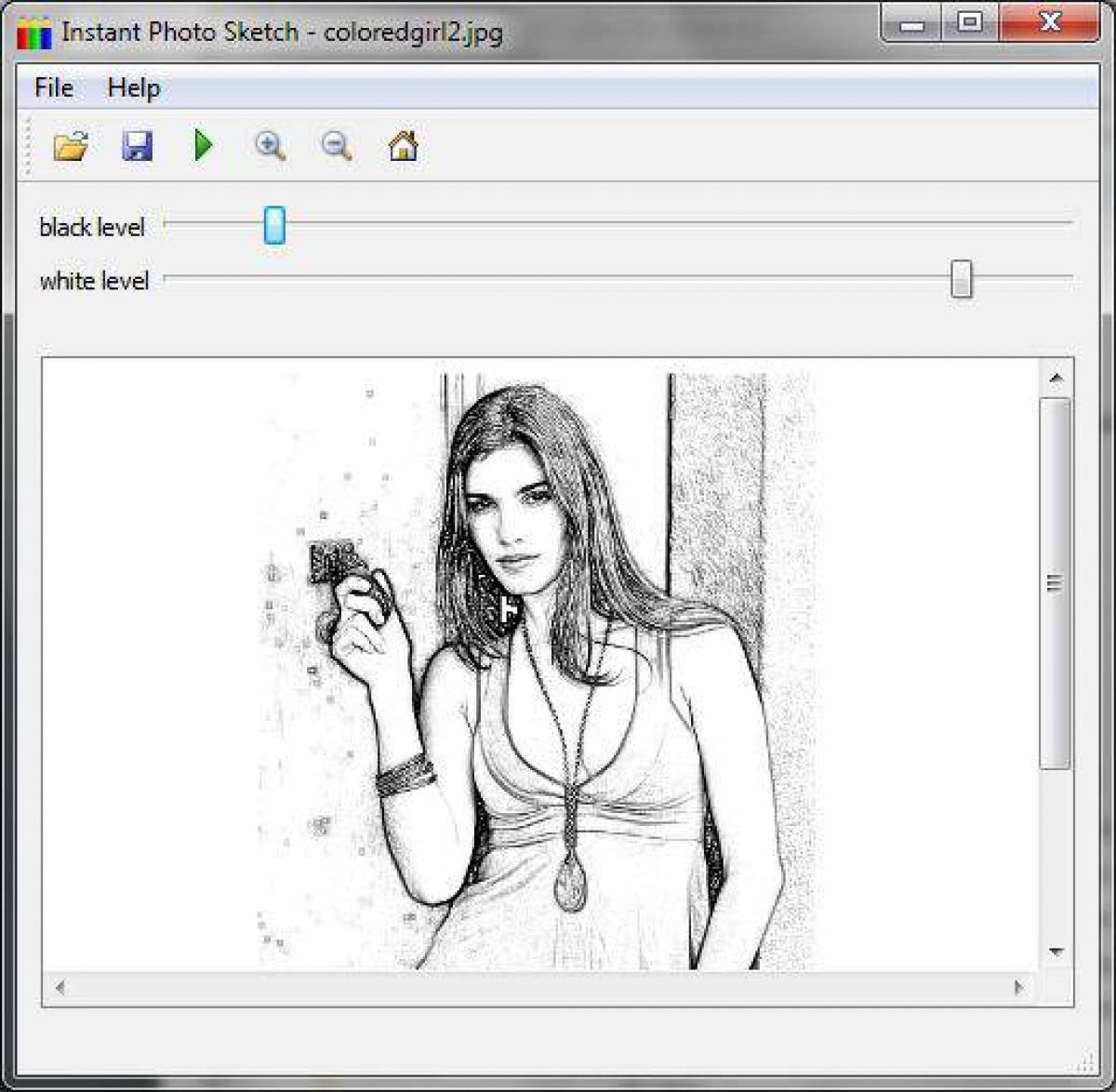

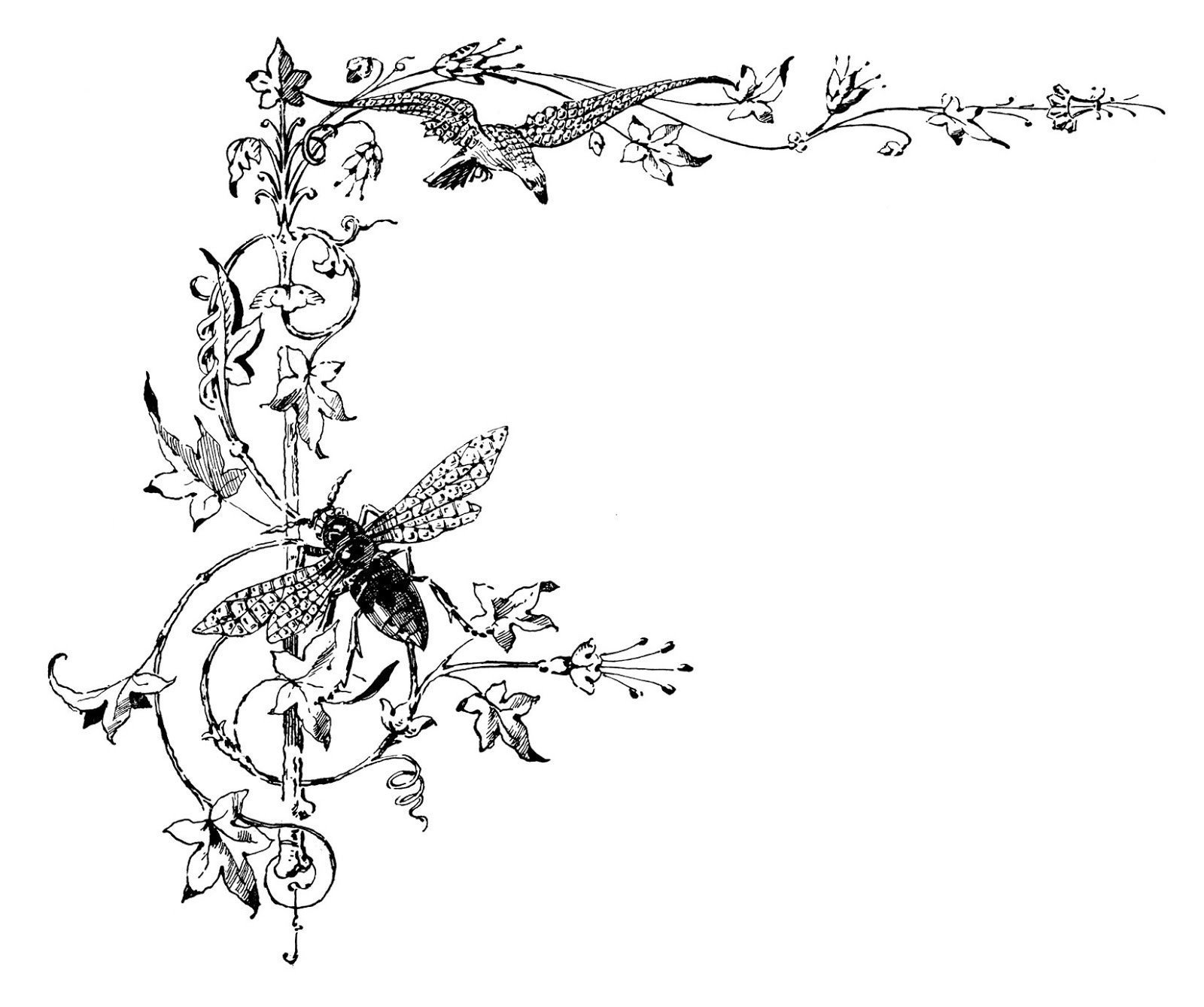





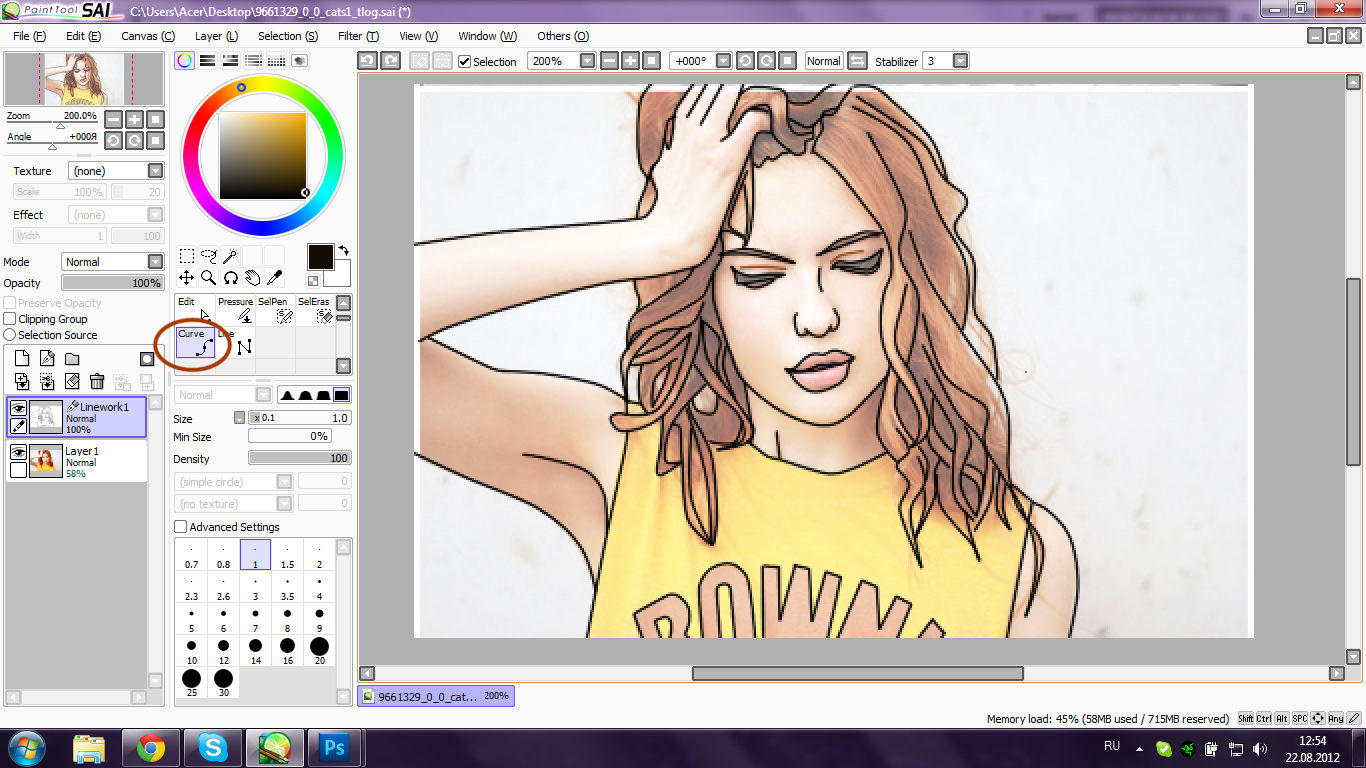

Шаг 4: Применение эффектов (по желанию)
Если вы хотите добавить дополнительные эффекты к вашему контурному рисунку, вы можете использовать инструменты и фильтры Photoshop. Например, вы можете добавить цветовые эффекты, применить текстуры или изменить яркость и контрастность. Экспериментируйте с различными инструментами, чтобы достичь желаемого результата.

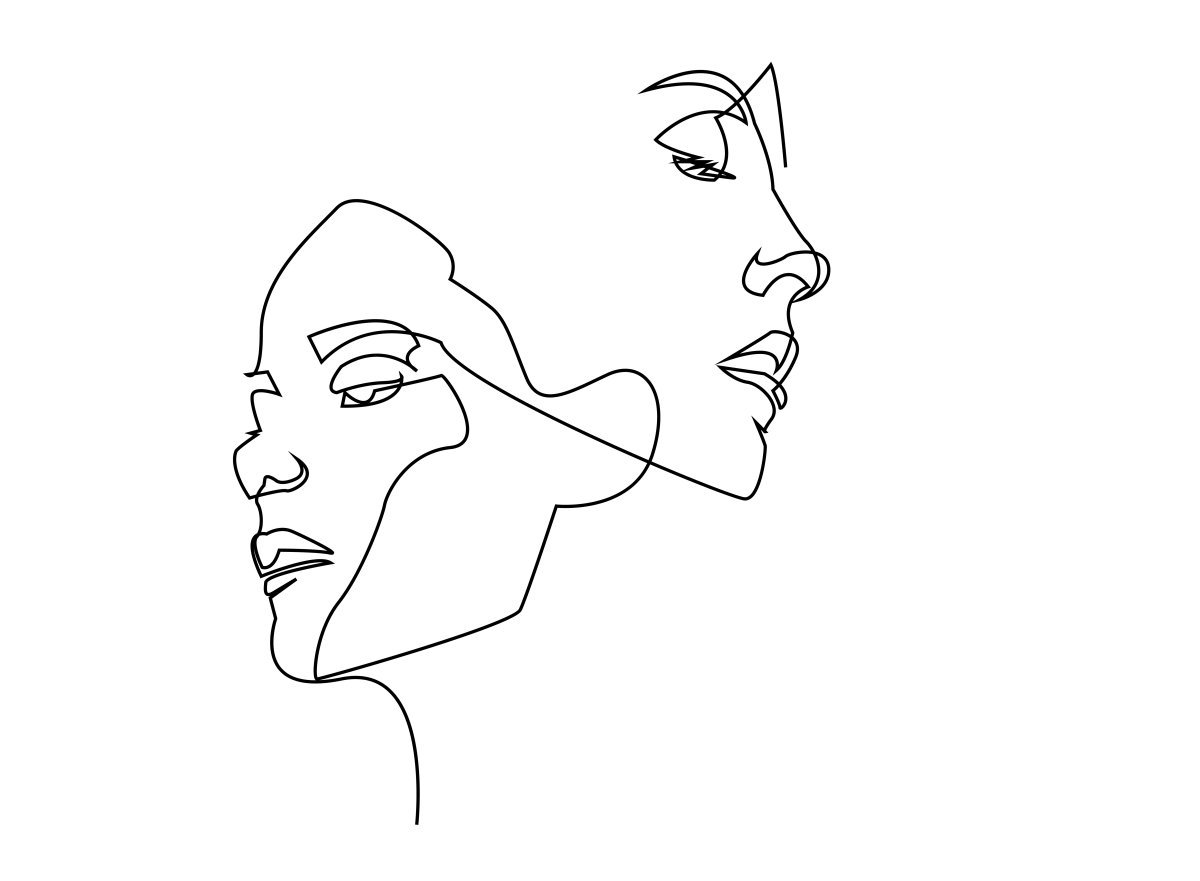


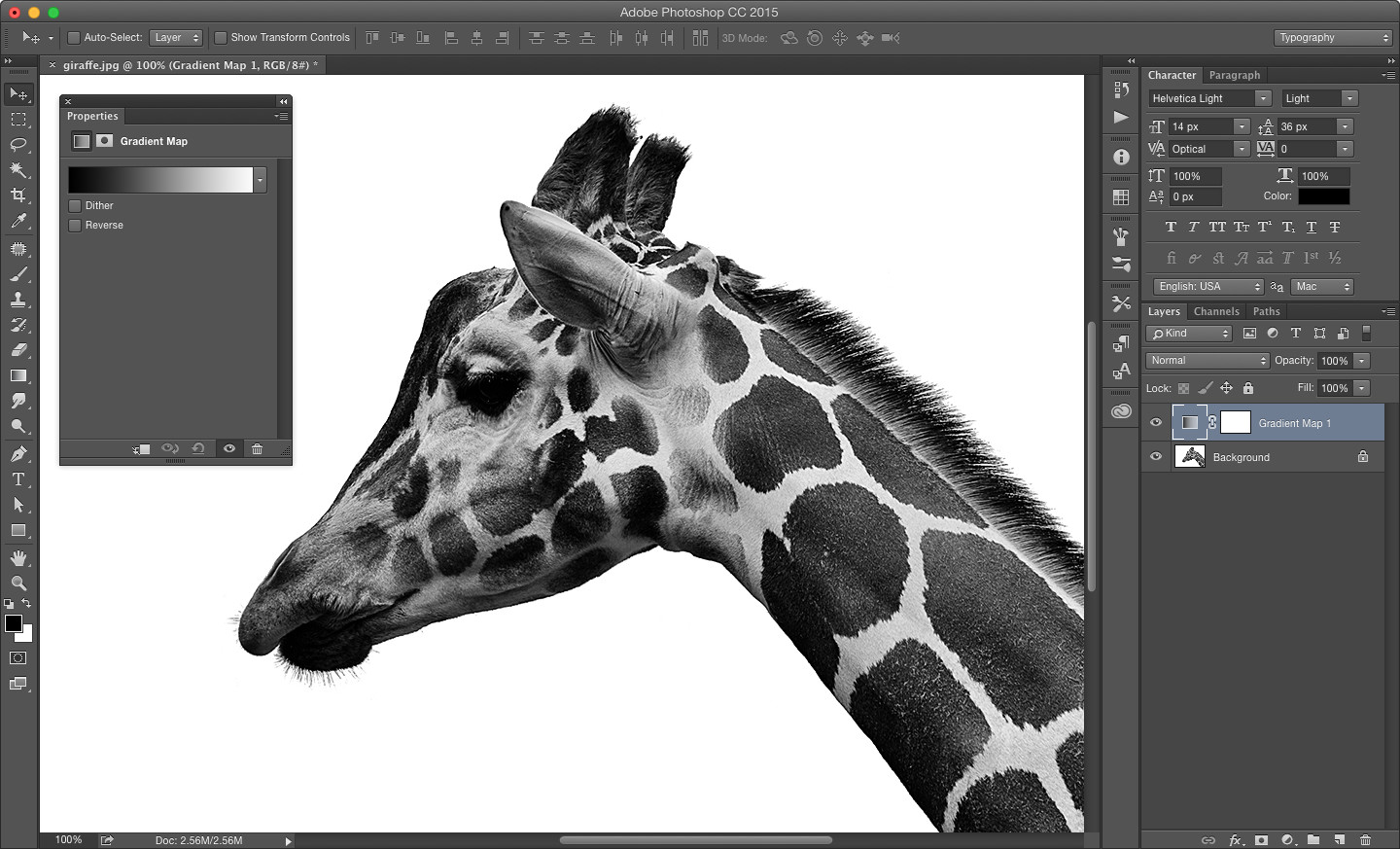



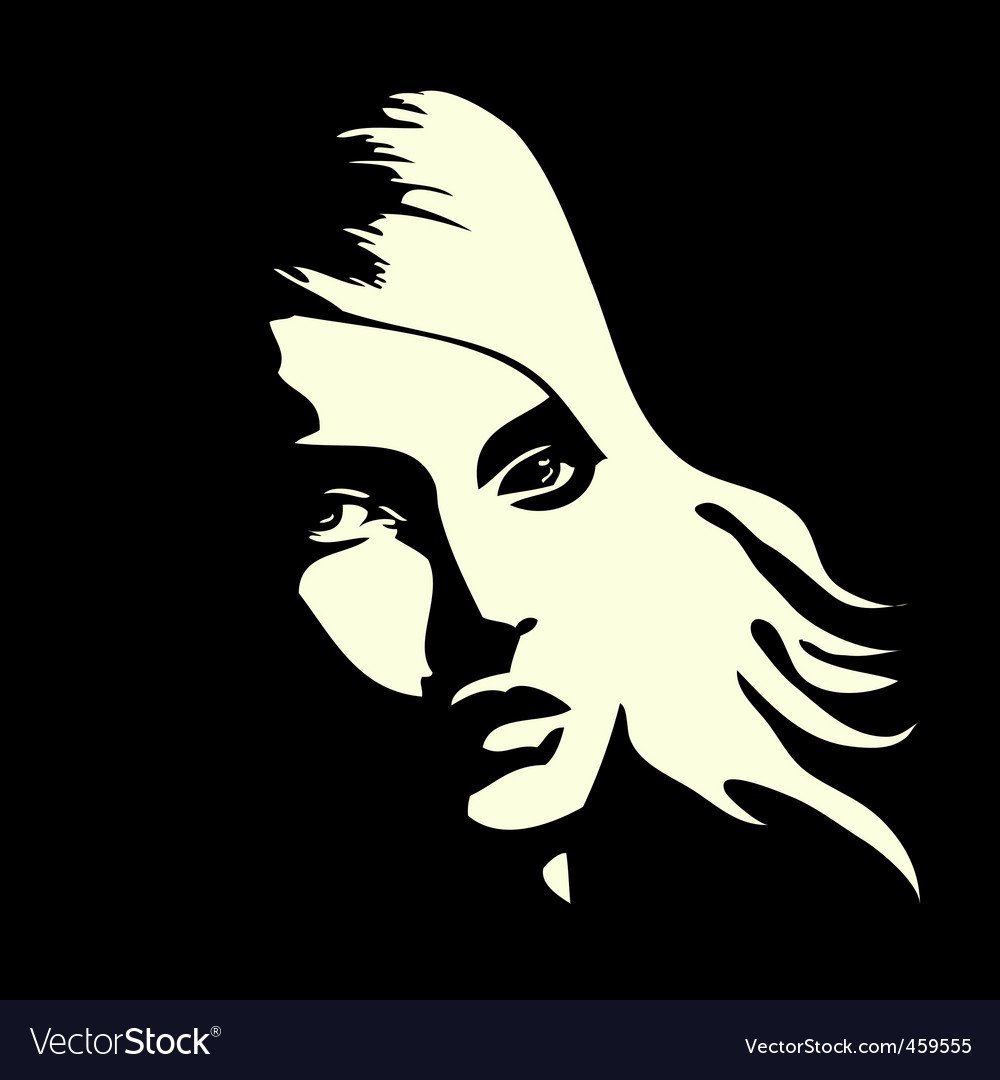



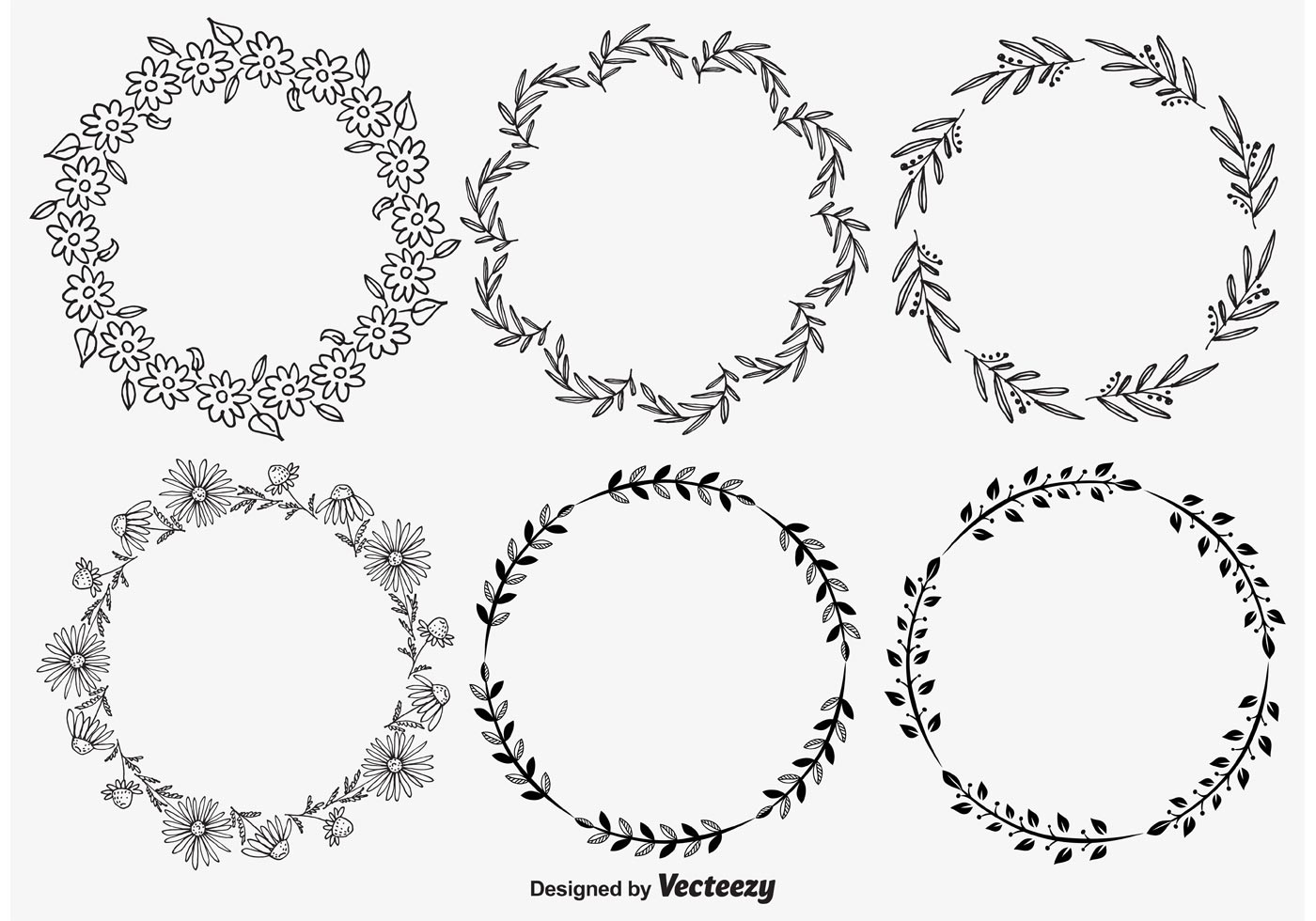

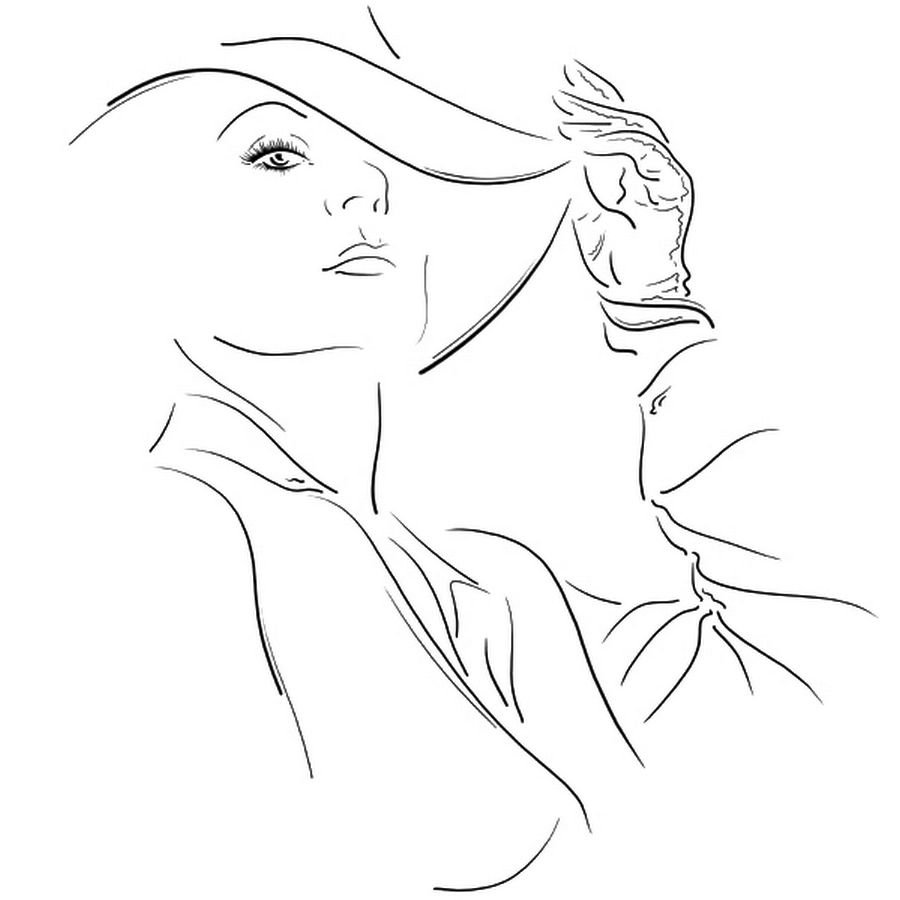
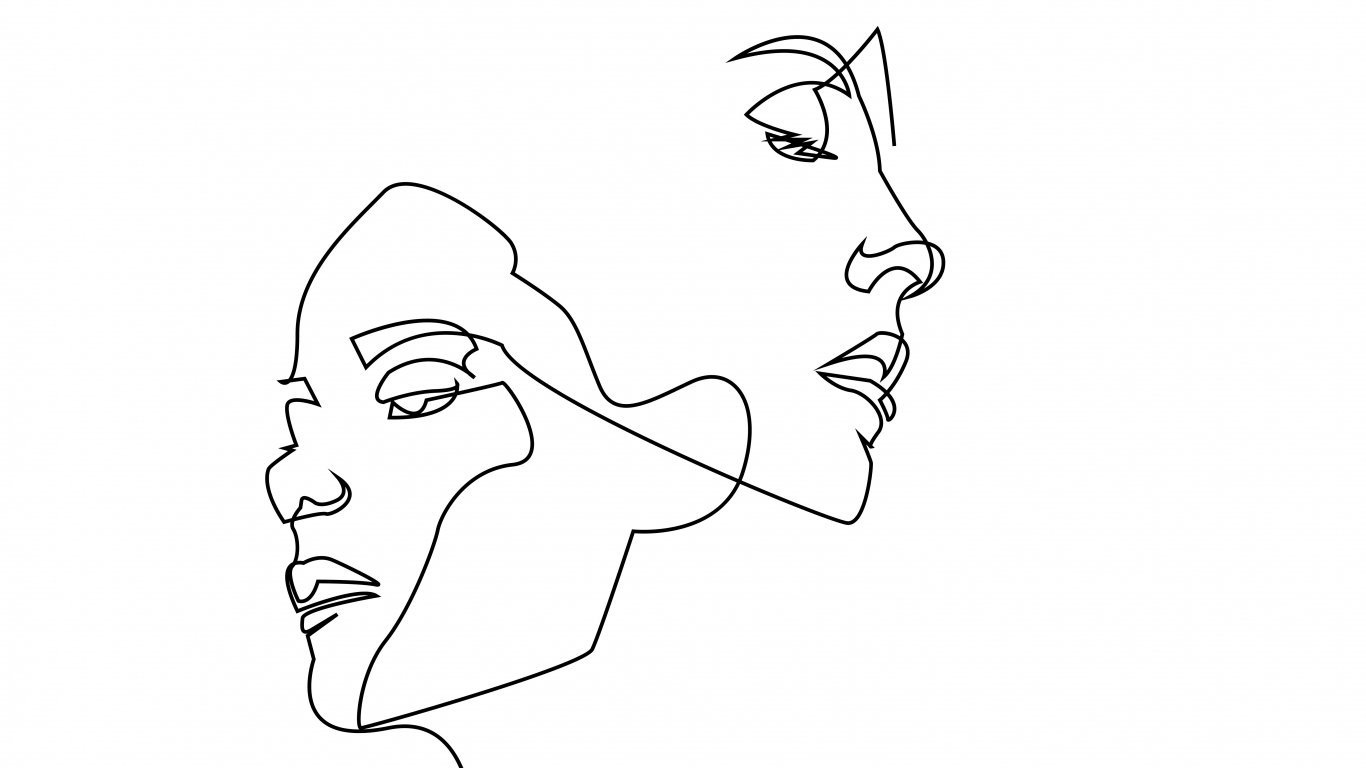
Шаг 5: Сохранение и экспорт
Когда вы завершите работу над контурным рисунком, сохраните его. Нажмите на кнопку "Файл" в верхнем меню и выберите "Сохранить как". Укажите имя файла и выберите формат сохранения (например, JPEG или PNG). Нажмите "Сохранить" и выберите оптимальные настройки качества и размера файла. После этого нажмите "ОК" и ваш контурный рисунок будет сохранен на вашем компьютере.



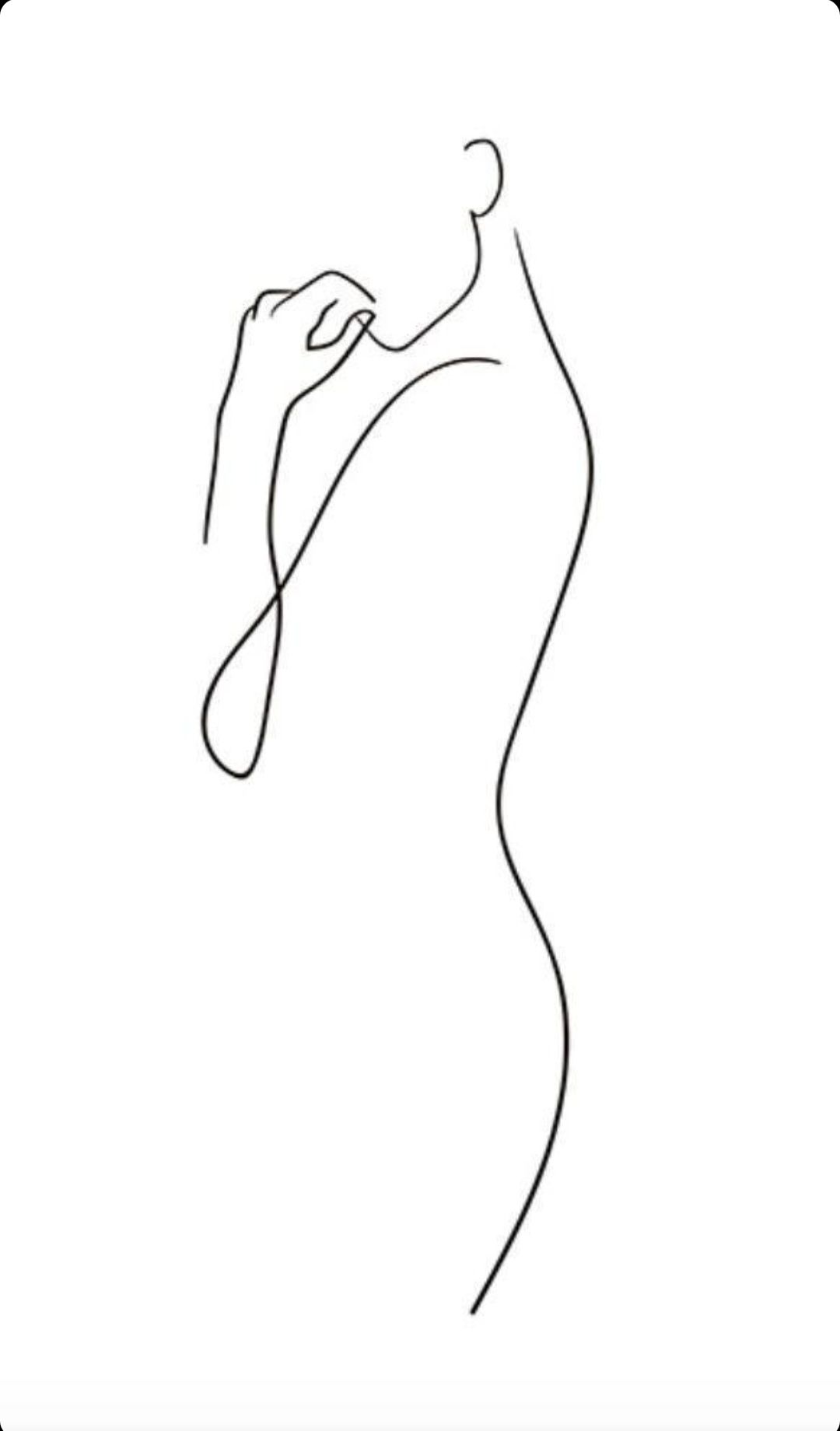


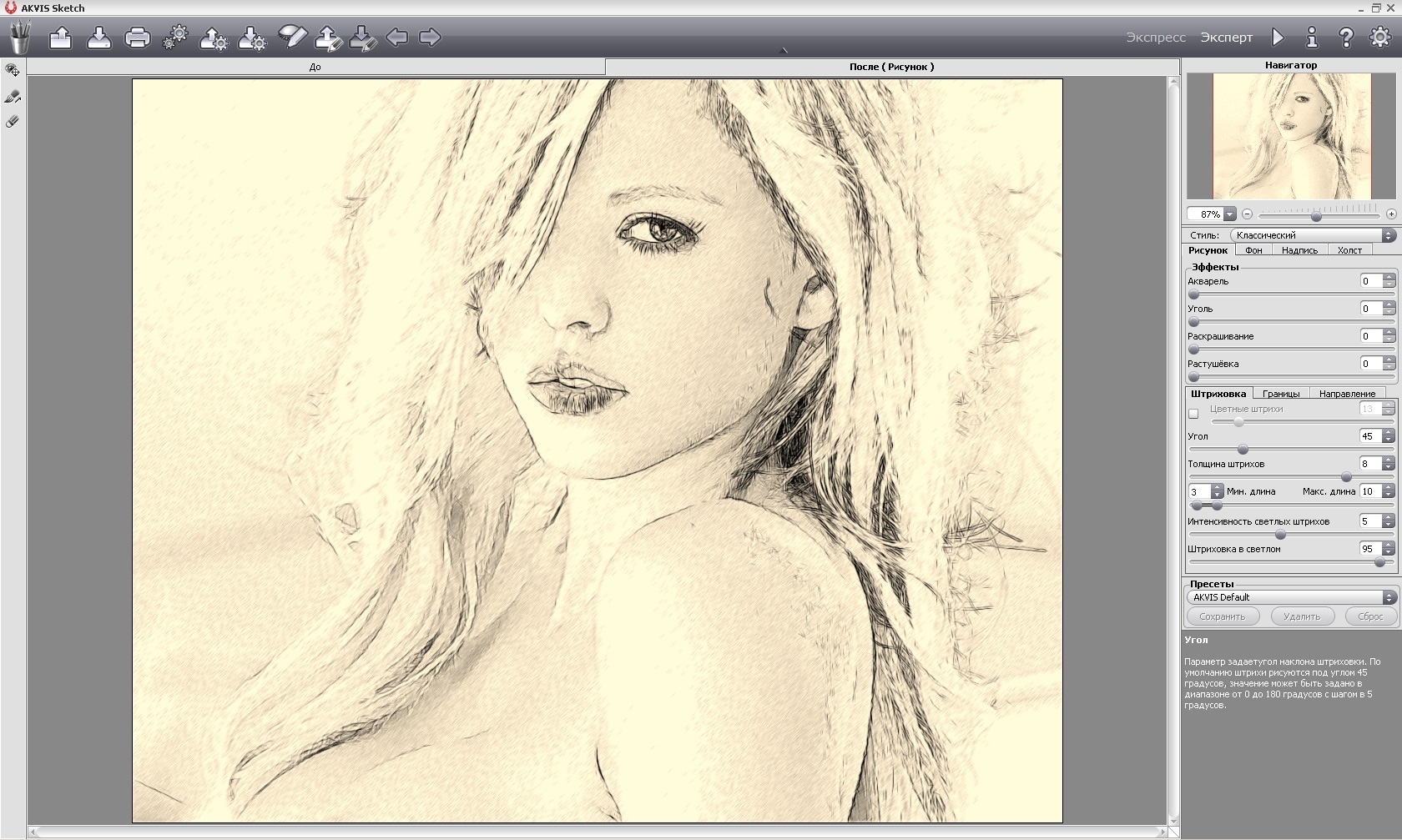
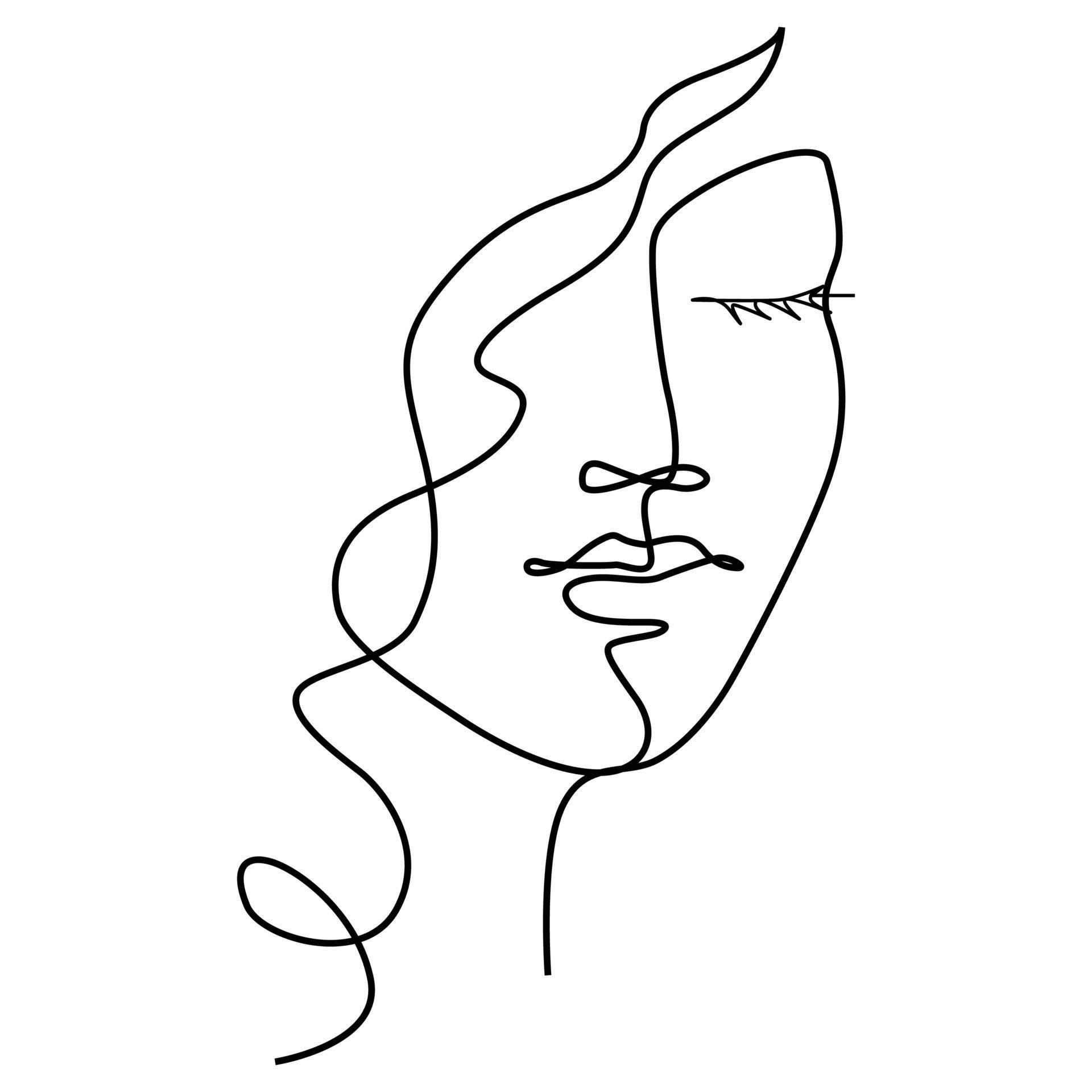
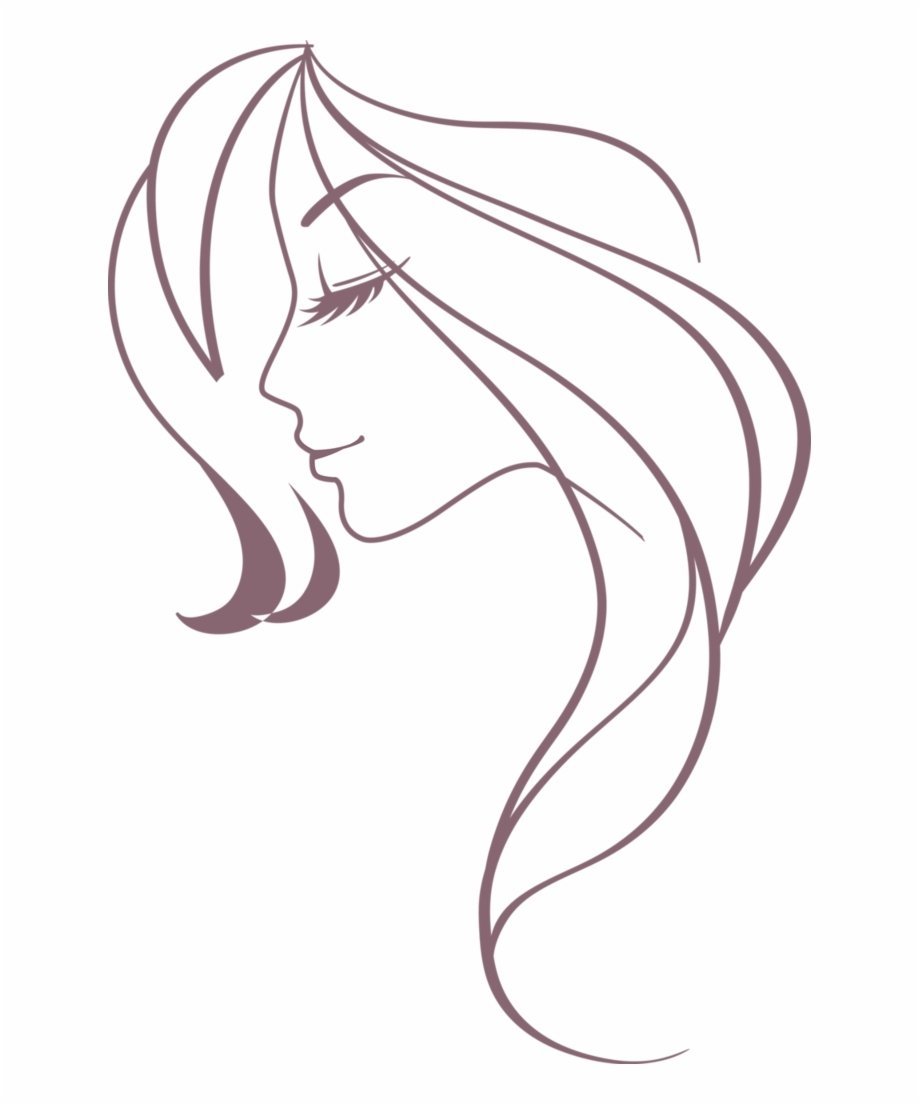

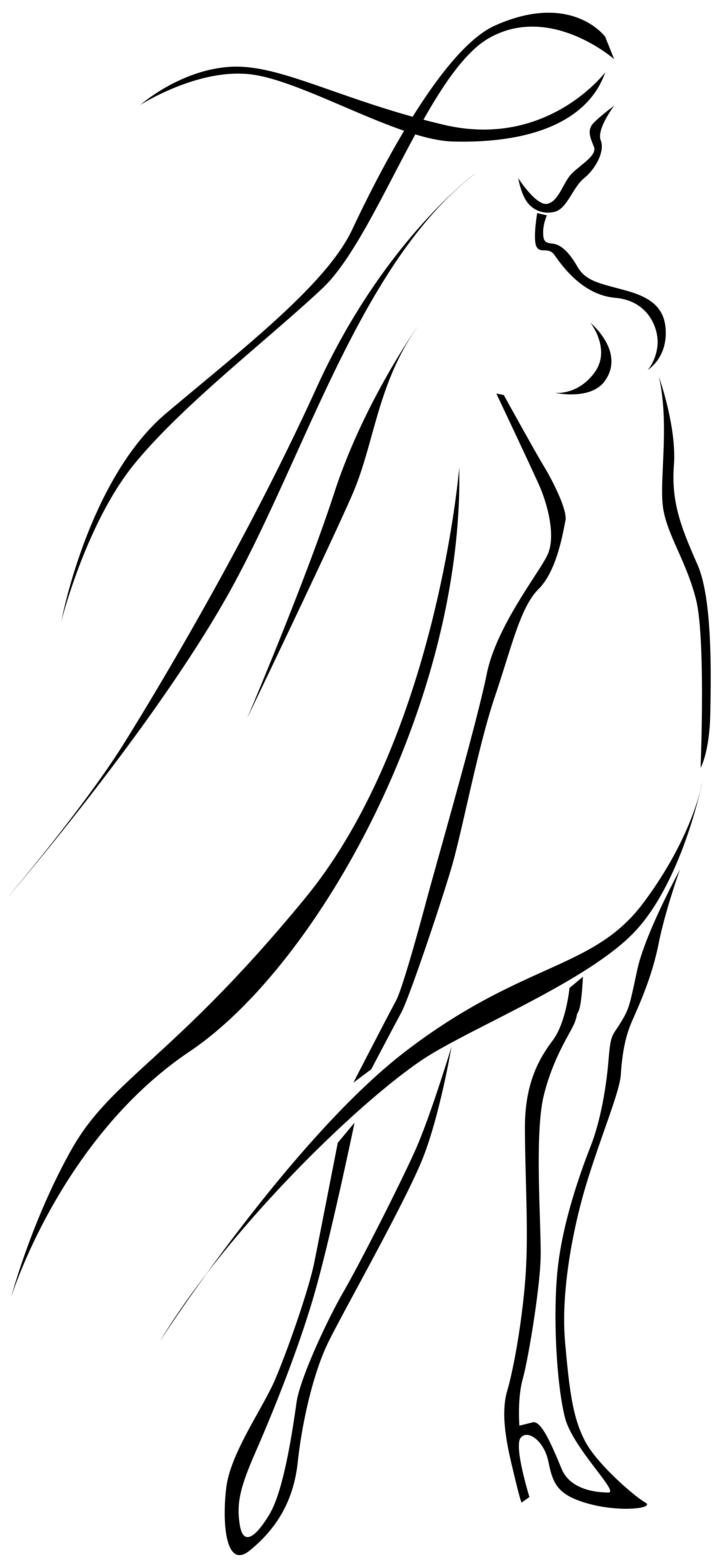

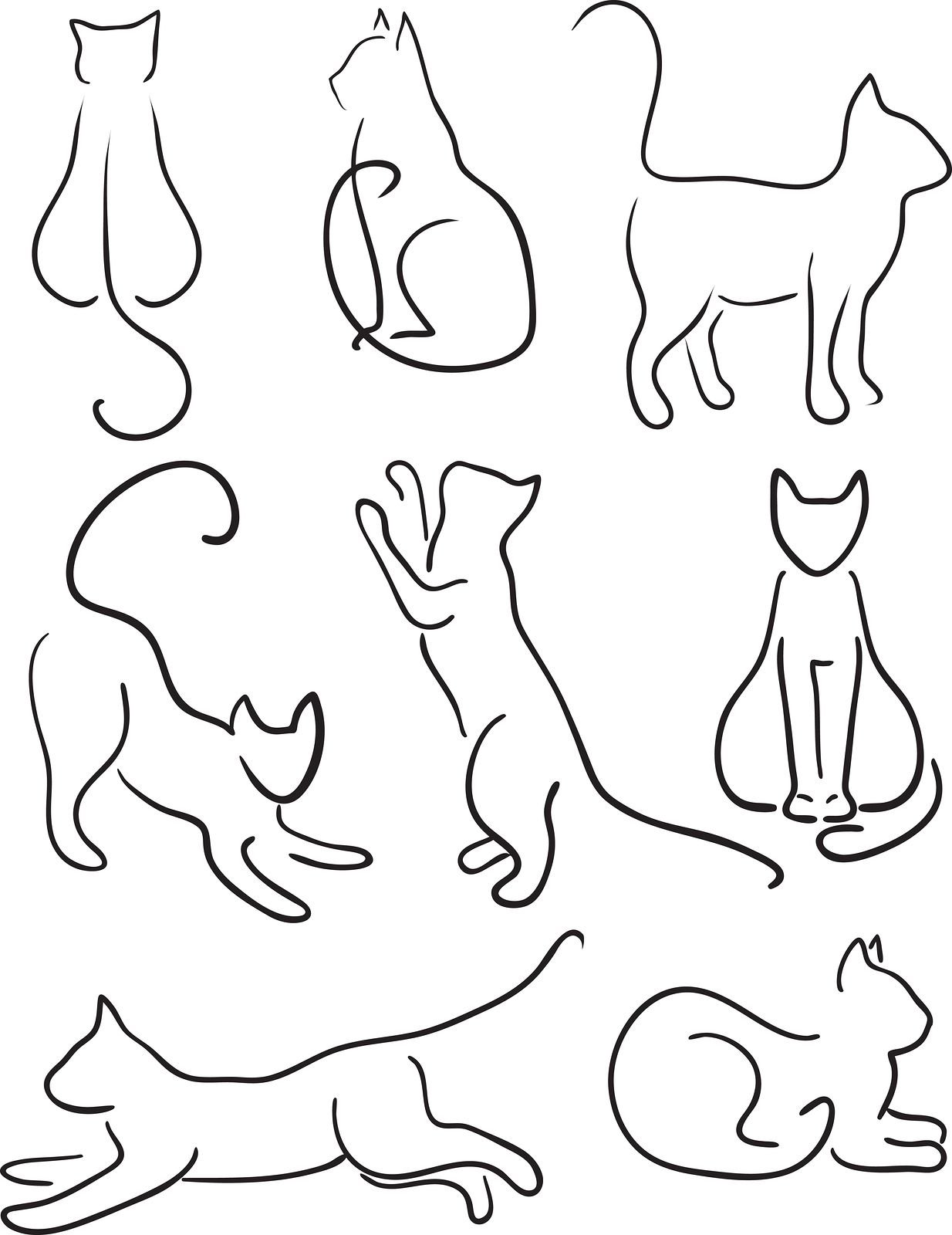
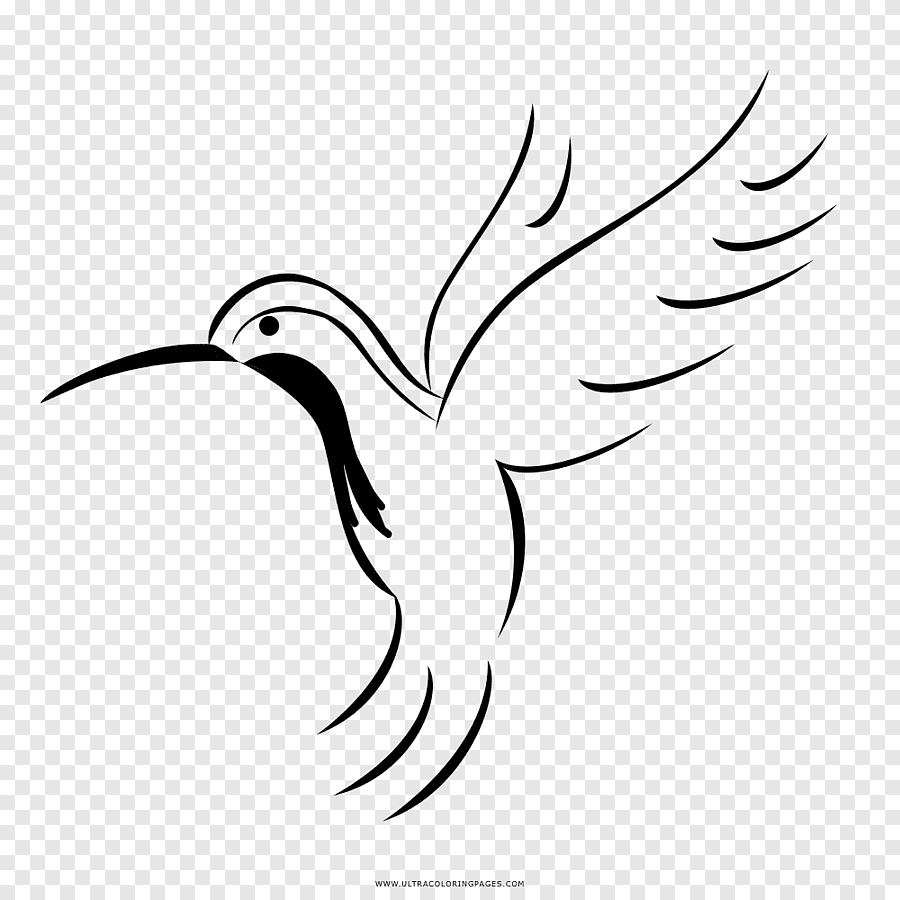
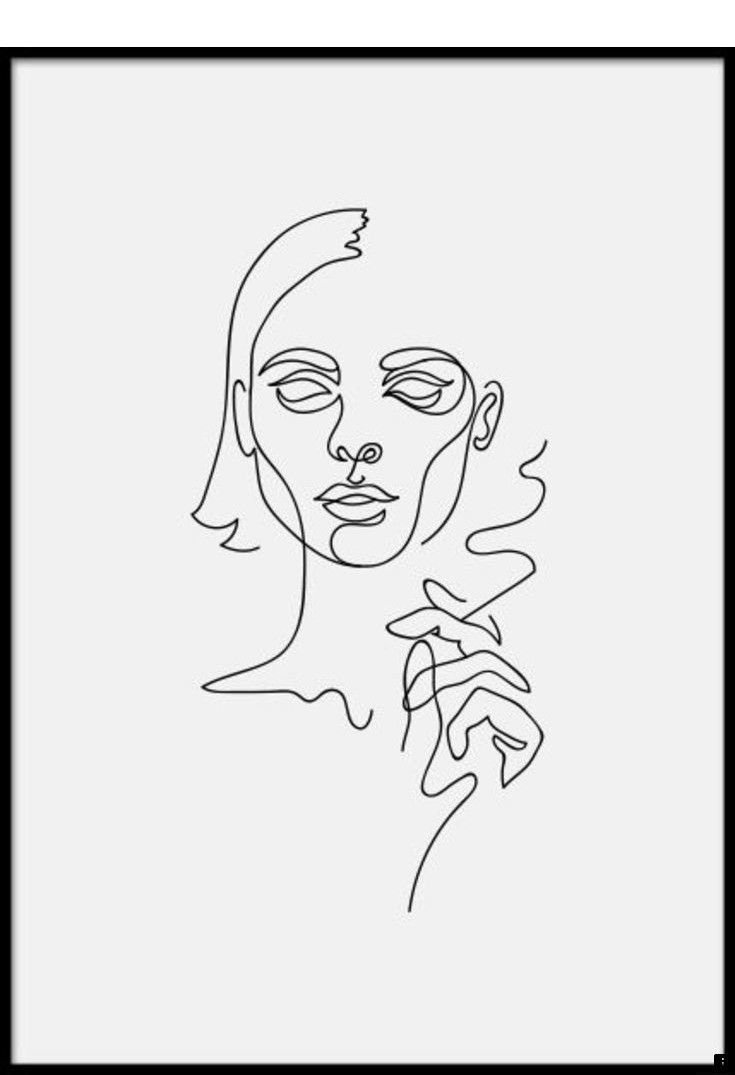
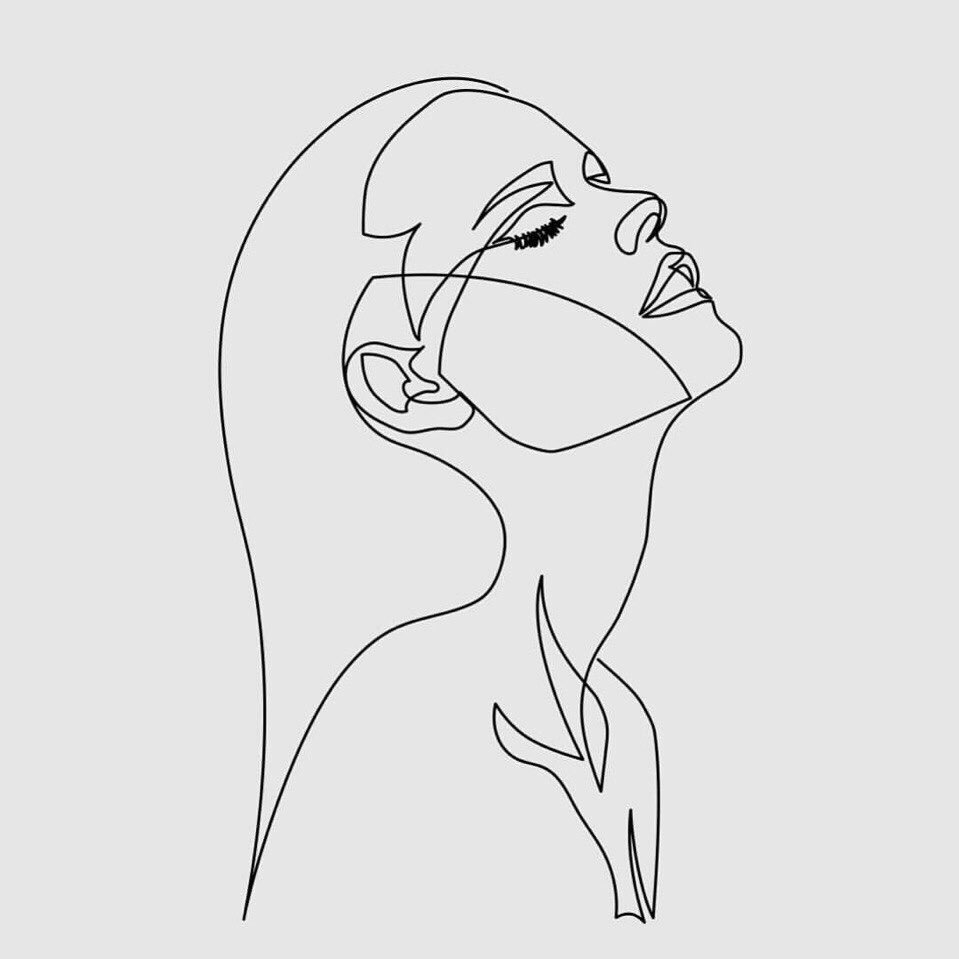
Заключение
Создание контурного рисунка из обычной картинки в программе Adobe Photoshop является простым и увлекательным процессом. Следуя нашему пошаговому руководству, вы сможете легко создать стильный контурный рисунок и даже добавить к нему дополнительные эффекты. Этот метод может быть использован для создания уникальных и интересных работ, которые подойдут для различных проектов и целей.